A capacidade sem fio está desativada no seu laptop Dell? Você está tendo problemas para ativá -lo ? É um problema bastante comum e numerosos usuários da Internet já o experimentaram antes. Este problema pode vir de fontes externas e internas. De onde quer que ele venha, seu único interesse é recuperar a conexão com a Internet o mais rápido possível.
Confira nosso guia abrangente e tente encontrar a solução que funciona para você - listamos todas as causas mais comuns e correções rápidas para cada causa.
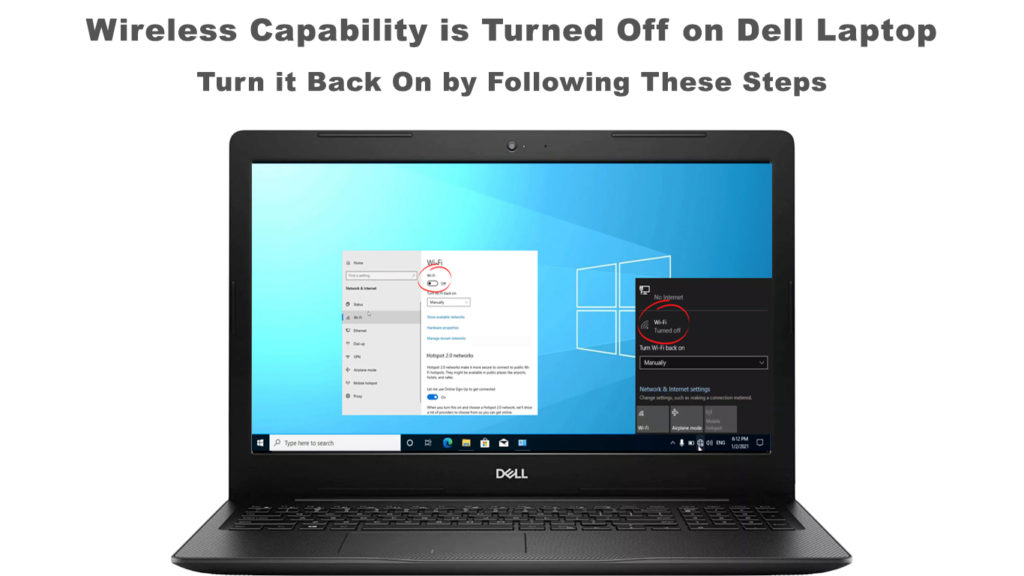
Antes de começarmos, é aconselhável executar algumas etapas básicas de solução de problemas. Você pode não ser capaz de usar seu Wi-Fi devido a um erro menor. Confira as seguintes coisas primeiro:
- Se o seu laptop Dell tiver um botão Wi-Fi físico ou tecla, pressione-o para ativar a capacidade Wi-Fi .
- Verifique se você está conectado à rede Wi-Fi certa e que você está usando as credenciais certas
- Verifique se o Wi-Fi está ativado no seu sistema operacional Windows
Agora, vamos começar.
Verifique os drivers de rede Wi-Fi
Os drivers de rede desatualizados ou corrompidos podem ser a razão pela qual você não pode ativar o Wi-Fi no seu laptop Dell. A questão pode se originar das peças internas, mas também pode vir de aplicativos de terceiros. Desinstalação (e reinstalação) Seu driver de rede é a melhor solução para corrigir esse problema, e aqui estão as etapas envolvidas (Windows 10):
- Pressione a tecla Windows ao mesmo tempo com a tecla X e escolha Gerenciador de dispositivos. Outra maneira é clicar com o botão direito do mouse no ícone do Windows no canto inferior esquerdo do seu monitor Dell Laptops.
- Selecione adaptadores de rede.
- Encontre seu adaptador Wi-Fi e clique com o botão direito do mouse nele.
- Escolha desinstalar o dispositivo.
Como desinstalar o driver de adaptador Wi-Fi
Deixe o computador desinstalar os drivers e reiniciar o laptop assim que estiver pronto. Durante o reinício, o sistema instalará automaticamente novos drivers de rede e você poderá ativar a capacidade sem fio.
Atualize drivers de rede Wi-Fi
Os drivers de rede fornecem uma conexão com a Internet ao seu laptop Dell. Eles precisam ser atualizados de tempos em tempos e, se não forem atualizados por um longo tempo, você poderá ter alguns problemas de conexão . Para atualizar os drivers, você deve seguir as mesmas etapas da correção anterior para chegar à página Adaptadores de rede (gerenciador de dispositivos).
Ao clicar com o botão direito do mouse no adaptador Wi-Fi, selecione Atualizar o driver em vez de desinstalar o dispositivo. O Windows perguntará se você deseja encontrar a atualização mais recente do driver automaticamente ou fazê -lo manualmente. Clique na primeira opção se desejar uma atualização automática. Se você já baixou o driver e o possui no seu laptop, selecione a instalação manual.

Redefina seu roteador
O roteador é responsável por transferir o sinal da Internet para o seu laptop Dell. Se a sua capacidade sem fio estiver desligada no laptop Dell, a redefinição do roteador pode ser a coisa certa a fazer. Siga as etapas subsequentes para redefinir o roteador:
- Use um alfinete ou agulha para pressionar o botão Redefinir (geralmente na parte traseira do roteador)
- Pressione e segure por pelo menos 10 segundos.
Pressionar o botão Redefinir redefine todas as configurações de volta aos valores padrão.
Configurações de firewall
O firewall em seu laptop Dell atua como um sistema de segurança para detectar e eliminar ameaças. Quando o firewall reage a uma ameaça, também pode bloquear inadvertidamente sua rede Wi-Fi. Se isso acontecer, você precisa desativar o firewall (pelo menos temporariamente) e ver se isso resolve o problema com a conexão Wi-Fi. Siga estas etapas (Windows 10):
- Digite o Windows Firewall na caixa de pesquisa ao lado do ícone do Windows na parte inferior esquerda da tela do seu laptop. Ou vá para Configurações> Atualização e Segurança> Segurança do Windows> Firewall e proteção de rede.
- Aqui, você tem três configurações diferentes para três tipos de rede diferentes (público, privado e domínio).
- Você pode desativar o firewall para todos os três ou apenas para o tipo de rede que você está conectado atualmente.
- Clique na alternância para desligar o firewall

Se desligar o firewall restaurar a capacidade sem fio dos laptops, provavelmente deve instalar algum antivírus de terceiros para obter alguma proteção online. O surf online sem qualquer tipo de proteção definitivamente não é recomendado.
Leitura recomendada: a capacidade sem fio está desligada no Windows 10 (como ativá -lo)
Ativar Wi-Fi no Windows Mobility Center
O Mobility Center abriga algumas funções primárias do sistema operacional, incluindo sua rede Wi-Fi (apenas o Windows 7). Há uma chance de que alguns aplicativos de terceiros tenham desativado sua capacidade sem fio Dell Laptops do Windows Mobility Center. Você pode corrigir esse problema executando as seguintes etapas:
- Pressione a tecla Windows e a tecla X simultaneamente. O centro de mobilidade aparecerá
- Clique no botão Turn Wireless on the Mobility Center.
- Você ativou a rede Wi-Fi da janela Mobility Center e, esperançosamente, isso corrigiu o problema com a capacidade sem fio sendo desligada.

Verifique as configurações de gerenciamento de energia
Se o seu laptop drenar a bateria rapidamente, você poderá ter ajustado as configurações de energia para desativar determinadas funções (e dispositivos) automaticamente quando não estiver em uso contínuo por um longo tempo. Esse ajuste pode desligar seu adaptador Wi-Fi, entre outras coisas. Você sempre pode alterar as configurações de gerenciamento de energia com as seguintes etapas:
- Pressione a tecla Windows e a tecla R ao mesmo tempo.
- Na caixa de texto Run, digite devmgmt.msc
- Clique em OK ou pressione a tecla Enter.
- Escolha adaptadores de rede.
- Encontre o adaptador de rede, clique com o botão direito do mouse para ver as opções e clique em Propriedades.
- Pressione a guia Gerenciamento de energia e clique no botão OK.
- Você pode visualizar uma opção que diz que permite que este computador desative este dispositivo e desmarque a caixa.
Quando terminar, reinicie o laptop Dell e veja se você pode recuperar sua capacidade sem fio.

Atualize o Windows 10
Em circunstâncias normais, o Windows 10 é atualizado automaticamente. No entanto, às vezes não faz isso devido a vários motivos, como desconexão da Internet , espaço insuficiente ou outros problemas técnicos. Execute o seguinte procedimento para atualizar o Windows 10 manualmente:
- Clique no ícone do Windows na parte inferior esquerda do monitor e clique no ícone Configurações.
- Escolha Atualizar segurança
- Se você ver verificar se há atualizações, clique nele.
- Deixe o sistema pesquisar as atualizações mais recentes e instalá -las.
Quando estiver concluído, reinicie seu laptop e descubra se este procedimento corrigiu o problema de capacidade sem fio.
Conclusão
Este guia abrangente abrange todas as razões mais comuns pelas quais sua capacidade sem fio é desligada em um laptop Dell. Passamos pelas inúmeras causas e recomendamos algumas correções fáceis para recuperar sua conexão Wi-Fi.
Se, por acaso, você ainda não conseguir resolver o problema com nossas correções sugeridas, entre em contato com o suporte técnico da Dell. Pode ser um problema de hardware, e o técnico pode precisar inspecionar o laptop fisicamente para resolver o problema.
