Ist die drahtlose Fähigkeit auf Ihrem Dell -Laptop ausgeschaltet ? Haben Sie Probleme, es einzuschalten ? Es ist ein ziemlich häufiges Problem und zahlreiche Internetnutzer haben es schon einmal erlebt. Dieses Problem kann aus externen und internen Quellen stammen. Wo immer es kommt, es ist Ihr einziges Interesse, die Internetverbindung so schnell wie möglich zurückzubekommen.
Schauen Sie sich unserem umfassenden Leitfaden an und versuchen Sie, die für Sie geeignete Lösung zu finden. Wir haben die häufigsten Ursachen und schnellen Korrekturen für jede Ursache aufgelistet.
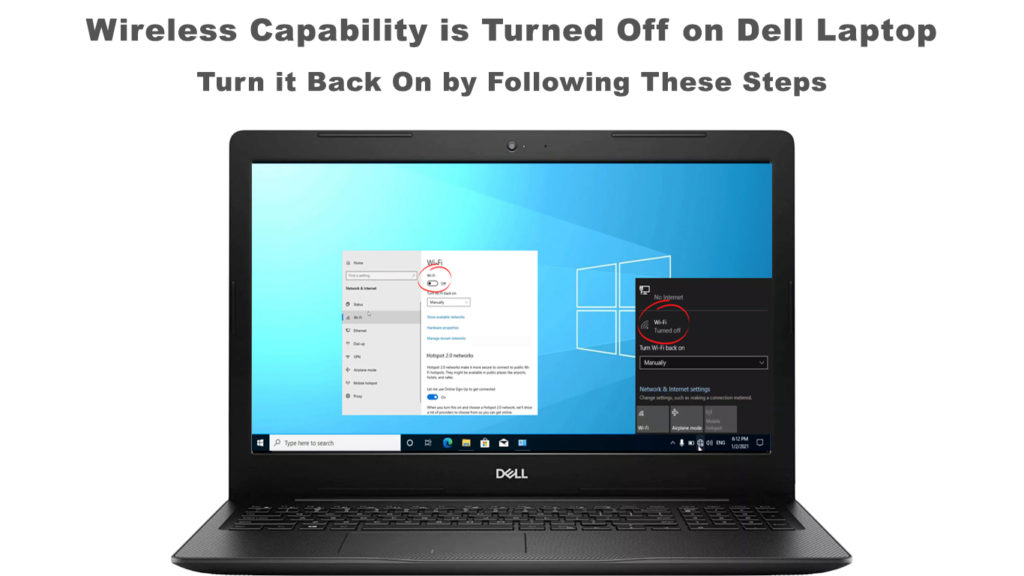
Bevor wir beginnen, ist es ratsam, einige grundlegende Schritte zur Fehlerbehebung auszuführen. Möglicherweise können Sie Ihr WLAN aufgrund eines geringfügigen Fehlers nicht verwenden. Schauen Sie sich zuerst die folgenden Dinge an:
- Wenn Ihr Dell-Laptop über eine physische Wi-Fi-Taste oder -Taste verfügt, drücken Sie ihn, um die Wi-Fi-Fähigkeit einzuschalten .
- Stellen Sie sicher, dass Sie mit dem rechten Wi-Fi-Netzwerk verbunden sind und dass Sie die richtigen Anmeldeinformationen verwenden
- Stellen Sie sicher, dass Wi-Fi in Ihrem Windows-Betriebssystem eingeschaltet ist
Jetzt lass uns anfangen.
Überprüfen Sie die Wi-Fi-Netzwerkfahrer
Veraltete oder beschädigte Netzwerktreiber können der Grund sein, warum Sie Wi-Fi auf Ihrem Dell-Laptop nicht einschalten können. Das Problem kann aus den internen Teilen stammen, kann aber auch aus Anwendungen von Drittanbietern stammen. Deinstallieren (und neu installieren) Ihren Netzwerk -Treiber ist die beste Lösung, um dieses Problem zu beheben. Hier sind die beteiligten Schritte (Windows 10):
- Drücken Sie die Windows -Taste gleichzeitig mit der X -Taste und wählen Sie den Geräte -Manager aus. Eine andere Möglichkeit besteht darin, mit der rechten Maustaste auf das Windows-Symbol in der unteren linken Ecke Ihres Dell-Laptops-Monitors zu klicken.
- Wählen Sie Netzwerkadapter.
- Finden Sie Ihren Wi-Fi-Adapter und klicken Sie mit der rechten Maustaste darauf.
- Wählen Sie Deinstallation Gerät.
So deinstallieren Sie den Wi-Fi-Adapter-Treiber
Lassen Sie den Computer die Treiber deinstallieren und den Laptop neu starten, sobald er fertig ist. Während des Neustarts installiert das System automatisch neue Netzwerktreiber und Sie sollten die drahtlose Funktionen einschalten können.
Aktualisieren Sie Wi-Fi-Netzwerk-Treiber
Die Netzwerkfahrer bieten eine Internetverbindung zu Ihrem Dell -Laptop. Sie müssen von Zeit zu Zeit aktualisiert werden, und wenn sie lange nicht aktualisiert werden, können Sie einige Verbindungsprobleme auftreten. Um die Treiber zu aktualisieren, sollten Sie die gleichen Schritte wie im vorherigen Fix ausführen, um zur Seite für Netzwerkadapter (Geräte -Manager) zu gelangen.
Wenn Sie mit der rechten Maustaste auf den Wi-Fi-Adapter klicken, wählen Sie den Treiber Aktualisieren Sie anstelle des Deinstallationsgeräts. In den Windows werden Sie gefragt, ob Sie das neueste Treiber -Update automatisch finden oder manuell tun sollen. Klicken Sie auf die erste Option, wenn Sie ein automatisches Update wünschen. Wenn Sie den Treiber bereits heruntergeladen haben und auf Ihrem Laptop haben, wählen Sie manuelle Installation.

Setzen Sie Ihren Router zurück
Der Router ist dafür verantwortlich, das Internetsignal auf Ihren Dell -Laptop zu übertragen. Wenn Ihre drahtlose Fähigkeit auf Ihrem Dell -Laptop ausgeschaltet wird, kann das Zurücksetzen des Routers das Richtige sein. Befolgen Sie die nachfolgenden Schritte, um den Router zurückzusetzen:
- Verwenden Sie einen Pin oder eine Nadel, um die Reset -Taste zu drücken (normalerweise auf der Rückseite des Routers)
- Drücken Sie mindestens 10 Sekunden lang.
Durch das Drücken der RESET -Taste wird alle Einstellungen auf Standardwerte zurückgesetzt.
Firewall -Einstellungen
Die Firewall in Ihrem Dell -Laptop fungiert als Sicherheitssystem zur Erkennung und Beseitigung von Bedrohungen. Wenn die Firewall auf eine Bedrohung reagiert, kann dies auch versehentlich Ihr Wi-Fi-Netzwerk blockieren. In diesem Fall müssen Sie Ihre Firewall (zumindest vorübergehend) deaktivieren und prüfen, ob dies das Problem mit der Wi-Fi-Verbindung löst. Befolgen Sie diese Schritte (Windows 10):
- Geben Sie Windows Firewall in das Suchfeld neben dem Windows -Symbol unten links in Ihrem Laptop -Bildschirm ein. Oder wechseln Sie zu Einstellungen> Aktualisieren und Sicherheit> Windows Security> Firewall und Netzwerkschutz.
- Hier haben Sie drei verschiedene Einstellungen für drei verschiedene Netzwerkarten (öffentlich, privat und domain).
- Sie können Firewall für alle drei oder nur für die Art des Netzwerks deaktivieren, mit dem Sie derzeit verbunden sind.
- Klicken Sie auf den Schalter, um die Firewall auszuschalten

Wenn Ihre Firewall ausgeschaltet wird, sollten Sie Ihre Laptops-Wireless-Funktionen wiederherstellen, dann sollten Sie wahrscheinlich einen Drittanbieter-Antivirus installieren, um online einen Schutz zu erhalten. Online -Surfen ohne Schutz wird definitiv nicht empfohlen.
Empfohlenes Lesen: Die drahtlose Fähigkeit wird in Windows 10 ausgeschaltet (wie man es einschalten)
Aktivieren Sie Wi-Fi im Windows Mobility Center
Das Mobility Center beherbergt einige Hauptfunktionen des Betriebssystems, einschließlich Ihres Wi-Fi-Netzwerks (nur Windows 7). Es besteht die Möglichkeit, dass einige Anwendungen von Drittanbietern Ihre Dell-Laptops-Wireless-Funktionen vom Windows Mobility Center ausgeschaltet haben. Sie können dieses Problem beheben, indem Sie die folgenden Schritte ausführen:
- Drücken Sie gleichzeitig auf der Windows -Taste und der X -Taste. Das Mobilitätszentrum wird erscheinen
- Klicken Sie auf der Seite "Mobility Center" auf die Schaltfläche "Drahtlos" auf der Seite Mobility Center.
- Sie haben das Wi-Fi-Netzwerk aus dem Fenster Mobility Center aktiviert, und hoffentlich behielte dies das Problem, wobei die drahtlose Fähigkeit ausgeschaltet wurde.

Überprüfen Sie die Einstellungen für die Leistungsverwaltung
Wenn Ihr Laptop den Akku schnell abfließt, haben Sie möglicherweise die Stromeinstellungen angepasst, um bestimmte Funktionen (und Geräte) automatisch auszuschalten, wenn Sie nicht lange nicht kontinuierlich verwendet werden. Diese Einstellung kann unter anderem Ihren Wi-Fi-Adapter ausschalten. Sie können die Einstellungen des Stromverwaltungseinstellungen jederzeit mit den folgenden Schritten ändern:
- Drücken Sie gleichzeitig die Windows -Taste und die R -Taste.
- Geben Sie in der Textbox devmgmt.msc ein
- Klicken Sie auf OK oder drücken Sie die Eingabetaste.
- Wählen Sie Netzwerkadapter.
- Suchen Sie den Netzwerkadapter, klicken Sie mit der rechten Maustaste darauf, um Optionen anzuzeigen, und klicken Sie auf Eigenschaften.
- Drücken Sie die Registerkarte "Power Management" und klicken Sie auf die Taste OK.
- Sie können eine Option anzeigen, die besagt, dass dieser Computer dieses Gerät ausschalten und das Feld deaktivieren kann.
Wenn es fertig ist, starten Sie Ihren Dell -Laptop neu und prüfen Sie, ob Sie Ihre drahtlose Fähigkeiten wiedererlangen können.

Windows 10 aktualisieren
Unter normalen Umständen wird Windows 10 automatisch aktualisiert. Manchmal kann dies jedoch aus verschiedenen Gründen nicht tun, wie z . Führen Sie die folgende Prozedur aus, um Windows 10 manuell zu aktualisieren:
- Klicken Sie auf das Windows-Symbol am unteren Links des Monitors und klicken Sie auf das Symbol Einstellungen.
- Wählen Sie die Sicherheit von Aktualisierung
- Wenn Sie nach Updates suchen, klicken Sie darauf.
- Ermöglichen Sie dem System, nach den neuesten Updates zu suchen und zu installieren.
Starten Sie Ihren Laptop neu und finden Sie heraus, ob dieses Verfahren das Problem mit der drahtlosen Fähigkeit behoben hat.
Abschluss
Dieser umfassende Leitfaden deckt die häufigsten Gründe ab, warum Ihre drahtlose Fähigkeit auf einem Dell -Laptop ausgeschaltet wird. Wir haben die zahlreichen Ursachen durchgemacht und einige einfache Korrekturen empfohlen, um Ihre Wi-Fi-Verbindung zurückzugewinnen.
Wenn Sie zufällig das Problem mit unseren vorgeschlagenen Korrekturen immer noch nicht klären, sollten Sie sich mit dem technischen Support von Dell wenden. Es könnte sich um ein Hardwareproblem handeln, und der Techniker muss möglicherweise den Laptop physisch inspizieren, um das Problem anzugehen.
