Czy zdolność bezprzewodowa jest wyłączona na laptopie Dell? Czy masz problem z włączeniem tego ? Jest to dość powszechny problem i wielu użytkowników Internetu doświadczyło go wcześniej. Ten problem może pochodzić ze źródeł zewnętrznych i wewnętrznych. Gdziekolwiek się pochodzi, jedynym zainteresowaniem jest jak najszybsze odzyskanie połączenia internetowego.
Sprawdź nasz kompleksowy przewodnik i spróbuj znaleźć rozwiązanie, które Ci odpowiada - wymieniliśmy wszystkie najczęstsze przyczyny i szybkie poprawki dla każdej przyczyny.
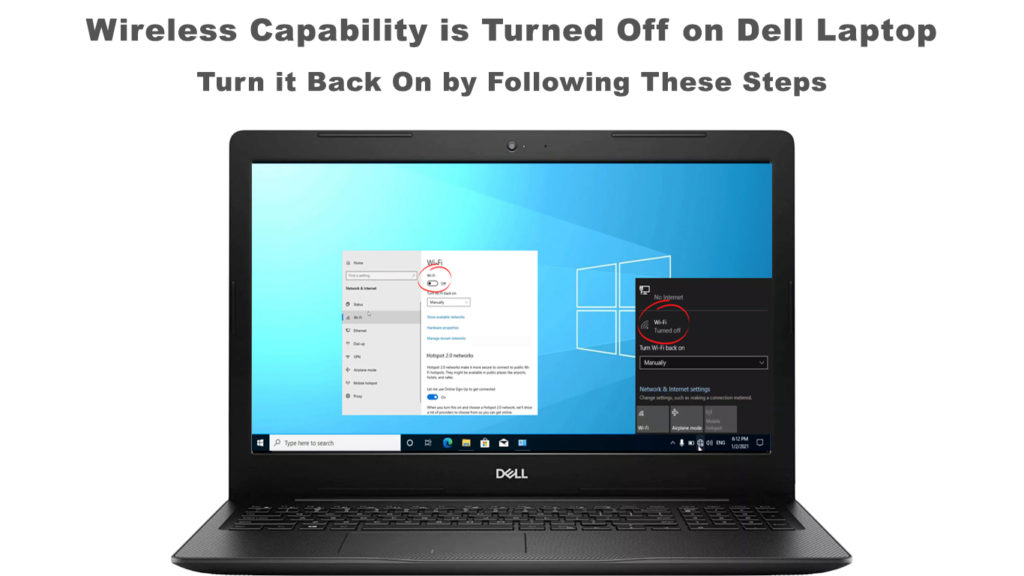
Zanim zaczniemy, zaleca się wykonanie kilku podstawowych kroków rozwiązywania problemów. Możesz nie być w stanie użyć Wi-Fi z powodu niewielkiego błędu. Najpierw sprawdź następujące rzeczy:
- Jeśli Twój laptop Dell ma fizyczny przycisk Wi-Fi lub klawisz, naciśnij go, aby włączyć funkcję Wi-Fi .
- Upewnij się, że jesteś podłączony do prawej sieci Wi-Fi i że używasz właściwych poświadczeń
- Upewnij się, że Wi-Fi jest włączone w systemie systemu Windows
Teraz zacznijmy.
Sprawdź sterowniki sieciowe Wi-Fi
Przestarzałe lub uszkodzone sterowniki sieci mogą być powodem, dla którego nie możesz włączyć Wi-Fi na swoim laptopie Dell. Problem może wynikać z części wewnętrznych, ale może również pochodzić z aplikacji innych firm. Odinstalowanie (i ponowne zainstalowanie) sterownika sieciowego jest najlepszym rozwiązaniem do rozwiązania tego problemu, a oto kroki (Windows 10):
- Naciśnij klawisz Windows w tym samym czasie za pomocą klawisza X i wybierz Menedżer urządzeń. Innym sposobem jest kliknięcie prawym przyciskiem myszy ikony Windows w lewym dolnym rogu laptopów Dell.
- Wybierz adaptery sieciowe.
- Znajdź adapter Wi-Fi i kliknij go prawym przyciskiem myszy.
- Wybierz urządzenie odinstalowane.
Jak odinstalować sterownik adaptera Wi-Fi
Pozwól komputerowi odinstalować sterowniki i ponownie uruchomić laptop po jego zakończeniu. Podczas ponownego uruchomienia system automatycznie zainstaluje nowe sterowniki sieciowe i powinieneś być w stanie włączyć funkcje bezprzewodowe.
Zaktualizuj sterowniki sieciowe Wi-Fi
Sterowniki sieciowe zapewniają połączenie internetowe z laptopem Dell. Muszą być od czasu do czasu aktualizowane, a jeśli nie są aktualizowane przez długi czas, możesz wystąpić pewne problemy z połączeniem . Aby zaktualizować sterowniki, powinieneś podjąć te same kroki, co w poprzedniej poprawce, aby dostać się do strony adapterów sieciowych (Menedżer urządzeń).
Po kliknięciu prawym przyciskiem myszy adapter Wi-Fi wybierz Uprowadź sterownik zamiast urządzenia odinstalowanego. Windows zapyta Cię, czy chcesz, aby najnowsza aktualizacja sterownika automatycznie lub wykonać to ręcznie. Kliknij pierwszą opcję, jeśli chcesz automatyczną aktualizację. Jeśli już pobrałeś sterownik i masz go na laptopie, wybierz instalację ręczną.

Zresetuj router
Router jest odpowiedzialny za przeniesienie sygnału internetowego do laptopa Dell. Jeśli zdolność bezprzewodowa jest wyłączona na laptopie Dell, resetowanie routera może być właściwe. Postępuj zgodnie z kolejnymi krokami, aby zresetować router:
- Użyj szpilki lub igły, aby nacisnąć przycisk resetowania (zwykle z tyłu routera)
- Naciśnij i przytrzymaj przez co najmniej 10 sekund.
Naciśnięcie przycisku resetowania resetuje wszystkie ustawienia z powrotem do wartości domyślnych.
Ustawienia zapory ogniowej
Zapora w laptopie Dell działa jako system bezpieczeństwa do wykrywania i wyeliminowania zagrożeń. Kiedy zapora reaguje na zagrożenie, może również przypadkowo zablokować sieć Wi-Fi. Jeśli tak się stanie, musisz wyłączyć swoją zaporę (przynajmniej tymczasowo) i sprawdzić, czy rozwiązuje to problem z połączeniem Wi-Fi. Wykonaj następujące kroki (Windows 10):
- Wpisz zaporę systemu Windows w polu wyszukiwania obok ikony Windows w lewym dolnym rogu ekranu laptopa. Lub przejdź do Ustawienia> Aktualizacja i bezpieczeństwo> Bezpieczeństwo Windows> Zapora ogniowa i ochrona sieci.
- Tutaj masz trzy różne ustawienia dla trzech różnych typów sieci (publiczne, prywatne i domeny).
- Możesz wyłączyć zaporę ogniową dla wszystkich trzech lub po prostu dla rodzaju sieci, z którą jesteś obecnie podłączony.
- Kliknij przełącznik, aby wyłączyć zaporę ogniową

Jeśli wyłączając zaporę ogniową przywracają swoje laptopy bezprzewodowe, prawdopodobnie powinieneś zainstalować przeciwwirus zewnętrzny, aby uzyskać ochronę online. Surfowanie online bez żadnej ochrony nie jest zdecydowanie zalecane.
Zalecane odczyt: możliwości bezprzewodowe jest wyłączone w systemie Windows 10 (jak go włączyć)
Włącz Wi-Fi w Windows Mobility Center
Centrum mobilności mieści niektóre podstawowe funkcje systemu operacyjnego, w tym sieć Wi-Fi (tylko Windows 7). Istnieje szansa, że niektóre aplikacje stron trzecich wyłączyły możliwości bezprzewodowe laptopów Dell z Windows Mobility Center. Możesz naprawić ten problem, wykonując następujące kroki:
- Naciśnij jednocześnie klawisz Windows i klawisz X. Pojawi się centrum mobilności
- Kliknij przycisk Turn Wireless On na stronie Mobility Center.
- Umożliwiłeś sieć Wi-Fi z okna Mobilności Center i mam nadzieję, że naprawiło to problem z wyłączeniem możliwości bezprzewodowych.

Sprawdź ustawienia zarządzania energią
Jeśli laptop szybko osusza baterię, możesz automatycznie dostosować ustawienia zasilania, aby wyłączyć niektóre funkcje (i urządzenia), gdy nie jest w ciągłym użytkowaniu przez długi czas. Ta regulacja może między innymi wyłączyć adapter Wi-Fi. Zawsze możesz zmienić ustawienia zarządzania energią za pomocą następujących kroków:
- Naciśnij jednocześnie klawisz Windows i klawisz R.
- W uruchomieniu pola tekstowego wpisz devmgmt.msc
- Kliknij OK lub naciśnij klawisz Enter.
- Wybierz adaptery sieciowe.
- Znajdź adapter sieciowy, kliknij go prawym przyciskiem myszy, aby zobaczyć opcje i kliknij właściwości.
- Naciśnij kartę zarządzania zasilaniem i kliknij przycisk OK.
- Możesz wyświetlić opcję, która zezwala temu komputerze na wyłączenie tego urządzenia i odznaczyć pole.
Po zakończeniu uruchom laptopa Dell i sprawdź, czy możesz odzyskać możliwości bezprzewodowe.

Zaktualizuj system Windows 10
W normalnych okolicznościach system Windows 10 jest aktualizowany automatycznie. Czasami jednak nie robi tego z różnych powodów, takich jak odłączenie Internetu , niewystarczająca przestrzeń lub inne problemy techniczne. Wykonaj następującą procedurę, aby ręcznie aktualizować Windows 10:
- Kliknij ikonę Windows w lewej części monitora i kliknij ikonę ustawień.
- Wybierz Zaktualizuj bezpieczeństwo
- Jeśli zobaczysz aktualizację, kliknij je.
- Pozwól systemowi wyszukiwać najnowsze aktualizacje i zainstalować je.
Po zakończeniu uruchom laptopa i dowiedz się, czy ta procedura rozwiązała problem zdolności bezprzewodowej.
Wniosek
Ten kompleksowy przewodnik obejmuje wszystkie najczęstsze powody, dla których zdolność bezprzewodowa jest wyłączona na laptopie Dell. Przeszliśmy przez liczne przyczyny i zaleciliśmy łatwe poprawki w celu odzyskania połączenia Wi-Fi.
Jeśli przypadkiem nadal nie możesz rozwiązać problemu z naszymi sugerowanymi poprawkami, powinieneś skontaktować się z wsparciem technicznym Dell. Może to być problem sprzętowy, a technik może potrzebować fizycznego sprawdzania laptopa w celu rozwiązania problemu.
