Wordt draadloze mogelijkheden uitgeschakeld op uw Dell -laptop? Heeft u moeite om het aan te zetten ? Het is een vrij veel voorkomend probleem en veel internetgebruikers hebben het eerder meegemaakt. Dit probleem kan afkomstig zijn van externe en interne bronnen. Waar het ook vandaan komt, je enige interesse is om de internetverbinding zo snel mogelijk terug te krijgen.
Bekijk onze uitgebreide gids en probeer de oplossing te vinden die voor u werkt - we hebben de meest voorkomende oorzaken en snelle fixes voor elke oorzaak vermeld.
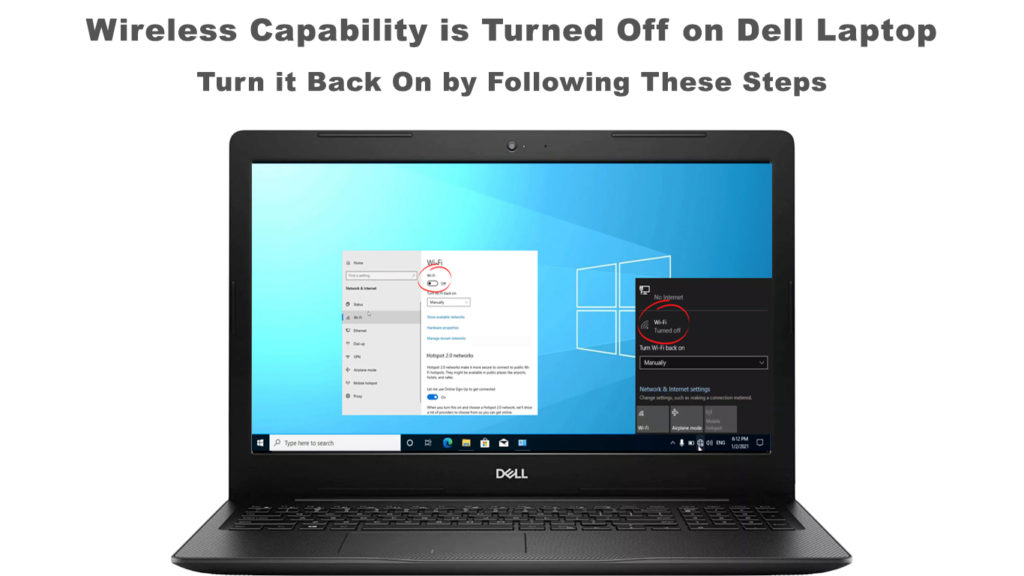
Voordat we beginnen, is het raadzaam om een paar fundamentele stappen voor probleemoplossing uit te voeren. U kunt uw wifi mogelijk niet gebruiken vanwege een kleine fout. Bekijk eerst de volgende dingen:
- Als uw Dell-laptop een fysieke Wi-Fi-knop of -toets heeft, drukt u deze om de Wi-Fi-mogelijkheden aan te zetten .
- Zorg ervoor dat u verbonden bent met het juiste wifi-netwerk en dat u de juiste referenties gebruikt
- Zorg ervoor dat Wi-Fi is ingeschakeld in uw Windows-besturingssysteem
Laten we nu beginnen.
Controleer Wi-Fi Network Drivers
Verouderde of beschadigde netwerkstuurprogramma's kunnen de reden zijn waarom u Wi-Fi niet op uw Dell-laptop kunt inschakelen. Het probleem kan afkomstig zijn van de interne onderdelen, maar het kan ook afkomstig zijn van toepassingen van derden. Uit het verwijderen (en opnieuw installeren) van uw netwerkstuurprogramma is de beste oplossing om dit probleem op te lossen, en hier zijn de stappen (Windows 10):
- Druk tegelijkertijd op de Windows -toets met de X -toets en kies Device Manager. Een andere manier is om met de rechtermuisknop op het Windows-pictogram in de linkerbovenhoek van uw Dell Laptops-monitor te klikken.
- Selecteer netwerkadapters.
- Zoek uw wifi-adapter en klik er met de rechtermuisknop op.
- Kies verwijderapparaat.
Hoe Wi-Fi Adapter Driver te verwijderen
Laat de computer de stuurprogramma's verwijderen en de laptop opnieuw opstarten zodra deze klaar is. Tijdens de herstart installeert het systeem automatisch nieuwe netwerkstuurprogramma's en moet u de draadloze mogelijkheden kunnen inschakelen.
Update Wi-Fi Network Drivers
De netwerkstuurprogramma's bieden een internetverbinding met uw Dell -laptop. Ze moeten van tijd tot tijd worden bijgewerkt, en als ze lang niet zijn bijgewerkt, kunt u enkele verbindingsproblemen ervaren. Om de stuurprogramma's bij te werken, moet u dezelfde stappen nemen als in de vorige fix om naar de pagina Netwerkadapters te gaan (Device Manager).
Wanneer u met de rechtermuisknop op de Wi-Fi-adapter klikt, selecteert u het stuurprogramma bijwerken in plaats van het apparaat te verwijderen. De Windows vragen u of u wilt dat het de nieuwste update van de stuurprogramma's automatisch vindt of deze handmatig doet. Klik op de eerste optie als u een automatische update wilt. Als u het stuurprogramma al hebt gedownload en op uw laptop hebt, selecteert u de handmatige installatie.

Reset uw router
De router is verantwoordelijk voor het overbrengen van het internetsignaal naar uw Dell -laptop. Als uw draadloze mogelijkheden op uw Dell -laptop worden uitgeschakeld, kan het resetten van de router het juiste zijn. Volg de volgende stappen om de router te resetten:
- Gebruik een pen of naald om op de resetknop te drukken (meestal aan de achterkant van de router)
- Druk op en houd minimaal 10 seconden vast.
Als u op de resetknop drukt, wordt alle instellingen weer in standaardwaarden gereset.
Firewall -instellingen
De firewall in uw Dell -laptop fungeert als een veiligheidssysteem om bedreigingen te detecteren en te elimineren. Wanneer de firewall op een bedreiging reageert, kan het ook per ongeluk uw wifi-netwerk blokkeren. Als dat gebeurt, moet u uw firewall uitschakelen (althans tijdelijk) en kijken of dat het probleem oplost met de Wi-Fi-verbinding. Volg deze stappen (Windows 10):
- Typ Windows Firewall in het zoekvak naast het Windows -pictogram linksonder in uw laptopscherm. Of ga naar instellingen> Update en beveiliging> Windows Security> Firewall en netwerkbescherming.
- Hier heb je drie verschillende instellingen voor drie verschillende netwerktypen (openbaar, privé en domein).
- U kunt Firewall uitschakelen voor alle drie of gewoon voor het type netwerk waaraan u momenteel is verbonden.
- Klik op de schakelaar om de firewall uit te schakelen

Als het uitschakelen van uw firewall de draadloze mogelijkheden van uw laptops herstelt, moet u waarschijnlijk wat antivirus van derden installeren om online wat bescherming te krijgen. Online surfen zonder enige vorm van bescherming wordt absoluut niet aanbevolen.
Aanbevolen lezen: draadloze mogelijkheden worden uitgeschakeld in Windows 10 (hoe u het inschakelt)
Schakel Wi-Fi in in Windows Mobility Center
Het mobiliteitscentrum bevat enkele primaire functies van het besturingssysteem, waaronder uw Wi-Fi-netwerk (alleen Windows 7). Er is een kans dat sommige applicaties van derden uw Dell-laptops draadloze mogelijkheden van het Windows Mobility Center hebben uitgeschakeld. U kunt dit probleem oplossen door de volgende stappen uit te voeren:
- Druk tegelijkertijd op de Windows -toets en de X -toets. Het mobiliteitscentrum zal verschijnen
- Klik op de knop Wireless Turneless AAN op de pagina Mobiliteitscentrum.
- U hebt het Wi-Fi-netwerk ingeschakeld vanuit het venster Mobility Center, en hopelijk heeft dit het probleem opgelost met draadloze mogelijkheden die werden uitgeschakeld.

Controleer de instellingen voor energiebeheer
Als uw laptop de batterij snel afvoert, heeft u mogelijk aangepaste stroominstellingen om bepaalde functies (en apparaten) automatisch uit te schakelen wanneer ze lang niet continu worden gebruikt. Deze aanpassing kan onder andere uw wifi-adapter uitschakelen. U kunt de instellingen voor energiebeheer altijd wijzigen met de volgende stappen:
- Druk tegelijkertijd op de Windows -toets en R -toets.
- Typ in de Tekst -tekstvak Devmgmt.msc
- Klik op OK of druk op de ENTER -toets.
- Kies netwerkadapters.
- Zoek de netwerkadapter, klik er met de rechtermuisknop op om opties te zien en klik op eigenschappen.
- Druk op het tabblad Power Management en klik op de knop OK.
- U kunt een optie bekijken die zegt dat deze computer dit apparaat uitschakelt en de doos uitschakelt.
Wanneer het klaar is, start u uw Dell -laptop opnieuw en kijkt u of u uw draadloze mogelijkheden kunt herwinnen.

Update Windows 10
Onder normale omstandigheden wordt Windows 10 automatisch bijgewerkt. Soms doet het dit echter niet om verschillende redenen, zoals internetverbroken , onvoldoende ruimte of andere technische problemen. Voer de volgende procedure uit om Windows 10 handmatig bij te werken:
- Klik op het Windows-pictogram onder de linkerkant van de monitor en klik op het pictogram Instellingen.
- Kies Update Beveiliging
- Als u controleert op updates, klikt u erop.
- Sta het systeem toe om naar de nieuwste updates te zoeken en te installeren.
Wanneer deze is voltooid, start u uw laptop opnieuw en ontdekt u of deze procedure het probleem met draadloze mogelijkheden heeft opgelost.
Conclusie
Deze uitgebreide gids behandelt de meest voorkomende redenen waarom uw draadloze mogelijkheden op een Dell -laptop worden uitgeschakeld. We hebben de vele oorzaken doorlopen en hebben enkele eenvoudige fixes aanbevolen om uw wifi-verbinding te herwinnen.
Als u toevallig nog steeds niet in staat bent om het probleem op te lossen met onze voorgestelde fixes, moet u contact opnemen met de technische ondersteuning van Dell. Het kan een hardwareprobleem zijn en de technicus moet mogelijk de laptop fysiek inspecteren om het probleem aan te pakken.
