¿Está apagada la capacidad inalámbrica en su computadora portátil Dell? ¿ Tienes problemas para encenderlo ? Es un problema bastante común y numerosos usuarios de Internet lo han experimentado antes. Este problema puede provenir de fuentes externas e internas. Donde sea que provenga, su único interés es recuperar la conexión a Internet lo antes posible.
Consulte nuestra guía integral e intente encontrar la solución que funcione para usted; hemos enumerado todas las causas más comunes y las soluciones rápidas para cada causa.
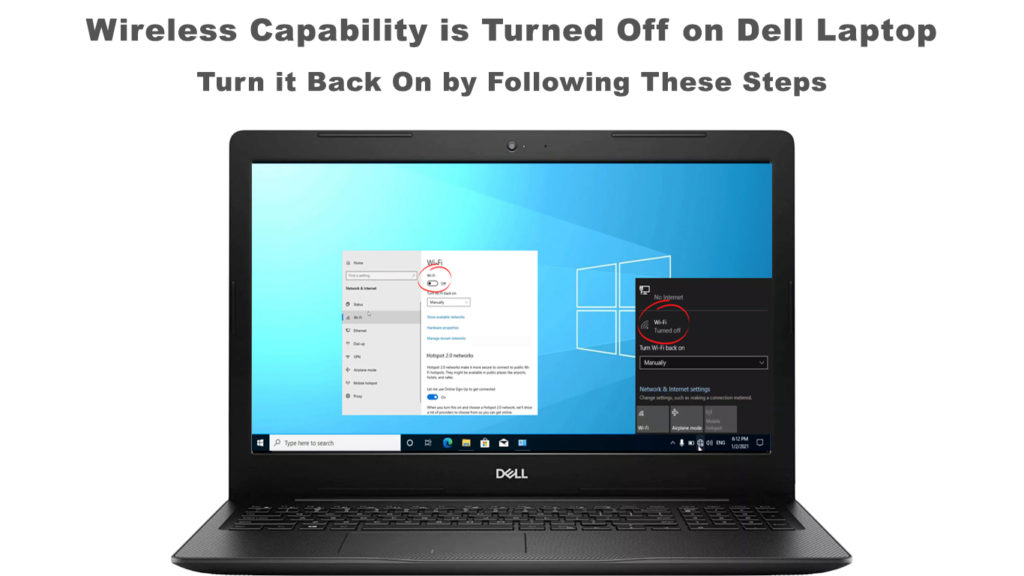
Antes de comenzar, es recomendable realizar algunos pasos básicos de solución de problemas. Es posible que no pueda usar su Wi-Fi debido a un error menor. Mira las siguientes cosas primero:
- Si su computadora portátil Dell tiene un botón o tecla Wi-Fi física, presione para activar la capacidad de Wi-Fi .
- Asegúrese de que esté conectado a la red Wi-Fi correcta y que esté utilizando las credenciales correctas
- Asegúrese de que Wi-Fi esté activado en su sistema operativo Windows
Ahora, comencemos.
Consulte los controladores de red Wi-Fi
Los controladores de red anticuados o corruptos pueden ser la razón por la que no puede encender Wi-Fi en su computadora portátil Dell. El problema puede originarse en las partes internas, pero también puede provenir de aplicaciones de terceros. Desinstalar (y reinstalar) su controlador de red es la mejor solución para solucionar este problema, y aquí están los pasos involucrados (Windows 10):
- Presione la tecla Windows al mismo tiempo con la tecla X y elija Administrador de dispositivos. Otra forma es hacer clic derecho en el icono de Windows en la esquina inferior izquierda de su monitor Dell LapTops.
- Seleccione adaptadores de red.
- Encuentre su adaptador Wi-Fi y haga clic con el botón derecho en él.
- Elija Desinstalar el dispositivo.
Cómo desinstalar el controlador del adaptador Wi-Fi
Permita que la computadora desinstale los controladores y reinicie la computadora portátil una vez que esté listo. Durante el reinicio, el sistema instalará automáticamente nuevos controladores de red, y debería poder activar la capacidad inalámbrica.
Actualizar controladores de red Wi-Fi
Los controladores de red proporcionan una conexión a Internet a su computadora portátil Dell. Deben actualizarse de vez en cuando, y si no se actualizan durante mucho tiempo, puede experimentar algunos problemas de conexión . Para actualizar los controladores, debe tomar los mismos pasos que en la solución anterior para llegar a la página de adaptadores de red (Administrador de dispositivos).
Cuando haga clic con el botón derecho en el adaptador Wi-Fi, seleccione Actualizar el controlador en lugar del dispositivo desinstalar. Windows le preguntará si desea que encuentre la última actualización del controlador automáticamente o que lo haga manualmente. Haga clic en la primera opción si desea una actualización automática. Si ya ha descargado el controlador y lo tiene en su computadora portátil, seleccione la instalación manual.

Restablece tu enrutador
El enrutador es responsable de transferir la señal de Internet a su computadora portátil Dell. Si su capacidad inalámbrica se apaga en su computadora portátil Dell, restablecer el enrutador podría ser lo correcto. Siga los pasos posteriores para restablecer el enrutador:
- Use un alfiler o aguja para presionar el botón de reinicio (generalmente en la parte posterior del enrutador)
- Mantenga presionada durante al menos 10 segundos.
Al presionar el botón de reinicio, restablece todas las configuraciones a los valores predeterminados.
Configuración de firewall
El firewall en su computadora portátil Dell actúa como un sistema de seguridad para detectar y eliminar las amenazas. Cuando el firewall reacciona a una amenaza, también puede bloquear inadvertidamente su red Wi-Fi. Si eso sucede, debe deshabilitar su firewall (al menos temporalmente) y ver si eso resuelve el problema con la conexión Wi-Fi. Siga estos pasos (Windows 10):
- Escriba el firewall de Windows en el cuadro de búsqueda junto al icono de Windows en la parte inferior izquierda de la pantalla de su computadora portátil. O vaya a Configuración> Actualización y seguridad> Seguridad de Windows> Firewall y protección de red.
- Aquí, tiene tres configuraciones diferentes para tres tipos de red diferentes (público, privado y dominio).
- Puede deshabilitar el firewall para los tres o solo para el tipo de red a la que actualmente está conectado.
- Haga clic en la palanca para apagar el firewall

Si apagar su firewall restaura la capacidad inalámbrica de sus computadoras portátiles, probablemente debería instalar algunos antivirus de terceros para obtener algo de protección en línea. El surf en línea sin ningún tipo de protección definitivamente no se recomienda.
Lectura recomendada: la capacidad inalámbrica se apaga en Windows 10 (cómo encenderlo)
Habilitar Wi-Fi en Windows Mobility Center
El Centro de movilidad alberga algunas funciones principales del sistema operativo, incluida su red Wi-Fi (solo Windows 7). Existe la posibilidad de que algunas aplicaciones de terceros hayan apagado su capacidad inalámbrica Dell Wireless desde el Centro de movilidad de Windows. Puede solucionar este problema realizando los siguientes pasos:
- Presione la tecla Windows y la tecla X simultáneamente. Aparecerá el centro de movilidad
- Haga clic en el botón Girar inalámbrico en la página Centro de movilidad.
- Ha habilitado la red Wi-Fi desde la ventana del centro de movilidad y, con suerte, esto solucionó el problema con la capacidad inalámbrica que se desactiva.

Verifique la configuración de gestión de energía
Si su computadora portátil drena la batería rápidamente, es posible que haya ajustado la configuración de energía para apagar ciertas funciones (y dispositivos) automáticamente cuando no se use continuo durante mucho tiempo. Este ajuste puede apagar su adaptador Wi-Fi, entre otras cosas. Siempre puede cambiar la configuración de administración de energía con los siguientes pasos:
- Presione la tecla Windows y la tecla R al mismo tiempo.
- En el cuadro de texto Ejecutar, escriba devmgmt.msc
- Haga clic en Aceptar o presione la tecla ENTER.
- Elija adaptadores de red.
- Encuentre el adaptador de red, haga clic con el botón derecho para ver las opciones y haga clic en las propiedades.
- Presione la pestaña de administración de energía y haga clic en el botón Aceptar.
- Puede ver una opción que dice permitir que esta computadora apague este dispositivo y desmarque la caja.
Cuando esté listo, reinicie su computadora portátil Dell y vea si puede recuperar su capacidad inalámbrica.

Actualizar Windows 10
En circunstancias normales, Windows 10 se actualiza automáticamente. Sin embargo, a veces no lo hace debido a varias razones, como la desconexión de Internet , el espacio insuficiente u otros problemas técnicos. Realice el siguiente procedimiento para actualizar Windows 10 manualmente:
- Haga clic en el icono de Windows en la parte inferior izquierda del monitor y haga clic en el icono de configuración.
- Elija la seguridad de actualización
- Si ve verificar las actualizaciones, haga clic en él.
- Permita que el sistema busque las últimas actualizaciones e instale.
Cuando se complete, reinicie su computadora portátil y averigüe si este procedimiento solucionó el problema de la capacidad inalámbrica.
Conclusión
Esta guía completa cubre todas las razones más comunes por las cuales su capacidad inalámbrica se desactiva en una computadora portátil Dell. Hemos pasado por las numerosas causas y recomendamos algunas correcciones fáciles para recuperar su conexión Wi-Fi.
Si por casualidad, aún no puede resolver el problema con nuestras soluciones sugeridas, debe comunicarse con Dell Technical Support. Podría ser un problema de hardware, y el técnico puede necesitar inspeccionar la computadora portátil físicamente para abordar el problema.
