Чи вимкнено бездротові можливості на ноутбуці Dell? У вас проблеми з цим увімкнути ? Це досить поширена проблема, і численні користувачі Інтернету переживали її раніше. Це питання може надходити із зовнішніх та внутрішніх джерел. Де б це не було, ваш єдиний інтерес - якнайшвидше повернути підключення до Інтернету.
Перегляньте наш вичерпний посібник і спробуйте знайти рішення, яке працює для вас - ми перерахували всі найпоширеніші причини та швидкі виправлення для кожної причини.
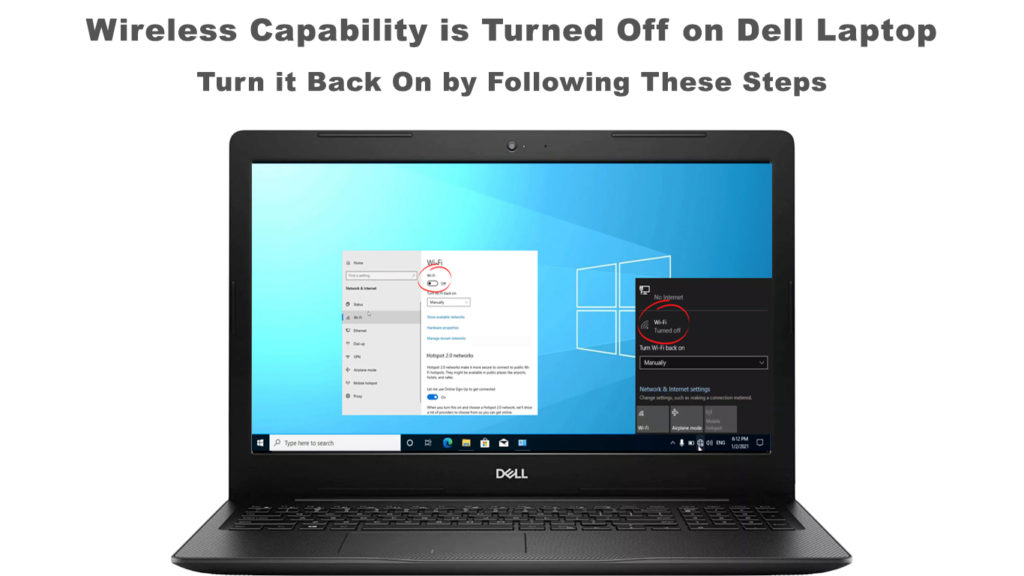
Перш ніж ми почнемо, доцільно виконати кілька основних кроків усунення несправностей. Можливо, ви не зможете використовувати свій Wi-Fi через незначну помилку. Спочатку перегляньте наступні речі:
- Якщо ваш ноутбук Dell має фізичну кнопку Wi-Fi або клавішу, натисніть його, щоб увімкнути можливість Wi-Fi .
- Переконайтесь, що ви підключились до правої мережі Wi-Fi і що використовуєте правильні облікові дані
- Переконайтесь, що Wi-Fi увімкнено у вашій ОС Windows
Тепер давайте розпочнемо.
Перевірте драйвери мережі Wi-Fi
Застарілі або пошкоджені мережеві драйвери можуть бути причиною того, що ви не можете увімкнути Wi-Fi на своєму ноутбуці Dell. Проблема може виникнути з внутрішніх частин, але вона також може надходити із сторонніх заявок. Видалення (і перевстановлення) Ваш мережевий драйвер - найкраще рішення для вирішення цієї проблеми, і ось кроки, що стосуються (Windows 10):
- Натисніть клавішу Windows одночасно за допомогою клавіші X та виберіть Device Manager. Інший спосіб-клацнути правою кнопкою миші на значку Windows у нижньому лівому куті монітора ноутбуків Dell.
- Виберіть мережеві адаптери.
- Знайдіть свій адаптер Wi-Fi та клацніть на ньому правою кнопкою миші.
- Виберіть пристрій видалення.
Як видалити драйвер адаптера Wi-Fi
Дозвольте комп'ютеру видалити драйвери та перезавантажити ноутбук, як тільки його зроблено. Під час перезавантаження система автоматично встановлює нові мережеві драйвери, і ви зможете вмикати бездротові можливості.
Оновіть драйвери мережі Wi-Fi
Драйвери мережі забезпечують підключення до Інтернету до вашого ноутбука Dell. Їх потрібно час від часу оновлювати, і якщо вони не оновлюються довго, ви можете відчути деякі проблеми з з'єднанням . Щоб оновити драйвери, слід зробити ті ж кроки, що і в попередньому виправленні, щоб дістатися до сторінки мережевих адаптерів (менеджер пристроїв).
Коли ви клацніть правою кнопкою миші на адаптері Wi-Fi, виберіть драйвер оновлення замість пристрою видалення. Windows запитає вас, чи хочете ви, щоб він автоматично знайшов оновлення драйвера або зробити це вручну. Клацніть на першу опцію, якщо ви хочете автоматичне оновлення. Якщо ви вже завантажили драйвер і маєте його на ноутбуці, виберіть вручну установку.

Скиньте свій маршрутизатор
Маршрутизатор відповідає за передачу Інтернет -сигнал на ваш ноутбук Dell. Якщо ваша бездротова можливість вимкнена на ноутбуці Dell, скидання маршрутизатора може бути правильною справою. Виконайте наступні кроки, щоб скинути маршрутизатор:
- Використовуйте шпильку або голку для натискання кнопки скидання (як правило, на задній частині маршрутизатора)
- Натисніть і тримайте принаймні 10 секунд.
Натискання кнопки скидання скидає всі налаштування назад до значень за замовчуванням.
Налаштування брандмауера
Брандмауер у вашому ноутбуці Dell виступає системою безпеки для виявлення та усунення загроз. Коли брандмауер реагує на загрозу, він також може ненавмисно заблокувати вашу мережу Wi-Fi. Якщо це станеться, вам потрібно відключити свій брандмауер (принаймні тимчасово) і подивитися, чи вирішує це проблему з підключенням Wi-Fi. Виконайте ці кроки (Windows 10):
- Введіть брандмауер Windows у вікні пошуку поруч із піктограмою Windows в нижній лівій частині екрана ноутбука. Або перейдіть до Налаштування> Оновлення та безпека> Безпека Windows> Брандмауер та захист мережі.
- Тут у вас є три різні налаштування для трьох різних типів мережі (публічний, приватний та домен).
- Ви можете відключити брандмауер для всіх трьох або просто для типу мережі, до якої зараз підключені.
- Клацніть на перемикач, щоб вимкнути брандмауер

Якщо вимкнення брандмауера відновлює бездротові можливості ноутбуків, то, ймовірно, слід встановити якийсь сторонній антивірус, щоб отримати певний захист в Інтернеті. Інтернет -серфінг без будь -якого захисту, безумовно, не рекомендується.
Рекомендоване читання: бездротові можливості вимкнено в Windows 10 (як його увімкнути)
Увімкніть Wi-Fi в центрі мобільності Windows
У центрі мобільності розміщуються деякі основні функції ОС, включаючи вашу мережу Wi-Fi (лише Windows 7). Є ймовірність, що деякі сторонні програми вимкнули бездротові можливості для ноутбуків Dell з центру мобільності Windows. Ви можете вирішити цю проблему, виконавши наступні кроки:
- Натисніть клавішу Windows та клавішу X одночасно. З'явиться центр мобільності
- Клацніть на кнопку Turn Wireless On на сторінці центру мобільності.
- Ви ввімкнули мережу Wi-Fi з вікна центру мобільності, і, сподіваємось, це виправило проблему, коли бездротові можливості вимкнено.

Перевірте налаштування управління живленням
Якщо ваш ноутбук швидко висушує акумулятор, ви можете автоматично регулювати налаштування живлення, щоб автоматично вимикати певні функції (і пристрої), коли тривалий час не використовується безперервним використанням. Це коригування може вимкнути ваш адаптер Wi-Fi, серед іншого. Ви завжди можете змінити налаштування управління живленням з наступними кроками:
- Натисніть клавішу Windows та клавішу R одночасно.
- У текстові запуску введіть devmgmt.msc
- Клацніть ОК або натисніть клавішу Enter.
- Виберіть мережеві адаптери.
- Знайдіть мережевий адаптер, клацніть правою кнопкою миші, щоб побачити параметри та натиснути на властивості.
- Натисніть вкладку Управління живленням та натисніть кнопку ОК.
- Ви можете переглянути опцію, на якій сказано, дозвольте цьому комп'ютеру вимкнути цей пристрій та зняти прапорець.
Коли це зроблено, перезапустіть свій ноутбук Dell і подивіться, чи зможете ви повернути свою бездротову можливість.

Оновіть Windows 10
За звичайних обставин Windows 10 оновлюється автоматично. Однак іноді це не робить цього через різні причини, такі як відключення в Інтернеті , недостатній простір чи інші технічні проблеми. Виконайте таку процедуру, щоб оновити Windows 10 вручну:
- Клацніть на піктограму Windows у нижній лівій моніці та натисніть значок налаштувань.
- Виберіть Оновлення безпеки
- Якщо ви бачите перевірку оновлень, натисніть на нього.
- Дозвольте системі шукати останні оновлення та встановлювати їх.
Після його завершення перезапустіть ноутбук і дізнайтеся, чи ця процедура виправила проблему бездротових можливостей.
Висновок
Цей вичерпний посібник охоплює всі найпоширеніші причини, чому ваша бездротова здатність вимикається на ноутбуці Dell. Ми пережили численні причини і рекомендували кілька простих виправлень, щоб відновити з'єднання Wi-Fi.
Якщо, випадково, ви все ще не можете розібратися з проблемою із запропонованими виправленнями, вам слід звернутися до технічної підтримки Dell. Це може бути апаратним питанням, і техніку, можливо, знадобиться фізично оглянути ноутбук для вирішення цього питання.
