Vai jūsu Dell klēpjdatorā ir izslēgta bezvadu spēja ? Vai jums ir grūtības to ieslēgt ? Tā ir diezgan izplatīta problēma, un daudzi interneta lietotāji to ir pieredzējuši jau iepriekš. Šis jautājums var rasties no ārējiem un iekšējiem avotiem. Lai kur tas nāk, jūsu vienīgā interese ir pēc iespējas ātrāk atgūt interneta savienojumu.
Iepazīstieties ar mūsu visaptverošo ceļvedi un mēģiniet atrast risinājumu, kas jums der - mēs esam uzskaitījuši visus visbiežāk sastopamos cēloņus un ātros labojumus katram cēloņam.
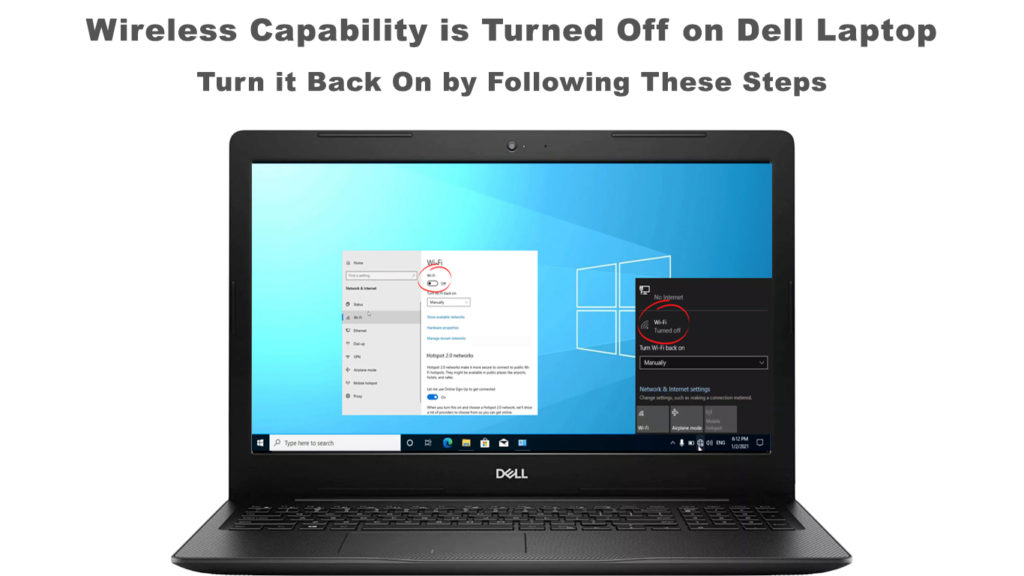
Pirms mēs sākam, ir ieteicams veikt dažus pamata problēmu novēršanas darbības. Jūs, iespējams, nevarēsit izmantot savu Wi-Fi nelielas kļūdas dēļ. Vispirms apskatiet šādas lietas:
- Ja jūsu Dell klēpjdatoram ir fiziska Wi-Fi poga vai taustiņš, nospiediet to, lai pagrieztu Wi-Fi spēju .
- Pārliecinieties, ka esat savienots ar pareizo Wi-Fi tīklu un ka jūs izmantojat pareizos akreditācijas datus
- Pārliecinieties, ka Wi-Fi tiek ieslēgts jūsu Windows OS
Tagad ļauj sākt.
Pārbaudiet Wi-Fi tīkla vadītājus
Novecojuši vai sabojāti tīkla draiveri var būt iemesls, kāpēc jūs nevarat ieslēgt Wi-Fi savā Dell klēpjdatorā. Jautājums var rasties no iekšējām detaļām, bet tas var nākt arī no trešo personu lietojumprogrammām. Tīkla draivera atinstalēšana (un pārinstalēšana) ir labākais risinājums šīs problēmas novēršanai, un šeit ir iesaistītās darbības (Windows 10):
- Vienlaikus nospiediet taustiņu Windows, izmantojot X taustiņu un izvēlieties ierīces pārvaldnieku. Vēl viens veids ir ar peles labo pogu noklikšķināt uz Windows ikonas Dell klēpjdatoru monitora apakšējā kreisajā stūrī.
- Atlasiet tīkla adapteri.
- Atrodiet savu Wi-Fi adapteri un ar peles labo pogu noklikšķiniet uz tā.
- Izvēlieties atinstalēt ierīci.
Kā atinstalēt Wi-Fi adaptera draiveri
Ļaujiet datoram atinstalēt autovadītājus un restartēt klēpjdatoru, kad tas ir izdarīts. Restartēšanas laikā sistēma automātiski instalēs jaunus tīkla draiverus, un jums vajadzētu būt iespējai ieslēgt bezvadu iespējas.
Atjauniniet Wi-Fi tīkla draiverus
Tīkla draiveri nodrošina interneta savienojumu ar jūsu Dell klēpjdatoru. Laiku pa laikam tie ir jāatjaunina, un, ja tie ilgstoši netiek atjaunināti, jūs varat izjust dažas savienojuma problēmas . Lai atjauninātu draiverus, jums jāveic tādas pašas darbības kā iepriekšējā labojumā, lai nokļūtu tīkla adapteru lapā (ierīces pārvaldnieks).
Kad ar peles labo pogu noklikšķiniet uz Wi-Fi adaptera, atinstalēšanas ierīces vietā atlasiet Atjaunināt draiveri. Windows vaicās, vai vēlaties, lai tas automātiski atrastu jaunāko draivera atjauninājumu vai to izdarītu manuāli. Noklikšķiniet uz pirmās opcijas, ja vēlaties automātisku atjauninājumu. Ja esat jau lejupielādējis draiveri un atrodiet to klēpjdatorā, atlasiet manuālo instalēšanu.

Atiestatiet savu maršrutētāju
Maršrutētājs ir atbildīgs par interneta signāla pārsūtīšanu uz savu Dell klēpjdatoru. Ja jūsu bezvadu spēja ir izslēgta uz jūsu Dell klēpjdatora, maršrutētāja atiestatīšana varētu būt pareiza lieta. Veiciet turpmākos soļus, lai atiestatītu maršrutētāju:
- Izmantojiet tapu vai adatu, lai nospiestu atiestatīšanas pogu (parasti maršrutētāja aizmugurē)
- Nospiediet un turiet vismaz 10 sekundes.
Nospiežot pogu Atiestatīt, tiek atiestatīti visi iestatījumi atpakaļ uz noklusējuma vērtībām.
Ugunsmūra iestatījumi
Ugunsmūris jūsu Dell klēpjdatorā darbojas kā drošības sistēma, lai atklātu un novērstu draudus. Kad ugunsmūris reaģē uz draudiem, tas var arī netīšām bloķēt jūsu Wi-Fi tīklu. Ja tas notiek, jums ir jāatspējo ugunsmūre (vismaz īslaicīgi) un jāpārliecinās, vai tas atrisina problēmu ar Wi-Fi savienojumu. Veiciet šīs darbības (Windows 10):
- Ievadiet Windows ugunsmūri meklēšanas lodziņā blakus Windows ikonai klēpjdatora ekrāna apakšējā kreisajā pusē. Vai arī dodieties uz iestatījumiem> Atjaunināt un drošība> Windows Security> Ugunsmūris un tīkla aizsardzība.
- Šeit jums ir trīs dažādi iestatījumi trīs dažādiem tīkla veidiem (publiski, privāti un domēns).
- Jūs varat atspējot ugunsmūri visiem trim vai tikai tā tīkla veidam, ar kuru jūs pašlaik pievienojat.
- Noklikšķiniet uz pārslēgšanas, lai izslēgtu ugunsmūri

Ja jūsu ugunsmūra izslēgšana atjauno klēpjdatoru bezvadu iespējas, jums, iespējams, vajadzētu instalēt kādu trešo personu pretvīrusu, lai tiešsaistē iegūtu kādu aizsardzību. Sērfošana tiešsaistē bez jebkāda veida aizsardzības noteikti nav ieteicama.
Ieteicamā lasīšana: Windows 10 (kā to ieslēgt) ir izslēgta bezvadu iespējas (kā to ieslēgt)
Iespējot Wi-Fi Windows mobilitātes centrā
Mobilitātes centrā ir dažas galvenās OS funkcijas, ieskaitot jūsu Wi-Fi tīklu (tikai Windows 7). Pastāv iespēja, ka dažas trešo personu lietojumprogrammas ir izslēgušas jūsu Dell klēpjdatoru bezvadu iespējas no Windows mobilitātes centra. Jūs varat novērst šo problēmu, veicot šādas darbības:
- Vienlaicīgi nospiediet taustiņu Windows un X taustiņā. Parādīsies mobilitātes centrs
- Mobilitātes centra lapā noklikšķiniet uz pogas Bezvads.
- Jūs esat iespējojis Wi-Fi tīklu no Mobility Center loga, un, cerams, tas novērsa problēmu, izslēdzot bezvadu iespējas.

Pārbaudiet enerģijas pārvaldības iestatījumus
Ja jūsu klēpjdators ātri novada akumulatoru, iespējams, jums ir koriģēti strāvas iestatījumi, lai automātiski izslēgtu noteiktas funkcijas (un ierīces), ja ilgu laiku nepārtraukti lieto. Šī pielāgošana cita starpā var izslēgt jūsu Wi-Fi adapteri. Jūs vienmēr varat mainīt enerģijas pārvaldības iestatījumus ar šādām darbībām:
- Vienlaikus nospiediet Windows taustiņu un R taustiņu.
- Run tekstlodziņā ierakstiet Devmgmt.MSC
- Noklikšķiniet uz Labi vai nospiediet taustiņu Enter.
- Izvēlieties tīkla adapterus.
- Atrodiet tīkla adapteri, ar peles labo pogu noklikšķiniet uz tā, lai redzētu opcijas, un noklikšķiniet uz īpašumiem.
- Nospiediet cilni Power Management un noklikšķiniet uz pogas OK.
- Varat apskatīt opciju, kurā teikts, ka šī datora atļaujiet izslēgt šo ierīci un no jauna pārbaudiet lodziņu.
Kad tas ir izdarīts, restartējiet Dell klēpjdatoru un pārbaudiet, vai varat atgūt bezvadu iespējas.

Atjauniniet Windows 10
Normālos apstākļos Windows 10 tiek automātiski atjaunināts. Tomēr dažreiz tas to nedara dažādu iemeslu dēļ, piemēram, interneta atvienošana , nepietiekama telpa vai citas tehniskas problēmas. Veiciet šo procedūru, lai manuāli atjauninātu Windows 10:
- Noklikšķiniet uz Windows ikonas monitora apakšējā kreisajā pusē un noklikšķiniet uz ikonas Iestatījumi.
- Izvēlieties atjaunināt drošību
- Ja redzat, vai nav atjauninājumu, noklikšķiniet uz tā.
- Ļaujiet sistēmai meklēt jaunākos atjauninājumus un tos instalēt.
Kad tas ir pabeigts, restartējiet klēpjdatoru un noskaidrojiet, vai šī procedūra novērsa bezvadu spēju problēmu.
Secinājums
Šis visaptverošais ceļvedis aptver visus visizplatītākos iemeslus, kāpēc jūsu bezvadu spējas tiek izslēgtas Dell klēpjdatorā. Mēs esam izgājuši cauri daudzajiem cēloņiem un ieteicām dažus vienkāršus labojumus, lai atgūtu jūsu Wi-Fi savienojumu.
Ja kādā gadījumā jūs joprojām nevarat sakārtot problēmu ar mūsu ieteiktajiem labojumiem, jums jāsazinās ar Dell tehnisko atbalstu. Tā varētu būt aparatūras problēma, un tehniķim, iespējams, būs jāpārbauda klēpjdators fiziski, lai risinātu šo problēmu.
