Беспроводные возможности выключены на вашем ноутбуке Dell? У вас проблемы с включением ? Это довольно распространенная проблема, и многочисленные интернет -пользователи испытывали ее раньше. Эта проблема может исходить из внешних и внутренних источников. Как бы то ни было, ваш единственный интерес - вернуть подключение к Интернету как можно скорее.
Ознакомьтесь с нашим комплексным руководством и попробуйте найти решение, которое работает для вас - мы перечислили все наиболее распространенные причины и быстрые решения для каждой причины.
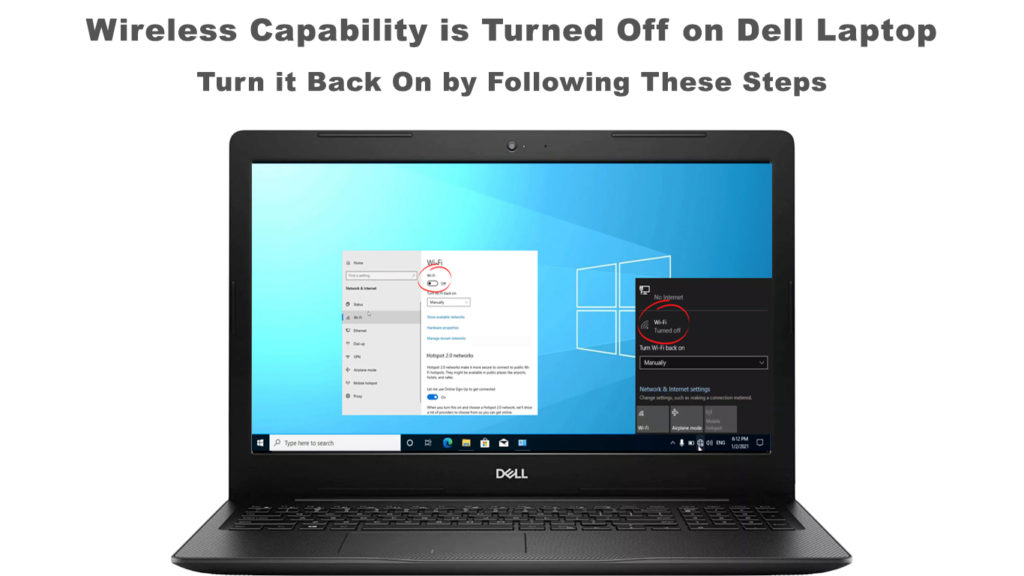
Прежде чем мы начнем, рекомендуется выполнить несколько основных шагов по устранению неполадок. Возможно, вы не сможете использовать свой Wi-Fi из-за незначительной ошибки. Сначала проверьте следующие вещи:
- Если у вашего ноутбука Dell есть физическая кнопка Wi-Fi или клавишу, нажмите его, чтобы включить возможность Wi-Fi .
- Убедитесь, что вы подключились к правой сети Wi-Fi и что вы используете правильные учетные данные
- Убедитесь, что Wi-Fi включен в вашей ОС Windows
Теперь давайте начнем.
Проверьте драйверы сети Wi-Fi
Устаревшие или испорченные сетевые драйверы могут быть причиной, почему вы не можете включить Wi-Fi на своем ноутбуке Dell. Проблема может возникнуть из внутренних частей, но она также может исходить из сторонних приложений. Удаление (и переустановка) вашего сетевого драйвера является лучшим решением этой проблемы, и вот соответствующие шаги (Windows 10):
- Нажмите клавишу Windows одновременно с клавиш X и выберите Device Manager. Другой способ-щелкнуть правой кнопкой мыши на значке Windows в левом нижнем углу вашего монитора ноутбуков Dell.
- Выберите сетевые адаптеры.
- Найдите свой адаптер Wi-Fi и щелкните правой кнопкой мыши.
- Выберите удаление устройства.
Как удалить драйвер адаптера Wi-Fi
Позвольте компьютеру удалить драйверов и перезапустить ноутбук, как только он будет сделан. Во время перезапуска система автоматически установит новые сетевые драйверы, и вы сможете включить возможности беспроводной связи.
Обновление сетевых драйверов Wi-Fi
Драйверы сети обеспечивают подключение к Интернету с вашим ноутбуком Dell. Их нужно время от времени обновляться, и если они не обновляются в течение длительного времени, вы можете испытать некоторые проблемы с подключением . Чтобы обновить драйверы, вы должны предпринять те же шаги, что и в предыдущем исправлении, чтобы добраться до страницы сетевых адаптеров (диспетчер устройств).
Когда вы щелкните правой кнопкой мыши на адаптере Wi-Fi, выберите драйвер «Обновить» вместо удаления устройства. Windows спросит вас, хотите ли вы автоматически обновить новейшее обновление драйверов или сделать его вручную. Нажмите на первую опцию, если вы хотите автоматическое обновление. Если вы уже загрузили драйвер и на своем ноутбуке выберите ручную установку.

Сбросьте свой маршрутизатор
Маршрутизатор отвечает за передачу сигнала Интернета на ваш ноутбук Dell. Если ваша беспроводная возможность выключается на вашем ноутбуке Dell, сброс маршрутизатора может быть правильным. Следуйте последующим шагам, чтобы сбросить маршрутизатор:
- Используйте булавку или иглу, чтобы нажать кнопку сброса (обычно на задней части маршрутизатора)
- Нажмите и держите не менее 10 секунд.
Нажатие кнопки сброса сбрасывает все настройки обратно к значениям по умолчанию.
Настройки брандмауэра
Брандмауэр в вашем ноутбуке Dell действует как система безопасности для обнаружения и устранения угроз. Когда брандмауэр реагирует на угрозу, он также может непреднамеренно блокировать вашу сеть Wi-Fi. Если это произойдет, вам нужно отключить брандмауэр (по крайней мере, временно) и посмотреть, решает ли это проблему с помощью соединения Wi-Fi. Следуйте этим шагам (Windows 10):
- Введите брандмауэр Windows в поле поиска рядом со значком Windows в нижней части экрана вашего ноутбука. Или перейдите к настройкам> Обновление и безопасность> Безопасность Windows> Брандмауэр и защита сети.
- Здесь у вас есть три разных настройки для трех разных типов сети (публичные, частные и домен).
- Вы можете отключить брандмауэр для всех трех или только для типа сети, к которой вы подключены в настоящее время.
- Нажмите на переключатель, чтобы выключить брандмауэр

Если выключение брандмауэра восстанавливает ваши ноутбуки беспроводные возможности, вам, вероятно, следует установить какой-то сторонний антивирус, чтобы получить некоторую защиту в Интернете. Онлайн серфинг без какой -либо защиты определенно не рекомендуется.
Рекомендуемое чтение: беспроводная возможность выключается в Windows 10 (как его включить)
Включить Wi-Fi в центре мобильности Windows
В центре мобильности находятся некоторые основные функции ОС, включая вашу сеть Wi-Fi (только Windows 7). Есть вероятность, что некоторые сторонние приложения отключили ваши беспроводные возможности для ноутбуков Dell из Центра мобильности Windows. Вы можете решить эту проблему, выполнив следующие шаги:
- Нажмите на клавишу Windows и клавишу X одновременно. Центр мобильности появится
- Нажмите на кнопку «Повернуть беспроводной» на странице центра мобильности.
- Вы включили сеть Wi-Fi из окна центра мобильности, и, надеюсь, это исправило проблему с выключением беспроводных возможностей.

Проверьте настройки управления питанием
Если ваш ноутбук быстро осушает батарею, вы, возможно, настраивали настройки питания для автоматического отключения определенных функций (и устройств), если не постоянно использовать в течение длительного времени. Эта корректировка может отключить ваш адаптер Wi-Fi, среди прочего. Вы всегда можете изменить настройки управления питанием с помощью следующих шагов:
- Нажмите клавишу Windows и R -клавишу одновременно.
- В Textbox Run введите devmgmt.msc
- Нажмите OK или нажмите клавишу Enter.
- Выберите сетевые адаптеры.
- Найдите сетевой адаптер, щелкните правой кнопкой мыши, чтобы увидеть параметры и нажмите на свойства.
- Нажмите вкладку управления питанием и нажмите на кнопку ОК.
- Вы можете просмотреть вариант, в которой говорится, что этот компьютер выключает это устройство, и снять съемку.
Когда это сделано, перезапустите свой ноутбук Dell и посмотрите, сможете ли вы восстановить свои беспроводные возможности.

Обновите Windows 10
При нормальных обстоятельствах Windows 10 обновляется автоматически. Однако иногда это не может сделать это по различным причинам, таким как разъединение интернета , недостаточное пространство или другие технические проблемы. Выполните следующую процедуру для обновления Windows 10 вручную:
- Нажмите на значок Windows в нижней левой части монитора и нажмите значок «Настройки».
- Выберите обновление безопасности
- Если вы видите проверку для обновлений, нажмите на него.
- Позвольте системе искать последние обновления и установить их.
После его завершения перезапустите свой ноутбук и выясните, исправила ли эта процедура проблему беспроводной возможности.
Заключение
Это всеобъемлющее руководство охватывает все наиболее распространенные причины, по которым ваша беспроводная способность отключается на ноутбуке Dell. Мы прошли через многочисленные причины и рекомендовали несколько простых исправлений, чтобы восстановить соединение Wi-Fi.
Если случайно, вы все еще не можете разобраться в проблеме с нашими рекомендуемыми исправлениями, вам следует связаться с технической поддержкой Dell. Это может быть аппаратная проблема, и технику может потребоваться физически осмотреть ноутбук, чтобы решить эту проблему.
