Foarte des, utilizatorii naivi ar fi crezut că conexiunea la internet pe un laptop nou este configurată automat. Din păcate, nu este întotdeauna cazul. Unii producători vă permit să faceți câteva sarcini simple înainte de a vă conecta la rețeaua Wi-Fi. În această postare, am pregătit un ghid pentru a vă arăta cum să activați capacitatea wireless pe laptopul Dell.
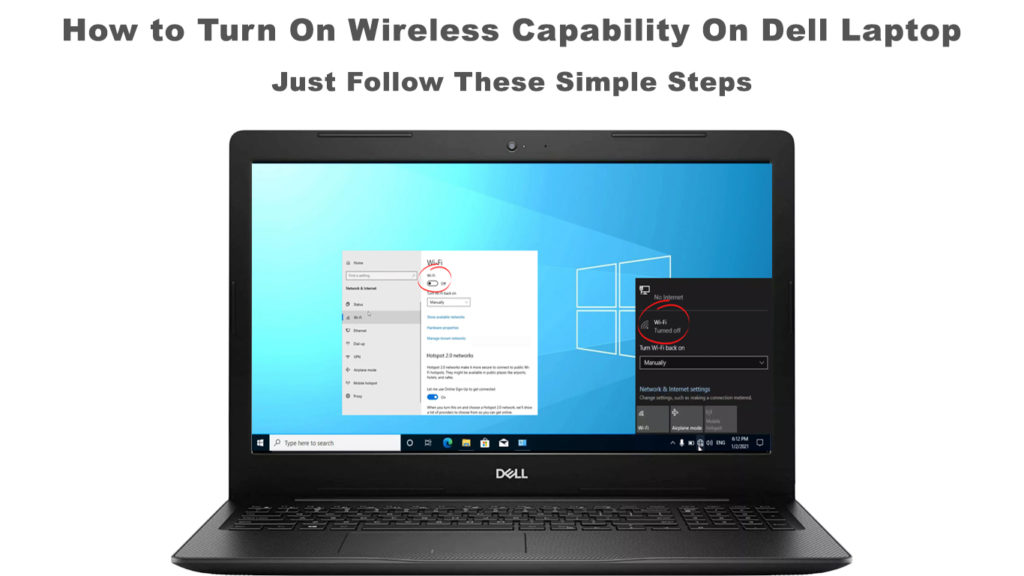
Capacitatea wireless laptop Dell
Majoritatea, dacă nu toate, laptopurile Dell au o capacitate wireless, cunoscută și sub denumirea de conectivitate Wi-Fi. Pentru a avea o rețea Wi-Fi pe laptopul Dell, producătorii conectează un adaptor de rețea (numit Wi-Fi Card) la placa de bază a laptopurilor.
Cu toate acestea, uneori este posibil să nu vedeți că laptopul are o conexiune Wi-Fi activă în momentul în care îl porniți. Urmați acest ghid simplu de mai jos pentru a porni capacitatea wireless pe laptopul Dell.
Porniți Wi-Fi folosind un buton fizic
Uneori, există o cheie pe tastatură pentru a activa sau opri Wi-Fi wireless . Cel mai obișnuit loc este într -un rând de taste funcționale în zona superioară a tastaturii laptopurilor. Apăsați o dată pentru a porni rețeaua Wi-Fi și apăsați încă o dată pentru a o opri .
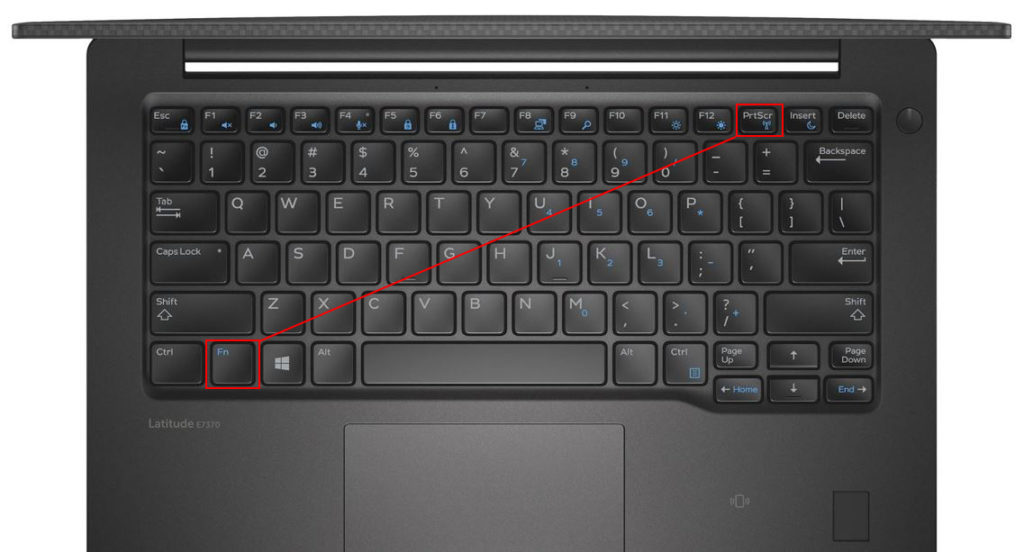
Dacă funcția nu este pe tastatură, puteți găsi un buton fizic pe partea laterală a laptopului, de obicei pe modele mai vechi.

Porniți Wi-Fi în Windows 10
Dacă nu există taste fizice sau butoane pentru a activa Wi-Fi, puteți utiliza Windows 10. Urmați acești pași:
- Accesați și faceți clic pe pictograma Setări.
- Alegeți rețea Internet.
- Selectați Wi-Fi din meniul din stânga.
- Apăsați comutarea ON pentru a porni Wi -Fi - va apărea un punct de reper albastru.

Există un mod mult mai rapid de a o face. Faceți clic pe pictograma rețelei Wi-Fi din dreapta jos a ecranului laptopului. Va apărea o listă de rețele Wi-Fi puternice situate în vecinătatea laptopului. Faceți clic pe rețeaua dorită pentru a porni capacitatea wireless pe laptopul Dell.
Ocazional, Wi-Fi-ul dvs. nu se va aprinde din cauza multipluilor factori. Nu apelați încă furnizorul de servicii de internet sau serviciul pentru clienți Dells - v -am acoperit și el. Iată câteva cauze posibile și remedieri rapide.
Modificați opțiunile adaptorului
Următorii pași vă vor ajuta să verificați și să activați adaptorul de rețea:
- Faceți clic dreapta pe pictograma Windows din stânga jos a ecranului laptopurilor Dell.
- Selectați conexiuni de rețea și veți vedea o pagină de stare a rețelei.
- Faceți clic pe Modificare Opțiuni de adaptare în setări avansate de rețea.
- Faceți clic dreapta pe rețeaua Wi-Fi și selectați Activare. Sau, dacă este deja activat, selectați Dezactivare mai întâi, așteptați câteva secunde, apoi faceți clic dreapta din nou și selectați Activare.
Cum să activați Wi-Fi pe un laptop Dell (4 metode)
Modificați opțiunile de putere
Desigur, trebuie să setați utilizarea laptopurilor la o opțiune mai mică din diferite motive, cum ar fi păstrarea puterii bateriei. Cu toate acestea, având această opțiune activată ar putea genera o anumită interferență cu rețeaua Wi-Fi (ar putea dezactiva adaptorul Wi-Fi pentru a păstra puterea). Am pregătit următorii pași pentru a ne asigura că setarea puterii laptopurilor la o capacitate maximă.
- Accesați panoul de control.
- Alegeți hardware și sunet din meniul din stânga.
- Faceți clic pe opțiuni de alimentare.
- Alegeți opțiunea Plan de putere de înaltă performanță.
Asigurați-vă că șoferul Wi-Fi este actualizat
Ori de câte ori există o actualizare Windows, poate încurca unele aplicații și instrumente, cum ar fi driverul Wi-Fi. Dacă driverul Wi-Fi se confruntă cu o eroare și nu este actualizat, efectuați următorii pași:
- Faceți clic dreapta pe pictograma Windows situată în partea stângă a barei de activități de jos.
- Selectați Device Manager.
- Găsiți adaptor de rețea și faceți clic dreapta pe acesta.
- Alegeți driverul Wi-Fi și faceți clic dreapta pentru a selecta driverul de actualizare.
- Alegeți căutare automată pentru drivere și urmați restul instrucțiunilor de actualizat.

Reinstalați șoferul Wi-Fi
Dacă ultima metodă nu funcționează, poate fi necesar să dezinstalați și să reinstalați în întregime driverul Wi-Fi. Deoarece obțineți acces la același dispozitiv, adică driverul Wi-Fi, repetați primii patru pași în ultima soluție.
De data aceasta când ajungeți la pasul 4, selectați Uninstall Driver. După aceea, reporniți laptopul Dell, iar driverul Wi-Fi se va instala automat atunci când computerul repornește.

Verificați adaptorul de rețea (card Wi-Fi)
Am menționat la începutul acestei postări că un adaptor de rețea sau un card Wi-Fi se conectează la placa de bază a laptopurilor. Asta permite capacitatea wireless pe laptopul Dell. Dacă niciuna dintre corecțiile de mai sus nu poate aborda problema, atunci s-ar putea datora unui card Wi-Fi defect.
Pentru a verifica cardul Wi-Fi, este posibil să aveți nevoie de un pic de capacitate de bricolaj. Dacă nu vă simțiți suficient de competent, este posibil să nu puteți îndeplini această sarcină și ar trebui să apelați în schimb un tehnician. Dar este o operație destul de simplă.
În primul rând, deschideți laptopul Dell și căutați cardul Wi-Fi. Detacă -l folosind o șurubelniță mică și reconectați -l pentru a se asigura că este fixat ferm la CPU -ul laptopurilor. Dacă încă nu puteți activa rețeaua Wi-Fi, atunci probabil că trebuie să o înlocuiți. Și ar putea fi mai bine dacă îl înlocuiți cu un adaptor Wi-Fi extern pentru comoditate, în cazul în care acesta trebuie înlocuit din nou în viitor.
Eliminați dispozitivele necunoscute din rețea
Credeți sau nu, computerul dvs. este o țintă ușoară pentru hackerii de internet. Nu va face mai bine dacă luați măsurile de siguranță pe internet. Incapacitatea dvs. de a activa o rețea Wi-Fi ar putea fi un semn al prezenței hackerilor în rețeaua dvs. Faceți următorii pași pentru a scăpa de acei hackeri nedoriti:
- Lansați browserul de internet.
- Accesați pagina de configurare a routerelor.
- Găsiți secțiunea dispozitivele atașate.
- Căutați dispozitive necunoscute.
- Selectați acele dispozitive necunoscute și apăsați butonul Eliminare.
După ce eliminați dispozitive necunoscute (potențiali intrusi), porniți rețeaua Wi-Fi pentru a vedea dacă funcționează de data aceasta.
Concluzie
V -am arătat cum să porniți capacitatea wireless pe un laptop Dell folosind un buton/cheie fizică, precum și utilizarea setărilor Windows și a setărilor routerului . În plus, am enumerat și câteva cauze posibile care ar putea fi în modul de a avea o conexiune Wi-Fi pe laptop. Sperăm că una dintre corecțiile noastre te-a ajutat să îți restaurezi conexiunea Wi-Fi.
