Если вы живете в городе, вокруг есть доступные беспроводные сети . Если вы хотите найти открытый Wi-Fi или конкретную сеть, к которой вы хотите подключиться, вам нужно знать , как увидеть все доступные сети Wi-Fi вокруг вашего устройства.
В этой статье мы объясним, как увидеть все доступные беспроводные сети на разных устройствах (компьютеры и смартфона), и что делать, если на вашем устройстве не отображается какая -либо сеть . Продолжай читать!
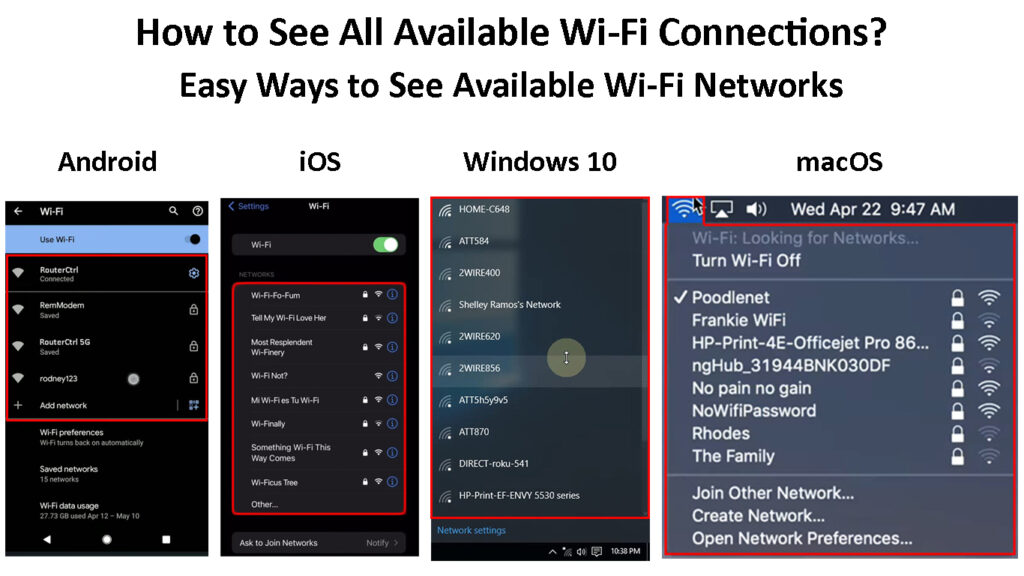
Как увидеть все доступные соединения Wi-Fi?
Вот краткое объяснение того, как увидеть доступные сети на вашем iPhone или Android Phone, а также как это сделать на устройствах Windows или MacOS.
Android
Если вы хотите увидеть все доступные Wi-Fi-сети на вашем телефоне Android, процедура довольно проста. Тем не менее, шаги могут быть немного разными в зависимости от бренда и модели вашего телефона.
Разблокируйте свой телефон, проведите вниз с верхней части экрана и нажмите на значок «Настройки» (значок маленькой передачи).
Теперь нажмите на соединения. Затем нажмите на Wi-Fi. Убедитесь, что Wi-Fi включен, и там вы должны увидеть список с названием доступных сетей.
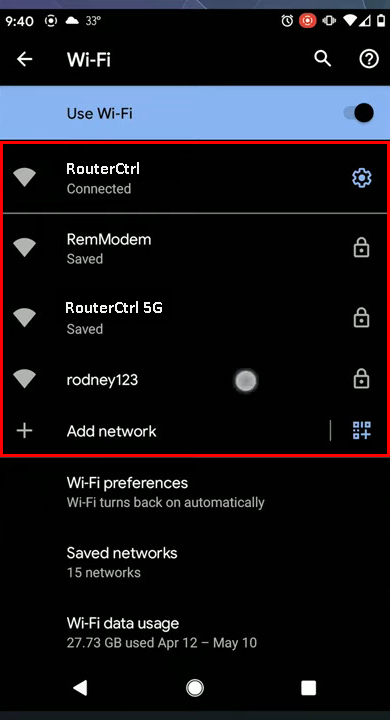
iPhone, iPad или iPod touch
Если вы хотите увидеть все доступные сети Wi-Fi на своем устройстве Apple, разблокируйте его и нажмите на значок «Настройки».
Затем нажмите на Wi-Fi .
Все доступные Wi-Fi Networks будут перечислены в разделе Networks.
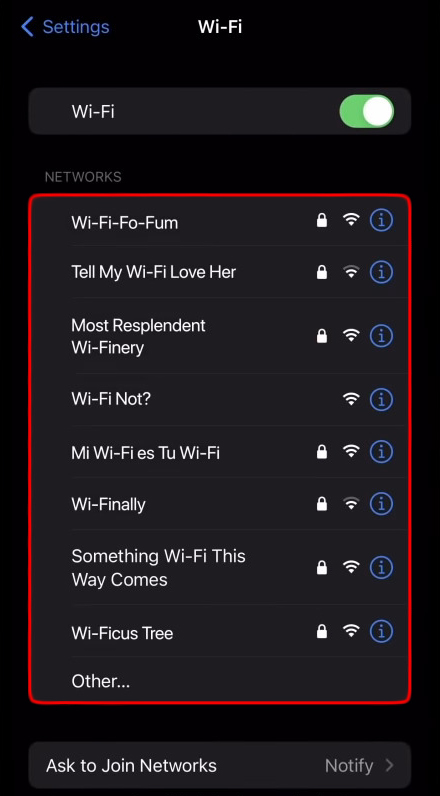
Чтобы подключиться к конкретной беспроводной сети, вам необходимо нажать на нее и ввести беспроводной пароль, если запрошен. После подключения перед сетью именем будет синяя галочка, и он будет перемещаться в верхнюю часть экрана.
Windows 11
Видеть все доступные сети Wi-Fi довольно просто на вашем компьютере Windows 11 . На самом деле, есть три способа сделать это. Вы можете сделать это с рабочего стола, из настройки и из командной строки. Вот краткое объяснение того, как сделать это правильно.
См. Доступные подключения Wi-Fi с рабочего стола
Чтобы увидеть все доступные беспроводные сети с рабочего стола в Windows 11, вам нужно сначала щелкнуть значок Wi-Fi на панели задач. В качестве альтернативы нажмите клавишу Windows на клавиатуре и букве A.
Теперь нажмите на стрелку рядом со значком Wi-Fi. Это откроет список всех доступных сетей вокруг вашего ПК Windows. Вы должны получить представление о силе беспроводного сигнала на основе внешнего вида иконы Wi-Fi.
![]()
В случае, если нет доступных сетей, проверьте, включен ли Wi-Fi . После того, как вы включите это, список появится.
См. Доступные подключения Wi-Fi из настройки
Чтобы увидеть список доступных беспроводных сетей в разделе «Настройки», выполните следующие действия.
Нажмите клавишу Windows и букву I. В качестве альтернативы нажмите кнопку «Запуск Windows» на панели задач, и в панели поиска в настройках верхнего типа и нажмите клавишу Enter.
Откроется страница настроек.
Теперь нажмите на сетевой интернет, а затем на Wi-Fi.
Нажмите «Показать доступные сети», и, как говорит имя, вы увидите список всех доступных беспроводных сетей.

См. Доступные подключения Wi-Fi из командной строки
Командная строка - это удобная маленькая утилита. Чтобы открыть его, нажмите кнопку «Запуск Windows» и введите CMD в панели поиска.
Командная строка должна открыть. Теперь введите или скопируйте/вставьте следующую команду.
Netsh Wlan Show Networks
Все доступные сети будут отображаться вместе с типом сети, аутентификацией и деталями шифрования.

macOS
Если вы хотите увидеть все доступные сети на вашем Mac, вы можете использовать значок аэропорта/Wi-Fi или сетевой панель.
См. Доступные соединения Wi-Fi с использованием значка Wi-Fi
Это быстрый и простой способ увидеть все доступные сети Wi-Fi на вашем MacBook.
Проверьте верхний правый на рабочем столе и нажмите на значок Wi-Fi. Если Wi-Fi включен, вы должны увидеть список всех доступных сетей.

См. Доступные подключения Wi-Fi с сетевой панели
Чтобы сделать это правильно, нажмите на значок логотипа Apple в верхней левой части экрана, а затем нажмите на системные настройки.
Теперь найдите значок сети и нажмите на него.
На левой панели выберите Wi-Fi, а затем нажмите на раскрывающий список Name Name, он покажет список доступных Wi-Fi сетей для подключения.

Если вы хотите подключиться к конкретной сети, нажмите на нее, введите беспроводной пароль и нажмите кнопку соединения.
Что делать, если на вашем устройстве не отображаются доступные сети?
Вы можете использовать вышеупомянутые методы, чтобы увидеть все доступные сети Wi-Fi вокруг вашего устройства. Однако в некоторых случаях вы выполняете все шаги один, и на вашем устройстве не отображается список доступных беспроводных сетей. Давайте посмотрим, что мы можем с этим сделать.
Проверьте, включен ли Wi-Fi (все устройства)
Иногда ваш ноутбук имеет физический переключатель Wi-Fi или кнопку, которую можно использовать для включения или отключения Wi-Fi. Если вы знаете об этом, проверьте, включен ли Wi-Fi. Если это выключено, включите его и попробуйте еще раз. Вы также можете прочитать нашу статью о том , как включить Wi-Fi с вашей клавиатуры .
Кроме того, как только вы получите доступ к разделу Wi-Fi на своем устройстве, вы должны проверить, включен ли Wi-Fi. Если это не так, включите его, а затем проверьте, появляется ли список доступных беспроводных сетей.
Перезагрузите устройство (все устройства)
Не имеет значения, используете ли вы смартфон, MacBook или Windows, перезапуск устройства - это быстрый и простой способ решить большинство проблем с сетевым взаимодействием.
Просто нажмите и удерживайте кнопку питания на своем смартфоне или полностью выключите компьютер. Затем включите устройство и подождите, пока оно будет полностью загрузиться. После этого попробуйте найти доступные сети Wi-Fi, как описано выше.
Рекомендуемое чтение:
- Не можете подключиться к Wi-Fi с полным сигналом Wi-Fi? (Попробуйте эти решения)
- Как ограничить время подключения Wi-Fi? (Пошаговое руководство)
- Как включить Wi-Fi на модемом Technicolor? (Пошаговые инструкции)
Проверьте, находится ли Wi-Fi в настройках сети (Windows)
Вы или кто-то еще могли отключить интегрированный адаптер Wi-Fi.
В Windows 11 нажмите кнопку «Запуск Windows» и на панели управления типом поиска. Нажмите клавишу Enter, и появится панель управления.
Нажмите на сеть и Интернет, а затем в центр обмена сетью.
Теперь нажмите «Изменить настройки адаптера».
Если вы видите, что Wi-Fi отключен, щелкните правой кнопкой мыши на нем и выберите «Включить». Теперь перезапустите свой компьютер и попробуйте снова найти список доступных сетей, как описано выше.

Обновите драйвер адаптера Wi-Fi (Windows)
Щелкните правой кнопку на кнопке «Запуск Windows» и в списке выберите диспетчер устройств. Нажмите на маленькую стрелку рядом с сетевыми адаптерами, чтобы расширить список. Щелкните правой кнопкой мыши на беспроводной сетевой адаптере и выберите драйвер Обновить.

Нажмите «Поиск автоматически для драйверов», и если появится новая версия Windows установит его автоматически. Если у вас уже есть последняя версия, вы увидите сообщение, в котором говорится, что лучшие драйверы для вашего устройства уже установлены.
Переустановить драйвер адаптера Wi-Fi (Windows)
Следуйте шагам, описанным в первом параграфе об обновлении раздела адаптера Wi-Fi.
Как только вы дойдете до точки, чтобы щелкнуть правой кнопкой мыши на адаптере беспроводной сети, нажмите на устройство удаления.
Подключите сетевой кабель к компьютеру или ноутбуку и перезапустите устройство. После того, как он загрузится, он обнаружит, загрузите и установите отсутствующий драйвер.
Проверьте, исправило ли это проблему. Если это не так, попробуйте следующее решение.
Запустите сетевой устранение неполадок (Windows)
Интегрированная сеть Устранение неполадок довольно полезно, когда есть некоторые проблемы с сетью . Просто запустите устранение неполадок и дайте ему найти и исправить любые проблемы, которые он находит на пути.
Нажмите на кнопку «Пуск». В настройках типа строки поиска. Нажмите клавишу Enter.
Система должна быть выбрана автоматически слева. Прокрутите вниз и нажмите на устранение неполадок. На новой странице нажмите на другие устранение неполадок.
Прокрутите вниз, чтобы найти раздел сетевого адаптера. Нажмите кнопку запустить рядом с ней.

Устранение неполадок в сети будет сканировать систему, и если он найдет какие -либо ошибки, он попытается их исправить. Если это определит, что все в порядке, вы увидите сообщение о том, что устранение неполадок не может определить проблему.
Сбросить настройки сети (iPhone и Android)
iPhone работает на iOS 15 и более новее - разблокируйте iPhone, нажмите на значок «Настройки», а затем нажмите на General. Теперь прокрутите весь путь вниз и нажмите на перевод или сбросьте iPhone. Нажмите на сброс и в списке выберите «Сбросить настройки сети».

Эта процедура сбросит беспроводные сети и пароли, настройки APN и VPN, а также настройки сотовых данных.
Android - шаги могут быть разными в зависимости от бренда и модели вашего смартфона. Разблокируйте смартфон и нажмите на значок «Настройки». Найдите общее управление в списке и нажмите на него. Теперь нажмите «Сбросить», а затем сбросить настройки сети. Наконец, выберите «Сбросить настройки» и подтвердите свой выбор, нажав снова сбросить.
Как сбросить настройки сети на телефоне Android
Последние слова
Мы надеемся, что инструкции, представленные в этом посте, помогли вам увидеть все доступные сети Wi-Fi на вашем устройстве. Как вы можете видеть, нет ничего сложного, и вам не нужны специальные технические знания.
Если на вашем устройстве не показано доступные сети Wi-Fi, одно из представленных здесь решений поможет вам решить проблему и увидеть доступные сети Wi-Fi.
