Некоторые веб -пользователи предпочитают использовать проводное соединение для доступа к Интернету, потому что оно предположительно быстрее , более безопасно и более надежно. Ethernet также очень легко настроить, поскольку вам нужно только подключить кабель к порту вашего ПК и маршрутизатора .
Как и любое другое подключение к Интернету, Ethernet имеет свою долю проблем . Например, вы можете правильно подключить свой кабель Ethernet, но все же не сможете получить доступ к Интернету . К счастью, устранение неполадок в этом вопросе не должно быть хлопот.
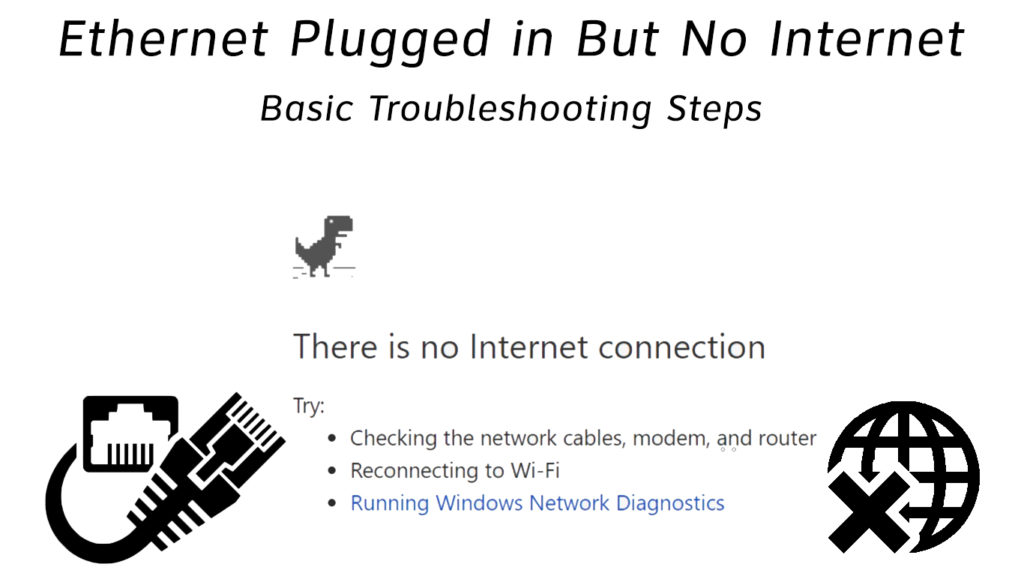
Вот несколько советов:
Осмотрите свое сетевое соединение
Первым шагом к устранению неполадок и решении проблем Ethernet является проверка вашего сетевого соединения. Проводное подключение к Интернету может показаться простым, но это не означает, что оно не подвержено ошибкам.
Вы можете подключить кабель свободно или неуместно или использовать не тот порт на вашем ПК или модем. Таким образом, тщательная проверка настройки вашей сети может помочь быстро диагностировать проблему.
Убедитесь, что вы крепко и надежно подключите свой кабель Ethernet к соответствующему порту . Самое главное, используйте быстрое руководство по установке, которое поставляется с вашим маршрутизатором или модемом, чтобы убедиться, что настройка вашей сети является правильной.
Выключите Wi-Fi
Если у вас есть Wi-Fi и Ethernet, последний может не работать из-за противоречивых сетевых настроек. Выключение Wi-Fi может помочь быстро диагностировать и решить проблему.
В большинстве случаев ОС Windows приоритет Ethernet по сравнению с Wi-Fi, когда оба соединения активны. Тем не менее, вы увидите значок Wi-Fi, отображаемый в области уведомления, создавая впечатление, что ваш Ethernet не работает.
Отключение Wi-Fi подтвердит, работает ли ваш Ethernet или нет. Вот шаги:
- Щелкните правой кнопкой мыши значок Wi-Fi в области уведомления
- Нажмите «Открыть настройки сети» и «Интернет»
- Перейти на вкладку Wi-Fi
- Переключить кнопку
Перезагрузите компьютер
Еще один быстрый способ исправить проблемы с подключением Ethernet - это перезагрузить компьютер. Сторонние приложения и другие услуги, работающие в фоновом режиме, могут предотвратить надлежащим образом ваши сетевые драйверы.
Перезагрузка вашего ПК может помочь решить несколько проблем, освежив вашу операционную систему и предотвращая запуск этих сторонних приложений.
Вот шаги:
- Выключите компьютер
- Отключить его из розетки стены
- Нажмите и удерживайте кнопку питания не менее 60 секунд
- Подключите шнур питания
- Включите свой компьютер
- Убедитесь, что это исправление решает проблему
Перезагрузите свой модем или маршрутизатор
Если перезапуск вашего компьютера не исправил проблему, подумайте о перезагрузке вашего модема или маршрутизатора . Эти устройства могут иметь неверные конфигурации, которые вызывают проблемы с подключением к Интернету. Перезагрузка вашего модема или маршрутизатора может помочь сбросить эти настройки и восстановить интернет. Просто:
- Отключите кабель питания от вашего маршрутизатора и модем
- Подожди за две минуты
- Подключите кабель питания к маршрутизатору и модем
- Убедитесь, что это решает проблему
Примечание. У большинства маршрутизаторов есть кнопка сброса, которую вы можете использовать для сброса вашего устройства . Вам нужно только нажать и удерживать кнопку на несколько секунд, чтобы сбросить маршрутизатор.
Сбросить настройки сети
Если вы недавно обновили свою ОС, вы можете испытать проблемы с подключением. Различия в настройках и сетевых предпочтениях могут предотвратить оптимально функционирование вашего Ethernet.
Сброс вашей сети может помочь решить проблемы с подключением и восстановить сетевые компоненты в их исходных настройках. По сути, все функции, связанные с сетью, такие как Ethernet, Bluetooth, Wi-Fi и VPN, вернутся к своим предыдущим значениям перед обновлением.
Вот шаги:
- Перейти к началу и выберите «Настройки
- Выберите сетевой интернет
- Выберите статус на левой навигационной панели
- Прокрутите вниз, чтобы сбросить сеть
- Нажмите на ссылку сброса сети
- Нажмите сбросить сейчас
- Нажмите Да, чтобы подтвердить свой выбор
- Позвольте вашему компьютеру перезагрузиться
- Попробуйте подключиться к Интернету
Сброс настройки сети в Windows 10
Установите переустановку ваших сетевых драйверов
Ваше соединение Ethernet может прекратить функционировать оптимально из -за коррупционных или устаревших сетевых драйверов.
Если вы используете последнюю ОС, у вас не должно быть никаких проблем с поиском соответствующих драйверов для вашего адаптера Ethernet. Тем не менее, некоторые сетевые адаптеры требуют постоянного обновления, чтобы работать надлежащим образом.
Ваша ОС может автоматически обновить устаревшие сетевые драйверы, но сначала вам нужно удалить их и перезагрузить компьютер. Вы можете найти и загрузить сетевые драйверы с сайта производителей. В качестве альтернативы рассмотрите возможность использования стороннего обновления драйверов для обновления правильных драйверов.
Вот шаги по обновлению или переустановке сетевых драйверов:
- Щелкните правой кнопкой мыши меню «Пуск»
- Выберите диспетчер устройств
- Прокрутите вниз до сетевых адаптеров и расширите его
- Щелкните правой кнопкой мыши Ethernet Adapter
- Нажмите «Удалить драйверы»
- Перезагрузите компьютер и позвольте автоматически устанавливать новые драйверы
- В качестве альтернативы, вы можете щелкнуть правой кнопкой мыши адаптер Ethernet и нажать обновление
Как обновить драйверы сети в Windows 10
Проверьте настройки DNS
Неправильные настройки доменных имен (DNS) могут помешать вам получить доступ к Интернету через кабель Ethernet.
В идеале, ваш компьютер должен автоматически получать адреса IP и DNS -сервера при попытке завершить соединение. Тем не менее, это не всегда так. Возможно, вам придется настроить настройки DNS вручную.
Вот шаги:
- Нажмите клавишу окна r
- Введите ncpa.cpl и нажмите Enter
- Щелкните правой кнопкой мыши Ethernet
- Выберите свойства
- Дважды щелкните интернет-протокол версии 4 (TCP/IPv4)
- Убедитесь, что автоматически получите IP -адрес и автоматически проверяется адрес DNS -сервера; Если вы хотите использовать какой -то другой сервер DNS, перейдите на шаг 7
- Выберите Использовать следующий адрес сервера DNS.
- Введите 8.8.8.8 в качестве основного адреса DNS
- Введите 8.8.4.4 как вторичный адрес DNS
Изменение серверов DNS в Windows 10
Удаление сторонних брандмауэров
Брандмауэр - это сетевой фильтр безопасности между вашим ПК и подключением к Интернету. Это помогает держать хакеров подальше , предотвращая несанкционированный доступ к вашей сети.
У Windows OS есть свой брандмауэр, но вы можете установить дополнительные сторонние брандмауэры для повышения безопасности в Интернете. К сожалению, запуск нескольких брандмауэров одновременно может вызвать проблемы с подключением.
Чтобы избежать ненужных проблем, всегда запускайте по одному брандмауэру за раз и удаляйте сторонние приложения, которые могут предотвратить оптимально функционирование вашего Ethernet (или отключить брандмауэр Windows и оставить сторонний брандмауэр).
Примечание. Некоторые антивирусные программы также могут повлиять на производительность вашего Ethernet. Таким образом, вам необходимо временно отключить свой антивирус, чтобы проверить, является ли это причиной проблемы.
Замените свой кабель Ethernet
Если ваш Ethernet подключен, но вы все еще не можете получить доступ к Интернету, кабель, вероятно, неисправен или поврежден.
Кабель Ethernet состоит из небольших проводов, которые передают данные между вашим маршрутизатором и ПК. Если какой -либо из этих проводов сломан, вы не получите доступ к Интернету.
Тщательно осмотрите свой кабель, искав какие -либо признаки изгибов и физического урона. Вы также можете проверить свой Ethernet, используя тестер кабеля Ethernet или мультиметр.
Поменяйте кабель новым, если вы заметите какой -либо физический урон!
Видео учебник - Как починить сломанный кабель Ethernet
Заключение
Несмотря на то, что соединения Ethernet более надежны и безопасны, они не застрахованы от проблем; Ваше проводное соединение может прекратить работать неожиданно. К счастью, наши проверенные советы могут помочь восстановить доступ к вашему интернету в течение краткосрочного времени. Попробуйте их и дайте нам знать, какое исправление сработало для вас.
