Beberapa pengguna web lebih suka menggunakan koneksi kabel untuk mengakses internet karena seharusnya lebih cepat , lebih aman, dan lebih dapat diandalkan. Ethernet juga sangat mudah diatur karena Anda hanya perlu memasukkan kabel ke port PC dan router Anda .
Seperti koneksi internet lainnya, Ethernet memiliki masalah yang adil . Misalnya, Anda dapat mencolokkan kabel Ethernet Anda dengan benar tetapi masih gagal mengakses internet . Untungnya, pemecahan masalah masalah ini tidak harus merepotkan.
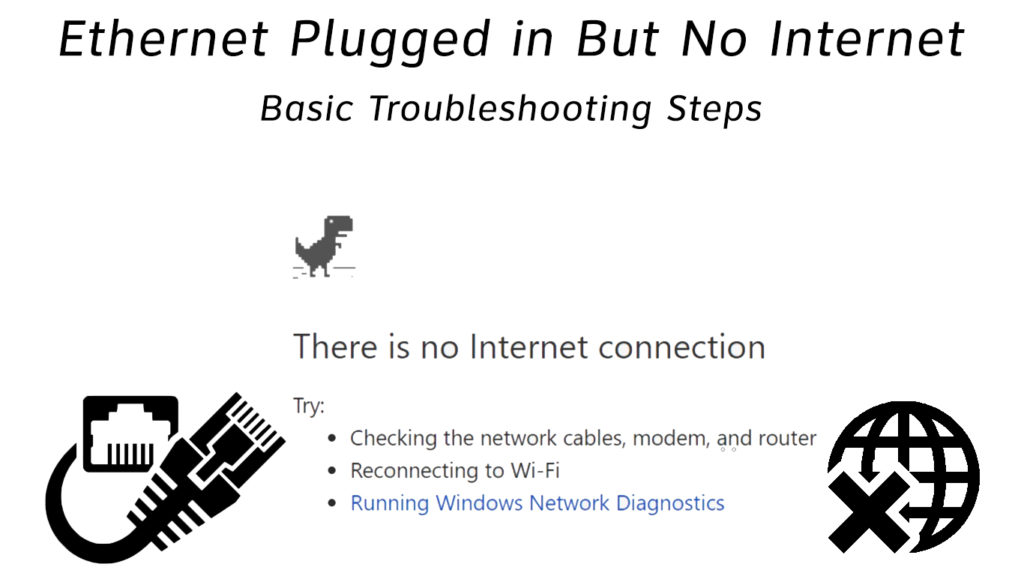
Berikut beberapa tips:
Periksa koneksi jaringan Anda
Langkah pertama untuk memecahkan masalah dan memperbaiki masalah Ethernet adalah memeriksa koneksi jaringan Anda. Koneksi internet kabel mungkin tampak langsung, tetapi ini tidak berarti itu tidak rentan terhadap kesalahan.
Anda mungkin telah terhubung ke kabel secara longgar atau tidak tepat atau menggunakan port yang salah pada PC atau modem Anda. Dengan demikian, pemeriksaan menyeluruh dari pengaturan jaringan Anda dapat membantu mendiagnosis masalah dengan cepat.
Pastikan Anda mencolokkan kabel Ethernet Anda ke port yang sesuai dengan kuat dan aman. Yang paling penting, gunakan panduan instalasi cepat yang datang dengan router atau modem Anda untuk memastikan pengaturan jaringan Anda benar.
Matikan Wi-Fi
Jika Anda memiliki Wi-Fi dan Ethernet, yang terakhir mungkin tidak berfungsi karena pengaturan jaringan yang bertentangan. Mematikan Wi-Fi dapat membantu mendiagnosis dan menyelesaikan masalah dengan cepat.
Dalam kebanyakan kasus, Windows OS memprioritaskan Ethernet daripada Wi-Fi ketika kedua koneksi aktif. Namun, Anda akan melihat ikon Wi-Fi yang ditampilkan pada area pemberitahuan, menciptakan kesan bahwa Ethernet Anda tidak berfungsi.
Menonaktifkan Wi-Fi akan mengkonfirmasi apakah Ethernet Anda berfungsi atau tidak. Inilah langkah -langkahnya:
- Klik kanan ikon Wi-Fi di area pemberitahuan
- Klik Buka Pengaturan Jaringan dan Internet
- Pergi ke tab Wi-Fi
- Beralih tombol off
Hidupkan Kembali komputer Anda
Cara cepat lain untuk memperbaiki masalah koneksi Ethernet adalah dengan me -reboot komputer Anda. Aplikasi pihak ketiga dan layanan lain yang berjalan di latar belakang dapat mencegah driver jaringan Anda berfungsi dengan tepat.
Mulai ulang PC Anda dapat membantu menyelesaikan beberapa masalah dengan menyegarkan sistem operasi Anda dan mencegah aplikasi pihak ketiga ini berjalan.
Inilah langkah -langkahnya:
- Matikan komputer Anda
- Mencabutnya dari outlet dinding
- Tekan dan tahan tombol daya setidaknya selama 60 detik
- Sumber kembali kabel daya
- Hidupkan kembali PC Anda
- Verifikasi jika perbaikan ini menyelesaikan masalah
Mulai ulang modem atau router Anda
Jika restart komputer Anda tidak memperbaiki masalah, pertimbangkan untuk me -reboot modem atau router Anda . Perangkat ini mungkin memiliki konfigurasi yang salah yang menyebabkan masalah koneksi internet. Reboot modem atau router Anda dapat membantu mengatur ulang pengaturan ini dan mengembalikan internet Anda. Secara sederhana:
- Cabut kabel daya dari router dan modem Anda
- Tunggu dua menit penuh
- Sumber kembali kabel daya ke dalam router dan modem
- Verifikasi jika ini menyelesaikan masalah
Catatan: Sebagian besar router memiliki tombol reset yang dapat Anda gunakan untuk mengatur ulang perangkat Anda . Anda hanya perlu menekan dan menahan tombol selama beberapa detik untuk mengatur ulang router Anda.
Atur Ulang Pengaturan Jaringan Anda
Jika Anda baru -baru ini memperbarui OS Anda, Anda mungkin mengalami masalah koneksi. Perbedaan dalam pengaturan dan preferensi jaringan dapat mencegah Ethernet Anda berfungsi secara optimal.
Mengatur ulang jaringan Anda dapat membantu menyelesaikan masalah koneksi dan mengembalikan komponen jaringan ke pengaturan aslinya. Pada dasarnya, semua fitur terkait jaringan seperti Ethernet, Bluetooth, Wi-Fi, dan VPN akan kembali ke nilai-nilai sebelumnya sebelum peningkatan.
Inilah langkah -langkahnya:
- Pergi ke Mulai dan Pilih Pengaturan
- Pilih Internet Jaringan
- Pilih status di panel navigasi kiri
- Gulir ke bawah untuk mengatur ulang jaringan
- Klik Tautan Reset Jaringan
- Klik Reset sekarang
- Klik Ya untuk mengonfirmasi pilihan Anda
- Biarkan komputer Anda reboot
- Cobalah untuk terhubung ke internet
Mengatur ulang pengaturan jaringan di windows 10
Uninstall instal ulang driver jaringan Anda
Koneksi Ethernet Anda mungkin berhenti berfungsi secara optimal karena driver jaringan yang korup atau ketinggalan zaman.
Jika Anda menggunakan OS terbaru, Anda tidak boleh memiliki masalah menemukan driver yang sesuai untuk adaptor Ethernet Anda. Meskipun demikian, beberapa adaptor jaringan memerlukan pembaruan terus -menerus untuk bekerja dengan tepat.
OS Anda dapat secara otomatis memperbarui driver jaringan yang sudah ketinggalan zaman, tetapi pertama -tama Anda harus menghapus mereka dan me -reboot PC Anda. Anda dapat menemukan dan mengunduh driver jaringan dari situs produsen. Atau, pertimbangkan untuk menggunakan pembaruan driver pihak ketiga untuk memperbarui driver yang benar.
Berikut adalah langkah -langkah untuk memperbarui atau menginstal ulang driver jaringan:
- Klik kanan menu Mulai
- Pilih Device Manager
- Gulir ke bawah ke adaptor jaringan dan kembangkan
- Klik kanan Adaptor Ethernet
- Klik uninstall driver
- Restart PC Anda dan izinkan driver baru untuk diinstal secara otomatis
- Atau, Anda dapat mengklik kanan adaptor Ethernet dan klik Perbarui
Cara memperbarui driver jaringan di windows 10
Periksa pengaturan DNS Anda
Pengaturan sistem nama domain yang salah (DNS) dapat mencegah Anda mengakses internet melalui kabel Ethernet.
Idealnya, komputer Anda harus secara otomatis mendapatkan alamat server IP dan DNS saat mencoba menyelesaikan koneksi. Namun, ini tidak selalu terjadi. Anda mungkin harus mengkonfigurasi pengaturan DNS secara manual.
Inilah langkah -langkahnya:
- Tekan tombol Window R
- Ketik ncpa.cpl dan tekan enter
- Klik kanan Ethernet
- Pilih Properti
- Klik dua kali Protokol Internet Versi 4 (TCP/IPv4)
- Pastikan mendapatkan alamat IP secara otomatis dan dapatkan alamat server DNS secara otomatis diperiksa; Jika Anda ingin menggunakan beberapa server DNS lainnya, pindah ke langkah 7
- Pilih Gunakan alamat server DNS berikut.
- Masukkan 8.8.8.8 sebagai alamat DNS utama
- Masukkan 8.8.4.4 sebagai alamat DNS sekunder
Mengubah server DNS di Windows 10
Hapus instalasi firewall pihak ketiga
Firewall adalah filter keamanan jaringan antara PC dan koneksi internet Anda. Ini membantu menjauhkan peretas dengan mencegah akses yang tidak sah ke jaringan Anda.
Windows OS memiliki firewall sendiri, tetapi Anda dapat memasang firewall pihak ketiga tambahan untuk meningkatkan keamanan internet Anda. Sayangnya, menjalankan beberapa firewall secara bersamaan dapat menyebabkan masalah koneksi.
Untuk menghindari masalah yang tidak perlu, selalu jalankan satu firewall sekaligus dan uninstall aplikasi pihak ketiga yang mungkin mencegah Ethernet Anda berfungsi secara optimal (atau menonaktifkan firewall Windows dan meninggalkan firewall pihak ketiga aktif).
Catatan: Beberapa program antivirus juga dapat memengaruhi kinerja Ethernet Anda. Dengan demikian, Anda perlu menonaktifkan antivirus Anda sementara untuk memeriksa apakah itu penyebab masalahnya.
Ganti Kabel Ethernet Anda
Jika Ethernet Anda terhubung, tetapi Anda masih tidak dapat mengakses internet, kabel mungkin rusak atau rusak.
Kabel Ethernet terdiri dari kabel kecil yang mengirimkan data antara router dan PC Anda. Jika salah satu dari kabel ini rusak, Anda tidak akan mengakses internet.
Periksa kabel Anda secara menyeluruh dengan mencari tanda -tanda tikungan dan kerusakan fisik. Anda juga dapat menguji Ethernet menggunakan Ethernet Cable Tester atau multimeter.
Tukar kabel dengan yang baru jika Anda melihat kerusakan fisik!
Tutorial Video - Cara Memperbaiki Kabel Ethernet yang rusak
Kesimpulan
Meskipun koneksi Ethernet lebih dapat diandalkan dan aman, mereka tidak kebal terhadap masalah; Koneksi kabel Anda mungkin berhenti bekerja secara tak terduga. Untungnya, tips kami yang terbukti dapat membantu memulihkan akses internet Anda dalam waktu singkat. Cobalah dan beri tahu kami perbaikan mana yang berhasil untuk Anda.
