Daži tīmekļa lietotāji dod priekšroku vadu savienojuma izmantošanai, lai piekļūtu internetam, jo tas it kā ir ātrāks , drošāks un uzticamāks. Ethernet ir arī ļoti viegli iestatāms, jo jums ir jāpievieno kabelis tikai datora un maršrutētāja portam .
Tāpat kā jebkuram citam interneta savienojumam, Ethernet ir taisnīga problēma . Piemēram, jūs varat pareizi iespraust savu Ethernet kabeli, bet joprojām nepiekļūstiet internetam . Par laimi, novēršot šo jautājumu, nav jābūt grūtībām.
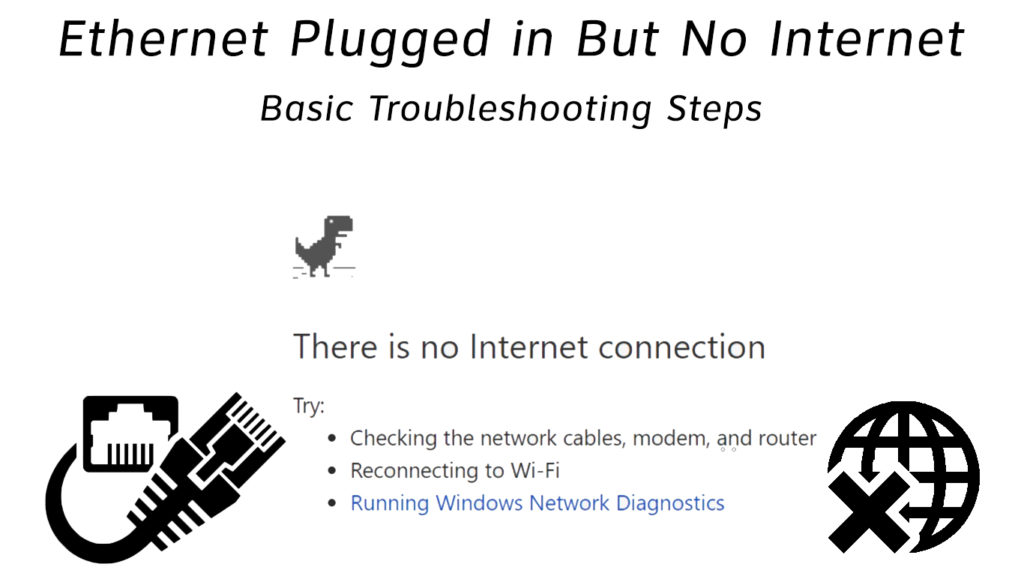
Šeit ir daži padomi:
Pārbaudiet tīkla savienojumu
Pirmais solis, lai novērstu un novērstu Ethernet problēmu novēršanu un labošanu, ir tīkla savienojuma pārbaude. Vadu interneta savienojums varētu šķist vienkāršs, taču tas nenozīmē, ka tas nav pakļauts kļūdām.
Iespējams, ka kabeļa ir brīvi vai neatbilstoši iespraužams vai datorā vai modemā izmantojis nepareizu portu. Kā tāda, rūpīga tīkla iestatīšanas pārbaude var palīdzēt ātri diagnosticēt problēmu.
Pārliecinieties, ka Ethernet kabeli stingri un droši pievienojat Ethernet kabeli . Vissvarīgākais ir tas, ka izmantojiet ātrās instalācijas rokasgrāmatu, kas bija saistīta ar jūsu maršrutētāju vai modemu, lai pārliecinātos, ka tīkla iestatīšana ir pareiza.
Izslēdziet Wi-Fi
Ja jums ir Wi-Fi un Ethernet, pēdējais, iespējams, nedarbosies konfliktējošu tīkla iestatījumu dēļ. Wi-Fi izslēgšana var palīdzēt ātri diagnosticēt un atrisināt problēmu.
Vairumā gadījumu Windows OS par prioritāti izvirza Ethernet salīdzinājumā ar Wi-Fi, kad abi savienojumi ir aktīvi. Tomēr jūs redzēsit Wi-Fi ikonu, kas parādīta paziņojumu apgabalā, radot iespaidu, ka jūsu Ethernet nedarbojas.
Wi-Fi atspējošana apstiprinās, vai jūsu Ethernet darbojas vai nē. Šeit ir soļi:
- Ar peles labo pogu noklikšķiniet uz Wi-Fi ikonas paziņošanas apgabalā
- Noklikšķiniet uz Atvērt tīkla un interneta iestatījumiem
- Dodieties uz cilni Wi-Fi
- Pārslēdziet izslēgšanas pogu
Restartējiet datoru
Vēl viens ātrs veids, kā novērst Ethernet savienojuma problēmas, ir datora pārstartēšana. Trešo personu lietojumprogrammas un citi pakalpojumi, kas darbojas fonā, var neļaut jūsu tīkla vadītājiem atbilstoši darboties.
Datora restartēšana var palīdzēt atrisināt vairākas problēmas, atsvaidzinot operētājsistēmu un neļaujot šīm trešo personu lietotnēm darboties.
Šeit ir soļi:
- Izslēdziet datoru
- Atvienojiet to no sienas kontaktligzdas
- Nospiediet un turiet barošanas pogu vismaz 60 sekundes
- Pievienojiet atpakaļ strāvas vadu
- Ieslēdziet datoru
- Pārbaudiet, vai šis labojums atrisina problēmu
Restartējiet modemu vai maršrutētāju
Ja datora restartēšana neizlaboja problēmu, apsveriet iespēju atsāknēt modemu vai maršrutētāju . Šīm ierīcēm varētu būt nepareizas konfigurācijas, kas izraisa interneta savienojuma problēmas. Atsāknēšana modema vai maršrutētājā var palīdzēt atiestatīt šos iestatījumus un atjaunot internetu. Vienkārši:
- Atvienojiet strāvas kabeli no maršrutētāja un modema
- Pagaidiet pilnas divas minūtes
- Pievienojiet strāvas kabeli maršrutētājā un modemā
- Pārbaudiet, vai tas atrisina problēmu
Piezīme: lielākajai daļai maršrutētāju ir atiestatīšanas poga, kuru varat izmantot, lai atiestatītu ierīci . Lai atiestatītu maršrutētāju, jums tikai dažas sekundes jānospiež un jātur poga.
Atiestatiet tīkla iestatījumus
Ja jūs nesen atjauninātu savu OS, jums varētu rasties savienojuma problēmas. Iestatījumu un tīkla preferenču atšķirības var novērst jūsu Ethernet optimāli darbību.
Tīkla atiestatīšana var palīdzēt atrisināt savienojuma problēmas un atjaunot tīkla komponentus sākotnējos iestatījumos. Būtībā visas ar tīklu saistītās funkcijas, piemēram, Ethernet, Bluetooth, Wi-Fi un VPN, pirms jaunināšanas atgriezīsies pie savām iepriekšējām vērtībām.
Šeit ir soļi:
- Dodieties, lai sāktu un atlasiet iestatījumus
- Atlasiet tīkla internetu
- Atlasiet statusu kreisās navigācijas rūtī
- Ritiniet uz leju līdz tīkla atiestatīšanai
- Noklikšķiniet uz saites Tīkla atiestatīšana
- Noklikšķiniet uz Atiestatīt tūlīt
- Noklikšķiniet uz Jā, lai apstiprinātu savu izvēli
- Ļaujiet datoram pārstartēt
- Mēģiniet izveidot savienojumu ar internetu
Tīkla iestatījumu atiestatīšana operētājsistēmā Windows 10
Atinstalējiet tīkla vadītājus pārinstalēt
Jūsu Ethernet savienojums var pārstāt darboties optimāli korumpētu vai novecojušu tīkla vadītāju dēļ.
Ja jūs izmantojat jaunāko OS, jums nevajadzētu būt problēmām atrast piemērotus autovadītājus savam Ethernet adapterim. Neskatoties uz to, dažiem tīkla adapteriem ir nepieciešama pastāvīga atjaunināšana, lai tā būtu atbilstoša.
Jūsu OS var automātiski atjaunināt novecojušos tīkla draiverus, taču vispirms tie ir jāatstāj un jāatstāj dators. Jūs varat atrast un lejupielādēt tīkla draiverus no ražotāju vietnes. Alternatīvi apsveriet iespēju izmantot trešās puses draivera atjauninājumu, lai atjauninātu pareizos draiverus.
Šeit ir darbības, lai atjauninātu vai pārinstalētu tīkla draiverus:
- Ar peles labo pogu noklikšķiniet uz izvēlnes Sākt
- Atlasiet ierīces pārvaldnieku
- Ritiniet uz leju līdz tīkla adapteriem un paplašiniet to
- Ar peles labo pogu noklikšķiniet uz Ethernet adapteris
- Noklikšķiniet uz atinstalēt autovadītājus
- Restartējiet datoru un ļaujiet jaunajiem draiveriem automātiski instalēt
- Alternatīvi, jūs varat ar peles labo pogu noklikšķināt uz Ethernet adaptera un noklikšķināt uz Atjaunināt
Kā atjaunināt tīkla draiverus operētājsistēmā Windows 10
Pārbaudiet savus DNS iestatījumus
Nepareizi domēna nosaukumu sistēmas (DNS) iestatījumi var neļaut piekļūt internetam, izmantojot Ethernet kabeli.
Ideālā gadījumā datoram, mēģinot pabeigt savienojumu, automātiski vajadzētu iegūt IP un DNS servera adreses. Tomēr tas ne vienmēr notiek. Jums, iespējams, būs jākonfigurē DNS iestatījumi manuāli.
Šeit ir soļi:
- Nospiediet loga taustiņu R
- Ierakstiet ncpa.cpl un nospiediet Enter
- Ar peles labo pogu noklikšķiniet uz Ethernet
- Atlasiet Properties
- Veiciet dubultklikšķi uz interneta protokola 4. versija (TCP/IPv4)
- Pārliecinieties, vai tiek automātiski iegūt IP adresi un automātiski iegūt DNS servera adresi; Ja vēlaties izmantot kādu citu DNS serveri, pārejiet uz 7. darbību
- Izvēlieties izmantot šo DNS servera adresi.
- Ievadiet 8.8.8.8 kā primāro DNS adresi
- Ievadiet 8.8.4.4 kā sekundāro DNS adresi
DNS serveru maiņa Windows 10
Atinstalēt trešo personu ugunsmūri
Ugunsmūris ir tīkla drošības filtrs starp datoru un interneta savienojumu. Tas palīdz novērst hakerus prom , novēršot neatļautu piekļuvi jūsu tīklam.
Windows OS ir savs ugunsmūris, taču, lai uzlabotu interneta drošību, jūs varat instalēt papildu trešo pušu ugunsmūri. Diemžēl vairāku ugunsmūru vadīšana vienlaikus var izraisīt savienojuma problēmas.
Lai izvairītos no nevajadzīgām problēmām, vienmēr palaidiet vienu ugunsmūri vienlaikus un atinstalējiet trešo personu lietojumprogrammas, kas varētu neļaut jūsu Ethernet optimāli darboties (vai atspējot Windows ugunsmūri un atstāt trešās puses ugunsmūri aktīvu).
Piezīme: Dažas pretvīrusu programmas var ietekmēt arī jūsu Ethernet veiktspēju. Kā tāds jums īslaicīgi jāatspējo pretvīrusu, lai pārbaudītu, vai tas ir problēmas iemesls.
Nomainiet savu Ethernet kabeli
Ja jūsu Ethernet ir pievienots, bet jūs joprojām nevarat piekļūt internetam, kabelis, iespējams, ir kļūdains vai bojāts.
Ethernet kabelis sastāv no maziem vadiem, kas pārsūta datus starp maršrutētāju un datoru. Ja kāds no šiem vadiem ir salauzts, jūs paradis piekļūt internetam.
Rūpīgi pārbaudiet savu kabeli, meklējot visas līkumu pazīmes un fiziskus bojājumus. Varat arī pārbaudīt savu Ethernet, izmantojot Ethernet kabeļa testeri vai multimetru.
Mainiet kabeli ar jaunu, ja pamanāt kādu fizisku bojājumu!
Video apmācība - kā salabot salauztu Ethernet kabeli
Secinājums
Kaut arī Ethernet savienojumi ir ticamāki un drošāki, tie nav imūni pret problēmām; Jūsu vadu savienojums varētu pārstāt darboties negaidīti. Par laimi, mūsu pierādītie padomi var palīdzēt atjaunot piekļuvi internetam. Izmēģiniet tos un dariet mums zināmu, kurš labojums darbojās jums.
