Unii utilizatori web preferă să folosească o conexiune cu fir pentru a accesa internetul, deoarece este presupus mai rapid , mai sigur și mai fiabil. Ethernet este, de asemenea, foarte ușor de configurat, deoarece trebuie doar să conectați cablul în portul computerului și routerului .
Ca orice altă conexiune la internet, Ethernet are partea sa corectă de probleme . De exemplu, puteți conecta corect cablul Ethernet, dar totuși nu accesați internetul . Din fericire, depanarea acestei probleme nu trebuie să fie o problemă.
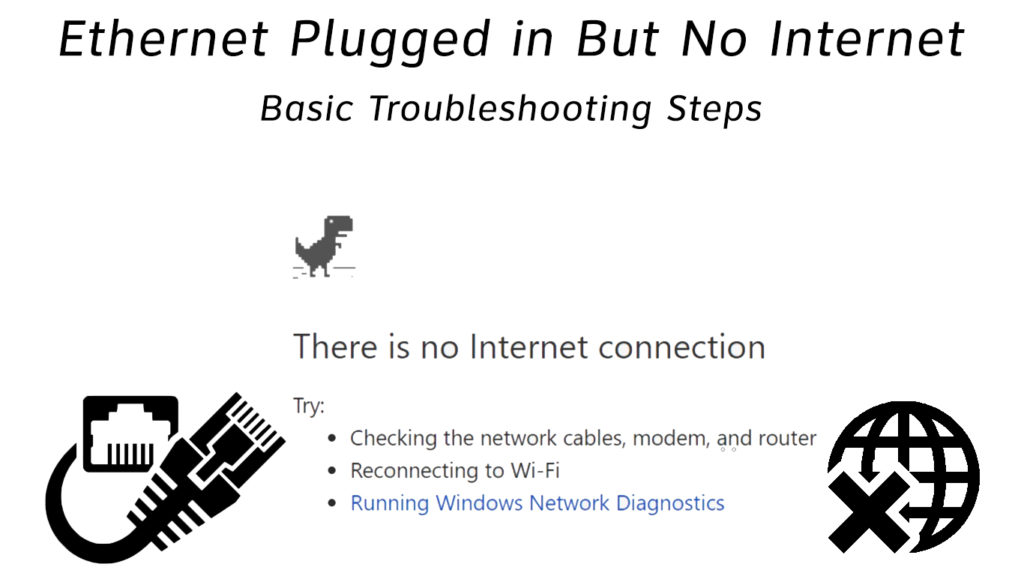
Iată câteva sfaturi:
Inspectați -vă conexiunea la rețea
Primul pas pentru depanarea și remedierea problemelor Ethernet este inspectarea conexiunii dvs. de rețea. O conexiune la internet cu fir ar putea părea simplă, dar acest lucru nu înseamnă că nu este predispus la erori.
Este posibil să fiți conectat cablul în mod vag sau necorespunzător sau ați folosit portul greșit de pe computer sau modem. Ca atare, o inspecție amănunțită a configurației rețelei dvs. poate ajuta la diagnosticarea rapidă a problemei.
Asigurați -vă că conectați cablul Ethernet în portul corespunzător și în siguranță. Cel mai important, utilizați ghidul de instalare rapidă care a venit cu routerul sau modemul dvs. pentru a vă asigura că configurarea rețelei dvs. este corectă.
Opriți Wi-Fi
Dacă aveți Wi-Fi și Ethernet, acesta din urmă ar putea să nu funcționeze din cauza setărilor de rețea conflictuale. Oprirea Wi-Fi poate ajuta la diagnosticarea și rezolvarea rapidă a problemei.
În cele mai multe cazuri, Windows OS prioritizează Ethernet prin Wi-Fi atunci când ambele conexiuni sunt active. Cu toate acestea, veți vedea pictograma Wi-Fi afișată pe zona de notificare, creând o impresie că Ethernet nu funcționează.
Dezactivarea Wi-Fi va confirma dacă Ethernet-ul dvs. funcționează sau nu. Iată pașii:
- Faceți clic dreapta pe pictograma Wi-Fi din zona de notificare
- Faceți clic pe Deschideți setările de rețea și internet
- Accesați fila Wi-Fi
- Comutați butonul OFF
Reporniți computerul
Un alt mod rapid de a remedia problemele de conectare Ethernet este repornirea computerului. Aplicațiile terțe și alte servicii care rulează în fundal ar putea împiedica funcționarea în mod corespunzător a driverelor de rețea.
Repornirea computerului poate ajuta la rezolvarea mai multor probleme prin reîmprospătarea sistemului de operare și împiedicând funcționarea acestor aplicații terțe.
Iată pașii:
- Opriți computerul
- Deconectați -l de la ieșirea de perete
- Apăsați și mențineți apăsat butonul de pornire timp de cel puțin 60 de secunde
- Conectați cablul de alimentare
- Porniți computerul din nou
- Verificați dacă această soluție rezolvă problema
Reporniți modemul sau routerul
Dacă repornirea computerului nu a rezolvat problema, luați în considerare repornirea modemului sau a routerului . Aceste dispozitive ar putea avea configurații incorecte care provoacă probleme de conectare la internet. Repornirea modemului sau a routerului vă poate ajuta să resetați aceste setări și să vă restabiliți internetul. Pur şi simplu:
- Deconectați cablul de alimentare din router și modem
- Așteptați două minute complete
- Conectați cablul de alimentare la router și modem
- Verificați dacă acest lucru rezolvă problema
Notă: Majoritatea routerelor au un buton de resetare pe care îl puteți utiliza pentru a vă reseta dispozitivul . Trebuie doar să apăsați și să mențineți apăsat butonul pentru câteva secunde pentru a vă reseta routerul.
Resetați setările de rețea
Dacă ați actualizat recent sistemul de operare, puteți întâmpina probleme de conexiune. Diferențele de setări și preferințe de rețea pot împiedica Ethernet să funcționeze optim.
Resetarea rețelei dvs. poate ajuta la rezolvarea problemelor de conectare și la restabilirea componentelor de rețea la setările lor originale. În esență, toate caracteristicile legate de rețea, cum ar fi Ethernet, Bluetooth, Wi-Fi și VPN, vor reveni la valorile anterioare înainte de actualizare.
Iată pașii:
- Accesați Start și selectați Setări
- Selectați Internet de rețea
- Selectați starea în panoul de navigare din stânga
- Derulați în jos la resetarea rețelei
- Faceți clic pe linkul de resetare a rețelei
- Faceți clic pe Resetare acum
- Faceți clic pe Da pentru a confirma selecția dvs.
- Permiteți -vă computerului să se repornească
- Încercați să vă conectați la Internet
Resetarea setărilor de rețea în Windows 10
Dezinstalați reinstalați driverele de rețea
Conexiunea dvs. Ethernet ar putea înceta să funcționeze optim din cauza driverelor de rețea corupte sau depășite.
Dacă utilizați cel mai recent sistem de operare, nu ar trebui să aveți probleme pentru a găsi driverele corespunzătoare pentru adaptorul dvs. Ethernet. Cu toate acestea, unii adaptori de rețea necesită actualizare constantă pentru a funcționa în mod corespunzător.
Sistemul de operare poate actualiza automat driverele de rețea învechite, dar mai întâi trebuie să le dezinstalați și să reporniți computerul. Puteți găsi și descărca drivere de rețea de pe site -ul producătorilor. În mod alternativ, luați în considerare utilizarea unei actualizări a driverului terților pentru a actualiza driverele corecte.
Iată pașii pentru actualizarea sau reinstalarea driverelor de rețea:
- Faceți clic dreapta pe meniul Start
- Selectați Device Manager
- Derulați în jos la adaptoarele de rețea și extindeți -l
- Faceți clic dreapta pe Ethernet Adapter
- Faceți clic pe Drivere dezinstalați
- Reporniți computerul și permiteți noilor drivere să se instaleze automat
- În mod alternativ, puteți face clic dreapta pe adaptorul Ethernet și faceți clic pe Actualizare
Cum se actualizează driverele de rețea în Windows 10
Verificați setările DNS
Setările de sistem de nume de domeniu incorecte (DNS) vă pot împiedica să accesați internetul printr -un cablu Ethernet.
În mod ideal, computerul dvs. ar trebui să obțină automat adrese IP și DNS Server atunci când încercați să completați o conexiune. Cu toate acestea, acest lucru nu este întotdeauna cazul. Este posibil să fie nevoit să configurați setările DNS manual.
Iată pașii:
- Apăsați tasta ferestrei R
- Tastați ncpa.cpl și apăsați Enter
- Faceți clic dreapta pe Ethernet
- Selectați proprietăți
- Faceți dublu clic pe Internet Protocol Versiunea 4 (TCP/IPv4)
- Asigurați -vă că obțineți automat o adresă IP și obțineți automat adresa serverului DNS; Dacă doriți să utilizați un alt server DNS, treceți la pasul 7
- Selectați Utilizați următoarea adresă a serverului DNS.
- Introduceți 8.8.8.8 ca adresă DNS primară
- Introduceți 8.8.4.4 ca adresă DNS secundară
Schimbarea serverelor DNS în Windows 10
Dezinstalați firewall-uri terțe
Un firewall este un filtru de securitate a rețelei între computer și conexiunea la internet. Ajută la ținerea hackerilor departe prin prevenirea accesului neautorizat la rețeaua dvs.
Windows OS are propriul firewall, dar puteți instala firewall-uri suplimentare terțe pentru a vă îmbunătăți securitatea pe internet. Din păcate, rularea mai multor firewall -uri în același timp poate provoca probleme de conectare.
Pentru a evita problemele inutile, rulați întotdeauna un firewall simultan și dezinstalați aplicații terțe care ar putea împiedica Ethernet să funcționeze optim (sau dezactivați Firewall-ul Windows și lăsați activul firewallului terț activ).
Notă: Unele programe antivirus pot afecta și performanța Ethernet -ului tău. Ca atare, trebuie să vă dezactivați temporar antivirusul pentru a verifica dacă este cauza problemei.
Înlocuiți cablul Ethernet
Dacă Ethernet -ul dvs. este conectat, dar totuși nu puteți accesa internetul, cablul este probabil defect sau deteriorat.
Un cablu Ethernet este format din fire mici care transmit date între router și computer. Dacă vreunul dintre aceste fire este rupt, nu veți accesa internetul.
Verificați bine cablul căutând orice semne de coturi și daune fizice. De asemenea, vă puteți testa Ethernet folosind un tester de cablu Ethernet sau un multimetru.
Schimbați cablul cu unul nou dacă observați vreo deteriorare fizică!
Tutorial video - Cum să remediați un cablu Ethernet rupt
Concluzie
Chiar dacă conexiunile Ethernet sunt mai fiabile și mai sigure, acestea nu sunt imune la probleme; Conexiunea dvs. cu fir ar putea înceta să funcționeze pe neașteptate. Din fericire, sfaturile noastre dovedite vă pot ajuta să vă restabiliți accesul la internet în cel mai scurt timp. Încercați -le și anunțați -ne ce soluție a funcționat pentru dvs.
