Alguns usuários da Web preferem usar uma conexão com fio para acessar a Internet, pois é supostamente mais rápida , mais segura e mais confiável. O Ethernet também é muito fácil de configurar, pois você só precisa conectar o cabo à porta do seu PC e roteador .
Como qualquer outra conexão com a Internet, a Ethernet tem seu quinhão de problemas . Por exemplo, você pode conectar o cabo Ethernet corretamente, mas ainda não acessar a Internet . Felizmente, a solução de problemas desse problema não precisa ser um aborrecimento.
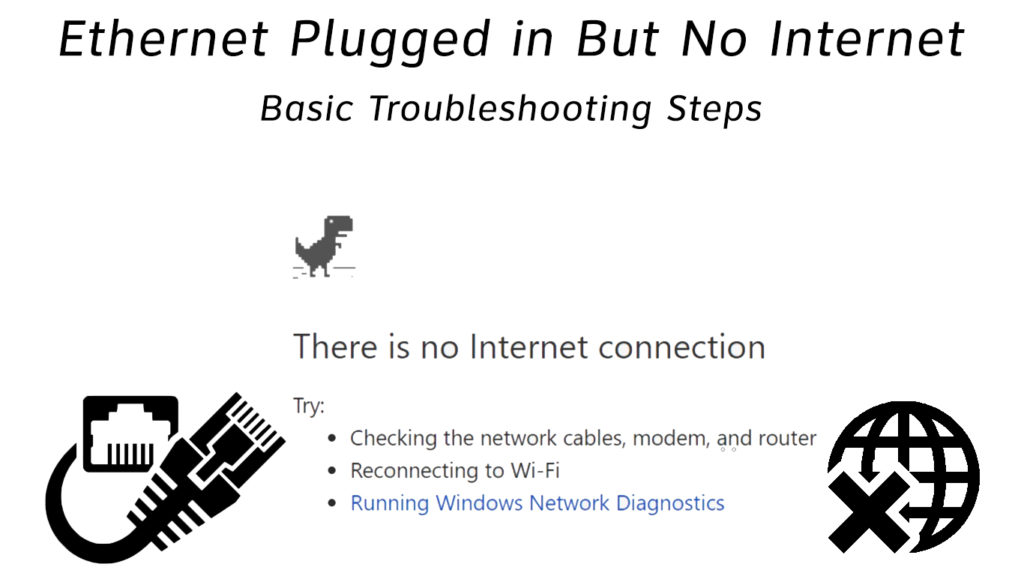
Aqui estão algumas dicas:
Inspecione sua conexão de rede
A primeira etapa para solucionar problemas e corrigindo problemas da Ethernet é inspecionar sua conexão de rede. Uma conexão com a Internet com fio pode parecer direta, mas isso não significa que não é propenso a erros.
Você pode ter conectado o cabo de maneira vaga ou inadequada ou usada a porta errada no seu PC ou modem. Como tal, uma inspeção completa da sua configuração de rede pode ajudar a diagnosticar o problema rapidamente.
Certifique -se de conectar seu cabo Ethernet à porta apropriada com firmeza e segurança. Mais importante ainda, use o guia de instalação rápida que acompanha seu roteador ou modem para garantir que sua configuração de rede esteja correta.
Desligue o Wi-Fi
Se você tem Wi-Fi e Ethernet, o último pode não funcionar por causa de configurações de rede conflitantes. Desligar o Wi-Fi pode ajudar a diagnosticar e resolver o problema rapidamente.
Na maioria dos casos, o Windows OS prioriza a Ethernet sobre o Wi-Fi quando as duas conexões estão ativas. No entanto, você verá o ícone Wi-Fi exibido na área de notificação, criando uma impressão de que sua Ethernet não está funcionando.
Desativar o Wi-Fi confirmará se sua Ethernet está funcionando ou não. Aqui estão as etapas:
- Clique com o botão direito do mouse no ícone Wi-Fi na área de notificação
- Clique em abrir as configurações de rede e internet
- Vá para a guia Wi-Fi
- Atire o botão OFF
Reinicie seu computador
Outra maneira rápida de corrigir problemas de conexão Ethernet é reiniciar seu computador. Aplicativos de terceiros e outros serviços em segundo plano podem impedir que seus drivers de rede funcionem adequadamente.
Reiniciar o seu PC pode ajudar a resolver vários problemas, atualizando o sistema operacional e impedindo que esses aplicativos de terceiros sejam executados.
Aqui estão as etapas:
- Desligue seu PC
- Desconecte -o da saída da parede
- Pressione e segure o botão liga / desliga por pelo menos 60 segundos
- Conecte o cabo de alimentação
- Ligue seu PC de volta
- Verifique se esta correção resolve o problema
Reinicie seu modem ou roteador
Se reiniciar o computador não corrigiu o problema, considere reiniciar seu modem ou roteador . Esses dispositivos podem ter configurações incorretas que estão causando problemas de conexão com a Internet. A reinicialização do seu modem ou roteador pode ajudar a redefinir essas configurações e restaurar sua Internet. Simplesmente:
- Desconecte o cabo de alimentação do seu roteador e modem
- Espere dois minutos completos
- Conecte o cabo de alimentação no roteador e no modem
- Verifique se isso resolve o problema
Nota: A maioria dos roteadores possui um botão de redefinição que você pode usar para redefinir seu dispositivo . Você só precisa pressionar e segurar o botão por alguns segundos para redefinir seu roteador.
Redefinir suas configurações de rede
Se você atualizou recentemente seu sistema operacional, pode ter problemas de conexão. As diferenças nas configurações e preferências de rede podem impedir que sua Ethernet funcione de maneira ideal.
A redefinição da sua rede pode ajudar a resolver problemas de conexão e restaurar os componentes de rede em suas configurações originais. Essencialmente, todos os recursos relacionados à rede, como Ethernet, Bluetooth, Wi-Fi e VPN, voltarão aos seus valores anteriores antes da atualização.
Aqui estão as etapas:
- Vá para começar e selecionar configurações
- Selecione Internet de rede
- Selecione Status no painel de navegação esquerda
- Role para baixo até a redefinição da rede
- Clique no link de redefinição de rede
- Clique em Redefinir agora
- Clique em Sim para confirmar sua seleção
- Deixe seu computador reiniciar
- Tente se conectar à Internet
Redefinir as configurações de rede no Windows 10
Desinstalar reinstalar seus drivers de rede
Sua conexão Ethernet pode parar de funcionar de maneira ideal devido a drivers de rede corruptos ou desatualizados.
Se você estiver usando o sistema operacional mais recente, não terá problemas para encontrar os drivers apropriados para o seu adaptador Ethernet. No entanto, alguns adaptadores de rede exigem atualização constante para funcionar adequadamente.
Seu sistema operacional pode atualizar automaticamente os drivers de rede desatualizados, mas você primeiro precisa desinstalá -los e reiniciar seu PC. Você pode encontrar e baixar drivers de rede no site dos fabricantes. Como alternativa, considere usar uma atualização de driver de terceiros para atualizar os drivers corretos.
Aqui estão as etapas para atualizar ou reinstalar os drivers de rede:
- Clique com o botão direito do mouse no menu Iniciar
- Selecione Gerenciador de dispositivos
- Role para baixo para adaptadores de rede e expandi -lo
- Clique com o botão direito do mouse no adaptador Ethernet
- Clique em desinstalar drivers
- Reinicie seu PC e permita que os novos drivers instalem automaticamente
- Como alternativa, você pode clicar com o botão direito do mouse no adaptador Ethernet e clicar em Atualizar
Como atualizar os drivers de rede no Windows 10
Verifique suas configurações de DNS
As configurações incorretas do sistema de nomes de domínio (DNS) podem impedir que você acesse a Internet através de um cabo Ethernet.
Idealmente, seu computador deve obter automaticamente os endereços do servidor IP e DNS ao tentar preencher uma conexão. No entanto, esse nem sempre é o caso. Você pode ter que definir configurações de DNS manualmente.
Aqui estão as etapas:
- Pressione a tecla da janela r
- Digite ncpa.cpl e pressione Enter
- Clique com o botão direito do mouse em Ethernet
- Selecione Propriedades
- Clique duas vezes no Internet Protocol Versão 4 (TCP/IPv4)
- Verifique se obtém um endereço IP automaticamente e obtenha o endereço do servidor DNS automaticamente verificado; Se você quiser usar outro servidor DNS, vá para a etapa 7
- Selecione Use o seguinte endereço do servidor DNS.
- Digite 8.8.8.8 como o endereço DNS primário
- Digite 8.8.4.4 como o endereço DNS secundário
Alterando os servidores DNS no Windows 10
Desinstalar firewalls de terceiros
Um firewall é um filtro de segurança de rede entre seu PC e sua conexão com a Internet. Ajuda a manter os hackers afastados , impedindo o acesso não autorizado à sua rede.
O Windows OS possui seu próprio firewall, mas você pode instalar firewalls adicionais de terceiros para aprimorar sua segurança na Internet. Infelizmente, a execução de vários firewalls ao mesmo tempo pode causar problemas de conexão.
Para evitar problemas desnecessários, sempre execute um firewall de cada vez e desinstale aplicativos de terceiros que possam impedir que sua Ethernet funcione de maneira ideal (ou desative o firewall do Windows e deixe o firewall de terceiros ativo).
Nota: Alguns programas antivírus também podem afetar o desempenho da sua Ethernet. Como tal, você precisa desativar seu antivírus temporariamente para verificar se é a causa do problema.
Substitua seu cabo Ethernet
Se o seu Ethernet estiver conectado, mas você ainda não poderá acessar a Internet, o cabo provavelmente está com defeito ou danificado.
Um cabo Ethernet consiste em pequenos fios que transmitem dados entre o roteador e o PC. Se algum desses fios estiver quebrado, você não acessará a Internet.
Inspecione seu cabo completamente procurando quaisquer sinais de curvas e danos físicos. Você também pode testar sua Ethernet usando um testador de cabo Ethernet ou um multímetro.
Troque o cabo com um novo se você notar algum dano físico!
Tutorial em vídeo - como consertar um cabo Ethernet quebrado
Conclusão
Embora as conexões Ethernet sejam mais confiáveis e seguras, elas não são imunes a problemas; Sua conexão com fio pode parar de funcionar inesperadamente. Felizmente, nossas dicas comprovadas podem ajudar a restaurar seu acesso à Internet em pouco tempo. Experimente -os e deixe -nos saber qual correção funcionou para você.
