Jotkut Web -käyttäjät mieluummin käyttävät langallista yhteyttä Internetin käyttämiseen, koska se on oletettavasti nopeampi , turvallisempi ja luotettavampi. Ethernet on myös erittäin helppo asentaa, koska sinun on kytkettävä kaapeli vain tietokoneen ja reitittimen porttiin .
Kuten minkä tahansa muun Internet -yhteyden tavoin, Ethernet on kohtuullinen osuus ongelmista . Voit esimerkiksi kytkeä Ethernet -kaapelin oikein, mutta silti et pääse Internetiin . Onneksi tämän ongelman vianmääritys ei tarvitse olla vaivaa.
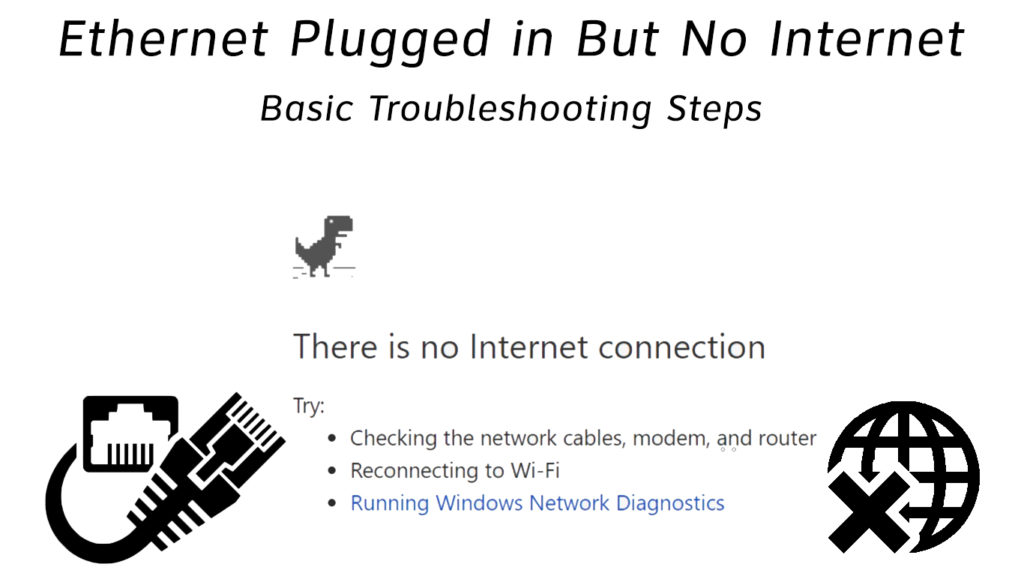
Tässä on joitain vinkkejä:
Tarkasta verkkoyhteytesi
Ensimmäinen askel Ethernet -ongelmien vianmäärityksessä ja korjaamisessa on tarkastaa verkkoyhteytesi. Laadittu Internet -yhteys saattaa tuntua suoraviivaiselta, mutta tämä ei tarkoita, että se ei ole taipumus virheille.
Olet ehkä kytketty kaapeliin löysästi tai sopimattomasti tai käyttänyt väärää porttia tietokoneellasi tai modeemilla. Sellaisenaan verkon asennuksen perusteellinen tarkastus voi auttaa diagnosoimaan ongelman nopeasti.
Varmista, että kytke Ethernet -kaapeli asianmukaiseen porttiin tiukasti ja turvallisesti. Tärkeintä on, että käytä reitittimen tai modeemin mukana toimitettua pika -asennusoppaan varmistaaksesi, että verkkoasetuksesi on oikea.
Sammuta Wi-Fi
Jos sinulla on Wi-Fi ja Ethernet, jälkimmäinen ei ehkä toimi ristiriitaisten verkkoasetusten takia. Wi-Fi: n sammuttaminen voi auttaa diagnosoimaan ja ratkaisemaan ongelman nopeasti.
Useimmissa tapauksissa Windows OS priorisoi Ethernet: n Wi-Fi: n verrattuna, kun molemmat yhteydet ovat aktiivisia. Kuitenkin näet ilmoitusalueella näkyvän Wi-Fi-kuvakkeen luomalla vaikutelman, että Ethernet ei toimi.
Wi-Fi: n poistaminen käytöstä vahvistaa, toimiiko ethernet vai ei. Tässä ovat vaiheet:
- Napsauta hiiren kakkospainikkeella Wi-Fi-kuvaketta ilmoitusalueella
- Napsauta Open Network- ja Internet -asetuksia
- Siirry Wi-Fi-välilehteen
- Vaihda pois -painike
Käynnistä tietokoneesi uudelleen
Toinen nopea tapa korjata Ethernet -yhteysongelmat on tietokoneesi käynnistäminen uudelleen. Kolmansien osapuolen sovellukset ja muut taustalla olevat palvelut saattavat estää verkon kuljettajia toimimasta asianmukaisesti.
Tietokoneesi uudelleen käynnistäminen voi auttaa ratkaisemaan useita ongelmia virkistämällä käyttöjärjestelmääsi ja estämällä nämä kolmansien osapuolien sovellukset.
Tässä ovat vaiheet:
- Sammuta tietokone
- Irrota se pistorasiasta
- Pidä virtapainiketta painettuna vähintään 60 sekuntia
- Kytke virtajohto takaisin
- Kytke tietokone takaisin
- Varmista, ratkaiseeko tämä korjaus ongelman
Käynnistä modeemi tai reititin uudelleen
Jos tietokoneesi käynnistäminen ei korjata ongelmaa, harkitse modeemin tai reitittimen uudelleenkäynnistystä . Näillä laitteilla voi olla vääriä kokoonpanoja, jotka aiheuttavat Internet -yhteysongelmia. Modeemin tai reitittimen uudelleenkäynnistys voi auttaa palauttamaan nämä asetukset ja palauttamaan Internet. Yksinkertaisesti:
- Irrota virtajohto reitittimestäsi ja modeemista
- Odota kokonaan kaksi minuuttia
- Kytke virtajohto takaisin reitittimeen ja modeemiin
- Varmista, ratkaiseeko tämä ongelman
Huomaa: Useimmissa reitittimissä on nollauspainike, jonka avulla voit nollata laitteen . Sinun on vain pidettävä painiketta muutaman sekunnin ajan palauttaaksesi reitittimen.
Nollaa verkkoasetukset
Jos päivität äskettäin käyttöjärjestelmän, saatat kokea yhteysongelmia. Asetusten ja verkko -asetusten erot voivat estää Ethernet -toiminnan optimaalisesti.
Verkon palauttaminen voi auttaa ratkaisemaan yhteysongelmia ja palauttamaan verkkokomponentit alkuperäisiin asetuksiin. Pohjimmiltaan kaikki verkkoon liittyvät ominaisuudet, kuten Ethernet, Bluetooth, Wi-Fi ja VPN, palaavat aikaisempiin arvoihinsa ennen päivitystä.
Tässä ovat vaiheet:
- Siirry aloittamaan ja valitse asetukset
- Valitse verkko -Internet
- Valitse tila vasemmassa navigointiruudussa
- Vieritä alas verkon palautukseen
- Napsauta Network Reset -linkkiä
- Napsauta nollaa nyt
- Napsauta Kyllä vahvistaaksesi valintasi
- Anna tietokoneen käynnistää uudelleen
- Yritä muodostaa yhteys Internetiin
Verkko -asetusten palauttaminen Windows 10: ssä
Poista asennus uudelleenverkko -ohjaimet uudelleen
Ethernet -yhteys saattaa lopettaa optimaalisesti toiminnan korruptoituneiden tai vanhentuneiden verkkoajureiden takia.
Jos käytät uusinta käyttöjärjestelmää, sinulla ei pitäisi olla ongelmia löytää sopivia ohjaimia Ethernet -sovittimeen. Jotkut verkkosovittimet vaativat kuitenkin jatkuvaa päivitystä toimimaan asianmukaisesti.
Käyttöjärjestelmäsi voi päivittää vanhentuneet verkon ohjaimet automaattisesti, mutta sinun on ensin poistettava ne ja käynnistettävä tietokone uudelleen. Saatat löytää ja ladata verkon ohjaimet valmistajien sivustolta. Harkitse vaihtoehtoisesti kolmannen osapuolen ohjaimen päivityksen käyttöä oikean ohjaimen päivittämiseksi.
Tässä ovat vaiheet verkon ohjaimien päivittämiseen tai asentamiseen uudelleen:
- Napsauta hiiren kakkospainikkeella aloitusvalikkoa
- Valitse laitehallinta
- Vieritä alas verkkosovittimiin ja laajenna sitä
- Napsauta hiiren kakkospainikkeella Ethernet-sovitinta
- Napsauta Poista ohjaimet
- Käynnistä tietokone uudelleen ja anna uusien kuljettajien asentaa automaattisesti
- Vaihtoehtoisesti voit napsauttaa hiiren kakkospainikkeella Ethernet-sovitinta ja napsauttaa päivitystä
Kuinka päivittää verkon ohjaimet Windows 10: ssä
Tarkista DNS -asetukset
Virheelliset verkkotunnusjärjestelmän (DNS) asetukset voivat estää sinua pääsemästä Internetiin Ethernet -kaapelin kautta.
Ihannetapauksessa tietokoneesi tulisi automaattisesti hankkia IP- ja DNS -palvelinosoitteet yrittäessään suorittaa yhteyttä. Näin ei kuitenkaan aina ole. Saatat joutua määrittämään DNS -asetukset manuaalisesti.
Tässä ovat vaiheet:
- Paina ikkunanäppäintä r
- Kirjoita NCPA.CPL ja paina Enter
- Napsauta hiiren kakkospainikkeella Ethernet
- Valitse ominaisuudet
- Kaksoisnapsauta Internet-protokollaversio 4 (TCP/IPv4)
- Varmista, että hanki IP -osoite automaattisesti ja hanki DNS -palvelinosoite automaattisesti; Jos haluat käyttää jotakin muuta DNS -palvelinta, siirry vaiheeseen 7
- Valitse Käytä seuraavaa DNS -palvelinosoitetta.
- Kirjoita 8.8.8.8 ensisijaisena DNS -osoitteena
- Syötä 8.8.4.4 Toissijaisena DNS -osoitteena
DNS -palvelimien muuttaminen Windows 10: ssä
Kolmannen osapuolen palomuurien poistaminen
Palomuuri on verkon suojaussuodatin tietokoneesi ja Internet -yhteyden välillä. Se auttaa pitämään hakkerit pois estämällä luvattoman pääsyn verkkoosi.
Windows OS: llä on oma palomuuri, mutta voit asentaa ylimääräisiä kolmansien osapuolien palomuureja parantaaksesi Internet-tietoturvaa. Valitettavasti useiden palomuurien suorittaminen samanaikaisesti voi aiheuttaa yhteysongelmia.
Välttääksesi tarpeettomia ongelmia, suorita aina yksi palomuuri kerrallaan ja poista kolmansien osapuolien sovellukset, jotka saattavat estää Ethernet-palvelun toimimasta optimaalisesti (tai poistamaan Windowsin palomuurin käytöstä ja jättämään kolmannen osapuolen palomuurin aktiiviseksi).
Huomaa: Jotkut virustentorjuntaohjelmat voivat myös vaikuttaa Ethernet -suorituskykyyn. Sellaisenaan sinun on poistettava virustorjuntasi väliaikaisesti tarkistaaksesi, onko se ongelman syy.
Vaihda Ethernet -kaapeli
Jos Ethernet on kytketty, mutta et silti pääse Internetiin, kaapeli on todennäköisesti viallinen tai vaurioitunut.
Ethernet -kaapeli koostuu pienistä johdoista, jotka lähettävät tietoja reitittimen ja PC: n välillä. Jos jokin näistä johdosta on rikki, et pääse Internetiin.
Tarkista kaapeli huolellisesti etsimällä merkkejä mutkista ja fyysisistä vaurioista. Voit myös testata Ethernet -tiedostosi Ethernet -kaapelitesterillä tai yleismittarilla.
Vaihda kaapeli uudella, jos huomaat fyysisiä vaurioita!
Video -opetusohjelma - Kuinka korjata rikki Ethernet -kaapeli
Johtopäätös
Vaikka Ethernet -yhteydet ovat luotettavampia ja turvallisempia, ne eivät ole immuuneja ongelmille; Langallinen yhteys saattaa lopettaa toiminnan odottamatta. Onneksi todistetut vinkit voivat auttaa palauttamaan Internet -yhteyden nopeasti. Kokeile heitä ja kerro meille, mikä korjaus toimi sinulle.
