Деякі користувачі веб -сайтів вважають за краще використовувати дротове з'єднання для доступу до Інтернету, оскільки воно нібито швидше , безпечніше та надійніше. Ethernet також дуже легко налаштувати, оскільки вам потрібно лише підключити кабель до порту свого ПК та маршрутизатора .
Як і будь -яке інше підключення до Інтернету, Ethernet має справедливу частку проблем . Наприклад, ви можете правильно підключити свій кабель Ethernet, але все ще не вдається отримати доступ до Інтернету . На щастя, усунення несправностей цього питання не повинно бути клопотом.
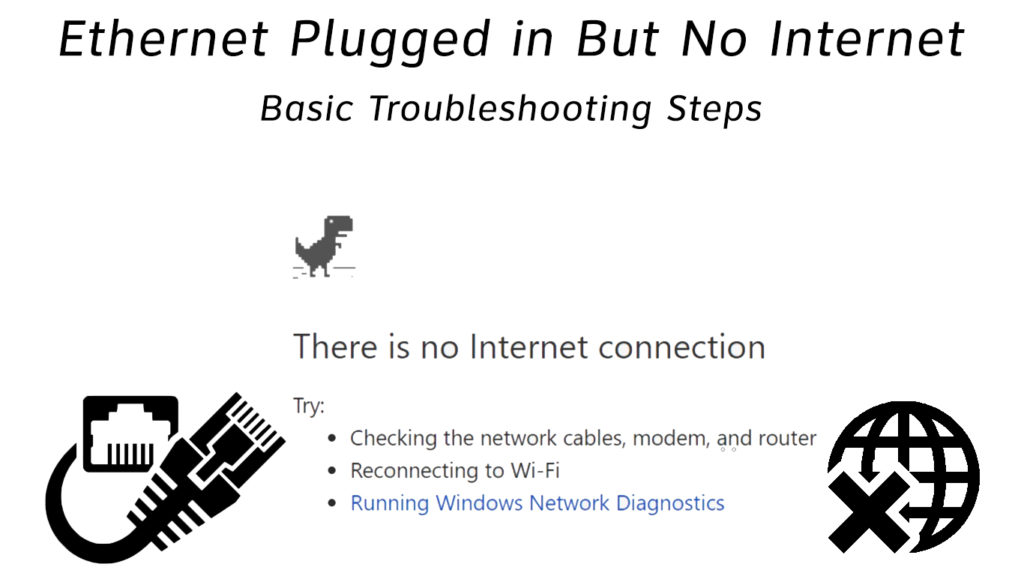
Ось кілька порад:
Перевірте своє мережеве з'єднання
Перший крок до усунення несправностей та виправлення проблем з Ethernet - це оглянути мережеве з'єднання. Провідний підключення до Інтернету може здатися простим, але це не означає, що він не схильний до помилок.
Можливо, ви підключили кабель вільно або неналежним чином або використовували неправильний порт на своєму ПК або модемах. Таким чином, ретельний огляд вашої мережі може допомогти швидко діагностувати проблему.
Переконайтесь, що ви підключіть кабель Ethernet у відповідний порт міцно та надійно. Найголовніше, використовуйте посібник з швидкої установки, який поставляється з вашим маршрутизатором або модем, щоб переконатися, що налаштування мережі є правильним.
Вимкніть Wi-Fi
Якщо у вас є Wi-Fi та Ethernet, останній може не працювати через суперечливі налаштування мережі. Вимкнення Wi-Fi може допомогти діагностувати та швидко вирішити проблему.
У більшості випадків ОС Windows надає пріоритет Ethernet над Wi-Fi, коли обидва з'єднання активні. Однак ви побачите піктограму Wi-Fi, що відображається в області сповіщень, створюючи враження, що ваш Ethernet не працює.
Відключення Wi-Fi підтвердить, працює ваш Ethernet чи ні. Ось кроки:
- Клацніть правою кнопкою миші піктограму Wi-Fi у зоні сповіщення
- Клацніть Налаштування відкриття мережі та Інтернету
- Перейдіть на вкладку Wi-Fi
- Перемикайте кнопку вимкнення
Перезавантажте комп’ютер
Ще один швидкий спосіб виправити проблеми з підключенням Ethernet - перезавантажити комп’ютер. Сторонні програми та інші служби, що працюють у фоновому режимі, можуть запобігти функціонуванню ваших мережевих драйверів.
Перезапуск ПК може допомогти вирішити кілька проблем, оновлення операційної системи та запобігання запуску цих сторонніх додатків.
Ось кроки:
- Вимкніть ПК
- Відключіть його від розетки стіни
- Натисніть і утримуйте кнопку живлення не менше 60 секунд
- Підключіть шнур живлення
- Увімкніть ПК
- Перевірте, чи вирішує це виправлення питання
Перезавантажте свій модем або маршрутизатор
Якщо перезавантаження комп'ютера не вирішило проблему, подумайте про перезавантаження модему чи маршрутизатора . Ці пристрої можуть мати неправильні конфігурації, які викликають проблеми з підключенням до Інтернету. Перезавантаження модему або маршрутизатора може допомогти скинути ці налаштування та відновити Інтернет. Просто:
- Відключіть живлення кабелю від маршрутизатора та модему
- Зачекайте цілих дві хвилини
- Підключіть кабель живлення в маршрутизатор та модем
- Перевірте, чи це вирішує проблему
Примітка. Більшість маршрутизаторів мають кнопку скидання, яку ви можете використовувати для скидання свого пристрою . Вам потрібно лише натиснути і утримувати кнопку на кілька секунд, щоб скинути маршрутизатор.
Скиньте налаштування мережі
Якщо ви нещодавно оновили свою ОС, ви можете відчути проблеми з підключенням. Відмінності в налаштуваннях та налаштуваннях мережі можуть запобігти оптимальному функціонуванню вашого Ethernet.
Скидання вашої мережі може допомогти вирішити проблеми з підключенням та відновити компоненти мережі до їх початкових налаштувань. По суті, всі функції, пов'язані з мережею, такі як Ethernet, Bluetooth, Wi-Fi та VPN, повернуться до своїх попередніх значень перед оновленням.
Ось кроки:
- Перейдіть до початку та виберіть Налаштування
- Виберіть мережевий Інтернет
- Виберіть статус на лівій панелі навігації
- Прокрутіть униз до скидання мережі
- Клацніть посилання на скидання мережі
- Клацніть Скинути зараз
- Клацніть Так, щоб підтвердити ваш вибір
- Дозвольте вашому комп’ютеру перезавантажити
- Спробуйте підключитися до Інтернету
Скидання налаштувань мережі в Windows 10
Видалення перевстановити свої мережеві драйвери
Ваше з'єднання Ethernet може припинити функціонування оптимально через корумповані або застарілі мережеві драйвери.
Якщо ви використовуєте останню ОС, у вас не повинно виникнути проблем з пошуком відповідних драйверів для вашого адаптера Ethernet. Тим не менш, деякі мережеві адаптери потребують постійного оновлення, щоб працювати належним чином.
Ваша ОС може автоматично оновлювати застарілі мережеві драйвери, але спочатку потрібно видалити їх та перезавантажити ПК. Ви можете знайти та завантажити мережеві драйвери з сайту виробників. Крім того, подумайте про використання стороннього оновлення драйвера для оновлення правильних драйверів.
Ось кроки для оновлення або перевстановлення драйверів мережі:
- Клацніть правою кнопкою миші меню «Пуск»
- Виберіть Менеджер пристроїв
- Прокрутіть униз до мережевих адаптерів і розширюйте їх
- Клацніть правою кнопкою миші адаптера Ethernet
- Клацніть драйвери видалення
- Перезавантажте ПК і дозвольте новим драйверам автоматично встановлювати
- Крім того, ви можете клацнути правою кнопкою миші адаптер Ethernet та натиснути оновлення
Як оновити драйвери мережі в Windows 10
Перевірте налаштування DNS
Налаштування неправильних доменних імен (DNS) можуть запобігти доступу до Інтернету через кабель Ethernet.
В ідеалі ваш комп'ютер повинен автоматично отримувати адреси IP та DNS -сервера при спробі завершити з'єднання. Однак це не завжди так. Можливо, вам доведеться налаштувати налаштування DNS вручну.
Ось кроки:
- Натисніть клавішу вікна R
- Введіть ncpa.cpl і натисніть Enter
- Клацніть правою кнопкою миші Ethernet
- Виберіть властивості
- Двічі клацніть Інтернет-протокол Версія 4 (TCP/IPv4)
- Переконайтеся, що автоматично отримувати IP -адресу та автоматично отримувати адресу сервера DNS; Якщо ви хочете використовувати якийсь інший сервер DNS, перейдіть до кроку 7
- Виберіть Використовуйте наступну адресу сервера DNS.
- Введіть 8.8.8.8 як основна адреса DNS
- Введіть 8.8.4.4 як вторинна адреса DNS
Зміна серверів DNS у Windows 10
Видалення сторонніх брандмауерів
Брандмауер - це мережевий фільтр безпеки між вашим ПК та підключенням до Інтернету. Це допомагає утримувати хакерів , запобігаючи несанкціонованому доступу до вашої мережі.
OS Windows має власний брандмауер, але ви можете встановити додаткові сторонні брандмауери для підвищення безпеки в Інтернеті. На жаль, запуск декількох брандмауерів одночасно може спричинити проблеми з з'єднанням.
Щоб уникнути непотрібних проблем, завжди запускайте один брандмауер за один раз і видалити сторонні програми, які можуть запобігти оптимальній функціонуванні Ethernet (або відключити брандмауер Windows та залишити сторонній брандмауер активним).
Примітка. Деякі антивірусні програми також можуть вплинути на ефективність вашого Ethernet. Таким чином, вам потрібно тимчасово відключити антивірус, щоб перевірити, чи це причина проблеми.
Замініть кабель Ethernet
Якщо ваш Ethernet підключений, але ви все ще не можете отримати доступ до Інтернету, кабель, ймовірно, несправний або пошкоджений.
Кабель Ethernet складається з невеликих проводів, які передають дані між вашим маршрутизатором та ПК. Якщо будь -який з цих дротів зламаний, ви не будете отримувати доступ до Інтернету.
Ретельно огляньте свій кабель, шукаючи будь -які ознаки вигинів та фізичних пошкоджень. Ви також можете протестувати свій Ethernet за допомогою тестера кабелю Ethernet або мультиметра.
Поміняйте кабель новим, якщо ви помітите фізичні пошкодження!
Відеорус - як виправити зламаний кабель Ethernet
Висновок
Незважаючи на те, що з'єднання Ethernet є більш надійними та безпечними, вони не застраховані від проблем; Ваш провідний зв’язок може несподівано працювати. На щастя, наші перевірені поради можуть допомогти відновити ваш доступ до Інтернету за короткий час. Спробуйте їх і повідомте нам, яке виправлення працювало для вас.
