Alcuni utenti Web preferiscono utilizzare una connessione cablata per accedere a Internet perché è presumibilmente più veloce , più sicuro e più affidabile. Ethernet è anche molto facile da configurare poiché è necessario collegare il cavo alla porta del PC e del router .
Come qualsiasi altra connessione Internet, Ethernet ha la sua giusta dose di problemi . Ad esempio, è possibile collegare correttamente il cavo Ethernet ma ancora non accedere a Internet . Fortunatamente, la risoluzione dei problemi di questo problema non deve essere una seccatura.
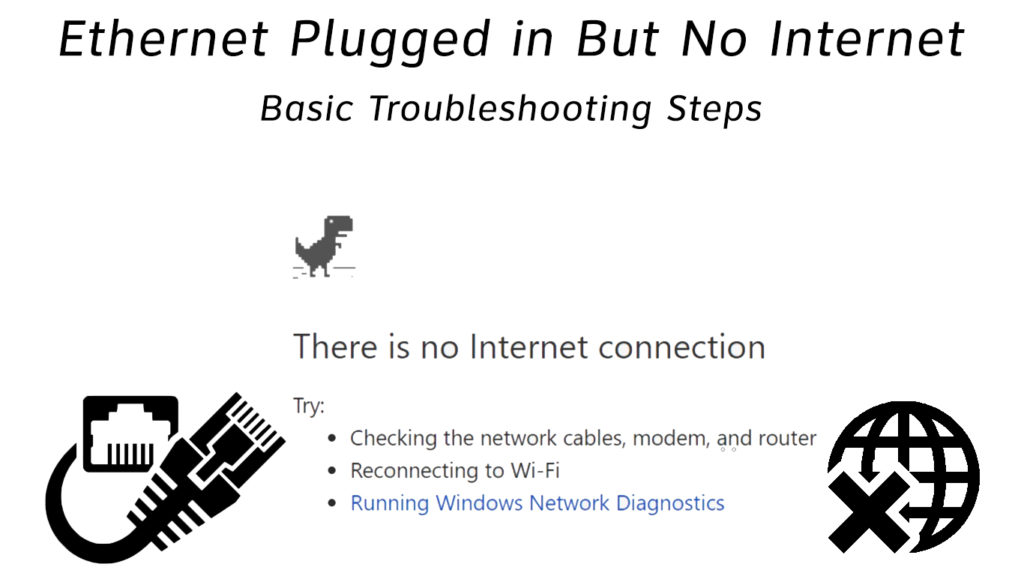
Ecco alcuni suggerimenti:
Ispeziona la tua connessione di rete
Il primo passo per risolvere i problemi e risolvere i problemi di Ethernet è ispezionare la connessione di rete. Una connessione Internet cablata potrebbe sembrare semplice, ma ciò non significa che non sia soggetta a errori.
Potresti aver collegato il cavo in modo libera o inappropriato o utilizzato la porta errata sul PC o sul modem. Pertanto, un'ispezione approfondita della configurazione della rete può aiutare a diagnosticare rapidamente il problema.
Assicurati di collegare il cavo Ethernet alla porta appropriata saldamente e in modo sicuro. Ancora più importante, utilizzare la guida di installazione rapida fornita con il router o il modem per garantire che la configurazione della rete sia corretta.
Spegni Wi-Fi
Se hai Wi-Fi ed Ethernet, quest'ultimo potrebbe non funzionare a causa di impostazioni di rete in conflitto. Spegnere Wi-Fi può aiutare a diagnosticare e risolvere rapidamente il problema.
Nella maggior parte dei casi, Windows OS dà la priorità a Ethernet rispetto al Wi-Fi quando entrambe le connessioni sono attive. Tuttavia, vedrai l'icona Wi-Fi visualizzata sull'area di notifica, creando l'impressione che il tuo Ethernet non funzioni.
La disabilitazione del Wi-Fi confermerà se il tuo Ethernet funziona o meno. Ecco i passaggi:
- Fare clic con il pulsante destro del mouse sull'icona Wi-Fi sull'area di notifica
- Fai clic su Apri le impostazioni di rete e Internet
- Vai alla scheda Wi-Fi
- Attiva il pulsante Off Off
Riavvia il tuo computer
Un altro modo rapido per risolvere i problemi di connessione Ethernet è riavviare il computer. Le applicazioni di terze parti e altri servizi in esecuzione in background potrebbero impedire ai driver di rete di funzionare in modo appropriato.
Il riavvio del PC può aiutare a risolvere diversi problemi aggiornando il sistema operativo e impedendo l'esecuzione di queste app di terze parti.
Ecco i passaggi:
- Spegni il tuo computer
- Scollegalo dall'uscita da parete
- Premere e tenere premuto il pulsante di accensione per almeno 60 secondi
- Collegare il cavo di alimentazione
- Accendi il tuo PC
- Verifica se questa correzione risolve il problema
Riavvia il modem o il router
Se il riavvio del computer non ha risolto il problema, prendi in considerazione il riavvio del modem o del router . Questi dispositivi potrebbero avere configurazioni errate che causano problemi di connessione a Internet. Il riavvio del modem o del router può aiutare a ripristinare queste impostazioni e ripristinare Internet. Semplicemente:
- Scollegare il cavo di alimentazione dal router e dal modem
- Aspetta due minuti interi
- Collegare il cavo di alimentazione nel router e nel modem
- Verificare se questo risolve il problema
Nota: la maggior parte dei router ha un pulsante di ripristino che è possibile utilizzare per ripristinare il dispositivo . Devi solo premere e tenere il pulsante per alcuni secondi per ripristinare il router.
Ripristina le impostazioni della rete
Se hai recentemente aggiornato il tuo sistema operativo, potresti riscontrare problemi di connessione. Le differenze nelle impostazioni e nelle preferenze di rete possono impedire al tuo Ethernet di funzionare in modo ottimale.
Il ripristino della rete può aiutare a risolvere i problemi di connessione e ripristinare i componenti di rete nelle loro impostazioni originali. In sostanza, tutte le funzionalità relative alla rete come Ethernet, Bluetooth, Wi-Fi e VPN torneranno ai loro valori precedenti prima dell'aggiornamento.
Ecco i passaggi:
- Vai a Start e seleziona Impostazioni
- Seleziona Internet di rete
- Selezionare lo stato nel riquadro di navigazione a sinistra
- Scorri verso il basso fino al ripristino della rete
- Fare clic sul collegamento di ripristino della rete
- Fare clic su Ripristina ora
- Fai clic su Sì per confermare la selezione
- Consenti al tuo computer di riavviare
- Prova a connetterti a Internet
Ripristina le impostazioni della rete in Windows 10
Disinstalla reinstallare i driver di rete
La tua connessione Ethernet potrebbe smettere di funzionare in modo ottimale a causa di driver di rete corrotti o obsoleti.
Se si utilizza il sistema operativo più recente, non dovresti avere problemi a trovare i driver appropriati per il tuo adattatore Ethernet. Tuttavia, alcuni adattatori di rete richiedono un costante aggiornamento per funzionare in modo appropriato.
Il tuo sistema operativo può aggiornare automaticamente i driver di rete obsoleti, ma prima devi disinstallarli e riavviare il tuo PC. È possibile trovare e scaricare driver di rete dal sito dei produttori. In alternativa, prendere in considerazione l'utilizzo di un aggiornamento del driver di terze parti per aggiornare i driver corretti.
Ecco i passaggi per aggiornare o reinstallare i driver di rete:
- Fare clic con il tasto destro del mouse sul menu Start
- Seleziona Dispositivo Manager
- Scorri verso il basso su Adattatori di rete ed espanderlo
- Adattatore Ethernet a clic destro
- Fai clic su Disinstalla i driver
- Riavvia il PC e consenti ai nuovi driver di installare automaticamente
- In alternativa, è possibile fare clic con il pulsante destro del mouse sull'adattatore Ethernet e fare clic su Aggiorna
Come aggiornare i driver di rete in Windows 10
Controlla le tue impostazioni DNS
Le impostazioni del sistema DNS (Domain Name System) errate possono impedire l'accesso a Internet tramite un cavo Ethernet.
Idealmente, il computer dovrebbe ottenere automaticamente gli indirizzi del server IP e DNS quando si tenta di completare una connessione. Tuttavia, questo non è sempre così. Potrebbe essere necessario configurare manualmente le impostazioni DNS.
Ecco i passaggi:
- Premere il tasto finestra r
- Digitare ncpa.cpl e premere Invio
- Fare clic con il tasto destro del mouse su Ethernet
- Seleziona Proprietà
- Fare doppio clic su Internet Protocol versione 4 (TCP/IPv4)
- Assicurarsi ottenere automaticamente un indirizzo IP e ottenere automaticamente l'indirizzo del server DNS; Se si desidera utilizzare un altro server DNS, passare al passaggio 7
- Selezionare Utilizzare il seguente indirizzo DNS Server.
- Immettere 8.8.8.8 come indirizzo DNS primario
- Immettere 8.8.4.4 come indirizzo DNS secondario
Modifica dei server DNS in Windows 10
Disinstallare i firewall di terze parti
Un firewall è un filtro di sicurezza di rete tra il tuo PC e la connessione Internet. Aiuta a tenere lontani gli hacker impedendo l'accesso non autorizzato alla tua rete.
Windows OS ha il suo firewall, ma è possibile installare ulteriori firewall di terze parti per migliorare la sicurezza di Internet. Sfortunatamente, eseguire più firewall contemporaneamente può causare problemi di connessione.
Per evitare problemi inutili, eseguire sempre un firewall alla volta e disinstallare applicazioni di terze parti che potrebbero impedire al tuo Ethernet di funzionare in modo ottimale (o disabilitare Windows Firewall e lasciare attivo il firewall di terze parti).
Nota: alcuni programmi antivirus possono anche influire sulle prestazioni del tuo Ethernet. Pertanto, è necessario disabilitare temporaneamente l'antivirus per verificare se è la causa del problema.
Sostituisci il cavo Ethernet
Se il tuo Ethernet è collegato, ma non è ancora possibile accedere a Internet, il cavo è probabilmente difettoso o danneggiato.
Un cavo Ethernet è costituito da piccoli fili che trasmettono dati tra il router e il PC. Se uno di questi fili è rotto, non accederai a Internet.
Ispeziona accuratamente il cavo cercando eventuali segni di curve e danni fisici. Puoi anche testare il tuo Ethernet utilizzando un tester per cavi Ethernet o un multimetro.
Scambia il cavo con uno nuovo se noti danni fisici!
Tutorial video - Come riparare un cavo Ethernet rotto
Conclusione
Anche se le connessioni Ethernet sono più affidabili e sicure, non sono immuni ai problemi; La tua connessione cablata potrebbe smettere di funzionare inaspettatamente. Fortunatamente, i nostri suggerimenti comprovati possono aiutare a ripristinare l'accesso a Internet in pochissimo tempo. Provali e facci sapere quale correzione ha funzionato per te.
