Bazı web kullanıcıları , sözde daha hızlı, daha güvenli ve daha güvenilir olduğu için İnternet'e erişmek için kablolu bir bağlantı kullanmayı tercih eder. Ethernet'in ayarlanması da çok kolaydır, çünkü kabloyu yalnızca PC ve yönlendiricinizin bağlantı noktasına takmanız gerekir.
Diğer tüm internet bağlantıları gibi, Ethernet'in sorunlardan adil bir şekilde payı vardır . Örneğin, Ethernet kablonuzu doğru bir şekilde takabilirsiniz, ancak yine de İnternet'e erişemezsiniz . Neyse ki, bu sorunun giderilmesinin bir güçlük olması gerekmez.
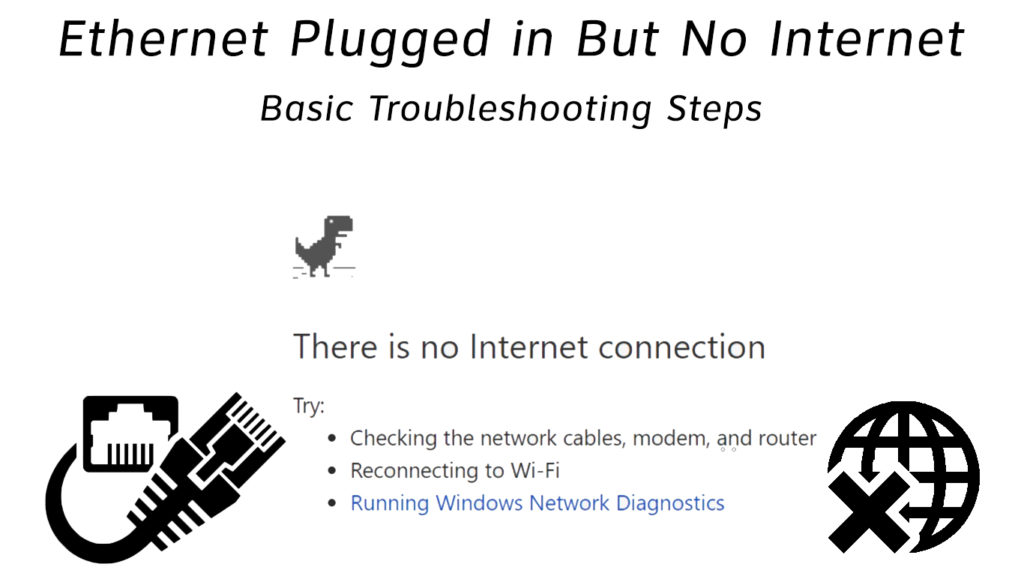
İşte bazı ipuçları:
Ağ bağlantınızı inceleyin
Ethernet sorunlarını gidermek ve düzeltmenin ilk adımı ağ bağlantınızı denetlemektir. Kablolu bir internet bağlantısı basit görünebilir, ancak bu hatalara eğilimli olmadığı anlamına gelmez.
Kabloyu gevşek veya uygunsuz bir şekilde takmış veya PC'nizde veya modeminize yanlış bağlantı noktasını kullanmış olabilirsiniz. Bu nedenle, ağ kurulumunuzun kapsamlı bir incelemesi, sorunun hızlı bir şekilde teşhis edilmesine yardımcı olabilir.
Ethernet kablonuzu uygun ve güvenli bir şekilde uygun bağlantı noktasına taktığınızdan emin olun. En önemlisi, ağ kurulumunuzun doğru olduğundan emin olmak için yönlendiriciniz veya modem ile birlikte gelen hızlı kurulum kılavuzunu kullanın.
Wi-Fi'yi kapat
Wi-Fi ve Ethernet varsa, ikincisi çelişkili ağ ayarları nedeniyle çalışmayabilir. Wi-Fi'yi kapatmak, sorunu hızlı bir şekilde teşhis etmeye ve çözmeye yardımcı olabilir.
Çoğu durumda, Windows işletim sistemi her iki bağlantı etkin olduğunda Wi-Fi üzerinden Ethernet'e öncelik verir. Ancak, bildirim alanında görüntülenen Wi-Fi simgesini görecek ve ethernetinizin çalışmadığı izlenimi oluşturacaksınız.
Wi-Fi'yi devre dışı bırakmak, Ethernetinizin çalışıp çalışmadığını onaylar. İşte adımlar:
- Bildirim alanındaki Wi-Fi simgesini sağ tıklayın
- Ağ ve İnternet Ayarları Aç'ı tıklayın
- Wi-Fi sekmesine git
- Kapalı düğmeyi kapat
Bilgisayarı yeniden başlatın
Ethernet bağlantı sorunlarını düzeltmenin bir başka hızlı yolu, bilgisayarınızı yeniden başlatmaktır. Üçüncü taraf uygulamaları ve arka planda çalışan diğer hizmetler, ağ sürücülerinizin uygun şekilde çalışmasını engelleyebilir.
PC'nizi yeniden başlatmak, işletim sisteminizi yenileyerek ve bu üçüncü taraf uygulamaların çalışmasını önleyerek çeşitli sorunların çözülmesine yardımcı olabilir.
İşte adımlar:
- PC'nizi kapatın
- Duvar çıkışından fişten çekin
- Güç düğmesini en az 60 saniye basılı tutun
- Güç kablosunu geri takın
- Bilgisayarınızı tekrar açın
- Bu düzeltmenin sorunu çözüp çözmediğini doğrulayın
Modeminizi veya yönlendiricinizi yeniden başlatın
Bilgisayarınızı yeniden başlatma sorunu çözmediyse, modeminizi veya yönlendiricinizi yeniden başlatmayı düşünün. Bu cihazlarda İnternet bağlantısı sorunlarına neden olan yanlış yapılandırmalara sahip olabilir. Modeminizi veya yönlendiricinizi yeniden başlatmak, bu ayarları sıfırlamaya ve internetinizi geri yüklemeye yardımcı olabilir. Basitçe:
- Güç kablosunu yönlendiricinizden ve modeminizden çıkarın
- Tam iki dakika bekle
- Güç kablosunu yönlendiriciye ve modeme geri takın
- Bunun sorunu çözüp çözmediğini doğrulayın
Not: Çoğu yönlendiricinin cihazınızı sıfırlamak için kullanabileceğiniz bir sıfırlama düğmesi vardır. Yönlendiricinizi sıfırlamak için düğmeyi yalnızca birkaç saniye basılı tutmanız gerekir.
Ağ ayarlarınızı sıfırlayın
İşletim sisteminizi yakın zamanda güncellediyseniz, bağlantı sorunları yaşayabilirsiniz. Ayarlar ve ağ tercihlerindeki farklılıklar, ethernetinizin en uygun şekilde çalışmasını önleyebilir.
Ağınızı sıfırlamak, bağlantı sorunlarının çözülmesine ve ağ bileşenlerini orijinal ayarlarına geri yüklemeye yardımcı olabilir. Esasen, Ethernet, Bluetooth, Wi-Fi ve VPN gibi ağla ilgili tüm özellikler yükseltmeden önce önceki değerlerine geri dönecektir.
İşte adımlar:
- Başlangıç'a gidin ve ayarları seçin
- Network Internet'i seçin
- Sol Gezinme bölmesindeki durumu seçin
- Ağ Sıfırlama için aşağı kaydırın
- Ağ Sıfırlama bağlantısını tıklayın
- Şimdi Sıfırla tıklayın
- Seçiminizi onaylamak için Evet'i tıklayın
- Bilgisayarınızın yeniden başlatılmasına izin verin
- İnternet'e bağlanmaya çalışın
Windows 10'da ağ ayarlarını sıfırlama
Kaldırma Ağ Sürücülerinizi Yeniden Yükle
Ethernet bağlantınız, yozlaşmış veya modası geçmiş ağ sürücüleri nedeniyle en uygun şekilde çalışmayı durdurabilir.
En son işletim sistemini kullanıyorsanız, Ethernet adaptörünüz için uygun sürücüleri bulmakta herhangi bir sorun yaşamamanız gerekir. Bununla birlikte, bazı ağ adaptörleri uygun şekilde çalışmak için sürekli güncelleme gerektirir.
İşletim sisteminiz eski ağ sürücülerini otomatik olarak güncelleyebilir, ancak önce bunları kaldırmanız ve PC'nizi yeniden başlatmanız gerekir. Üreticiler sitesinden ağ sürücülerini bulabilir ve indirebilirsiniz. Alternatif olarak, doğru sürücüleri güncellemek için bir üçüncü taraf sürücü güncellemesi kullanmayı düşünün.
Ağ sürücülerini güncelleme veya yeniden yükleme adımları:
- Başlat menüsünü sağ tıklayın
- Cihaz Yöneticisi'ni seçin
- Ağ adaptörlerine gidin ve genişletin
- Ethernet adaptörünü sağ tıklatın
- Sürücüleri Kaldır'ı tıklayın
- PC'nizi yeniden başlatın ve yeni sürücülerin otomatik olarak yüklemesine izin verin
- Alternatif olarak, Ethernet adaptörünü sağ tıklatabilir ve güncellemeyi tıklatabilirsiniz.
Windows 10'daki ağ sürücüleri nasıl güncellenir
DNS ayarlarınızı kontrol edin
Yanlış Etki Alanı Adı Sistemi (DNS) Ayarları, bir Ethernet kablosu aracılığıyla İnternet'e erişmenizi engelleyebilir.
İdeal olarak, bilgisayarınız bir bağlantıyı tamamlamaya çalışırken otomatik olarak IP ve DNS sunucu adreslerini almalıdır. Ancak, bu her zaman böyle değildir. DNS ayarlarını manuel olarak yapılandırmanız gerekebilir.
İşte adımlar:
- Pencere tuşuna basın R
- NCPA.CPL yazın ve Enter tuşuna basın
- Ethernet'e sağ tıklayın
- Özellikleri Seçin
- İnternet Protokolü Sürüm 4 (TCP/IPV4)
- Otomatik olarak bir IP adresi elde edin ve DNS sunucusu adresi otomatik olarak kontrol edildiğinden emin olun; Başka bir DNS sunucusunu kullanmak istiyorsanız, 7. adıma geçin
- Aşağıdaki DNS sunucusu adresini kullanın.
- Birincil DNS adresi olarak 8.8.8.8 girin
- İkincil DNS adresi olarak 8.8.4.4 girin
Windows 10'da DNS sunucularını değiştirme
Üçüncü taraf güvenlik duvarlarını kaldırın
Güvenlik duvarı, PC'niz ve internet bağlantınız arasında bir ağ güvenlik filtresidir. Ağınıza yetkisiz erişimi önleyerek bilgisayar korsanlarını uzak tutmaya yardımcı olur.
Windows işletim sisteminin kendi güvenlik duvarı vardır, ancak internet güvenliğinizi artırmak için ek üçüncü taraf güvenlik duvarları yükleyebilirsiniz. Ne yazık ki, aynı anda birden fazla güvenlik duvarı çalıştırmak bağlantı sorunlarına neden olabilir.
Gereksiz sorunlardan kaçınmak için, her zaman bir seferde bir güvenlik duvarı çalıştırın ve Ethernet'inizin en uygun şekilde çalışmasını önleyebilecek (veya Windows Güvenlik Duvarı'nı devre dışı bırakıp üçüncü taraf güvenlik duvarını etkin bırakabilecek üçüncü taraf uygulamaları kaldırın).
Not: Bazı antivirüs programları da Ethernet'inizin performansını etkileyebilir. Bu nedenle, sorunun nedeni olup olmadığını kontrol etmek için antivirüsünüzü geçici olarak devre dışı bırakmanız gerekir.
Ethernet kablonuzu değiştirin
Ethernet takılmışsa, ancak yine de internete erişemiyorsanız, kablo muhtemelen arızalı veya hasar görmüştür.
Bir Ethernet kablosu, yönlendiriciniz ve PC arasında veri ileten küçük kablolardan oluşur. Bu kablolardan herhangi biri bozulursa, internete erişemezsiniz.
Herhangi bir viraj belirtisi ve fiziksel hasar arayarak kablonuzu iyice inceleyin. Ethernetinizi bir Ethernet kablo test cihazı veya multimetre kullanarak da test edebilirsiniz.
Herhangi bir fiziksel hasar fark ederseniz kabloyu yenisiyle değiştirin!
Video Eğitimi - Kırık Ethernet Kablosu Nasıl Düzeltilir
Çözüm
Ethernet bağlantıları daha güvenilir ve güvenli olsa da, sorunlara karşı bağışık değildirler; Kablolu bağlantınız beklenmedik bir şekilde çalışmayı bırakabilir. Neyse ki, kanıtlanmış ipuçlarımız internet erişiminizi kısa sürede geri yüklemeye yardımcı olabilir. Onları deneyin ve hangi düzeltmenin sizin için çalıştığını bize bildirin.
