Algunos usuarios web prefieren usar una conexión con cable para acceder a Internet porque supuestamente es más rápido , más seguro y más confiable. Ethernet también es muy fácil de configurar, ya que solo necesita conectar el cable al puerto de su PC y enrutador .
Como cualquier otra conexión a Internet, Ethernet tiene una buena cantidad de problemas . Por ejemplo, puede conectar su cable Ethernet correctamente, pero aún así no puede acceder a Internet . Afortunadamente, la solución de problemas de este problema no tiene que ser una molestia.
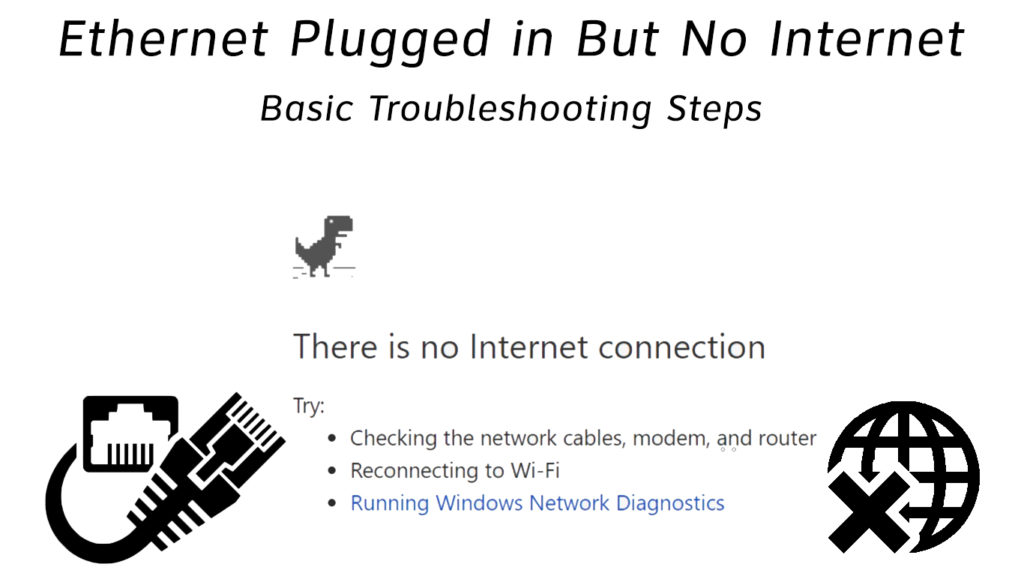
Aquí hay algunos consejos:
Inspeccione su conexión de red
El primer paso para solucionar problemas y solucionar problemas de Ethernet es inspeccionar su conexión de red. Una conexión a Internet por cable puede parecer directa, pero esto no significa que no sea propenso a los errores.
Es posible que haya conectado el cable libremente o de manera inapropiada o haya usado el puerto incorrecto en su PC o módem. Como tal, una inspección exhaustiva de la configuración de su red puede ayudar a diagnosticar el problema rápidamente.
Asegúrese de conectar su cable Ethernet al puerto apropiado de manera firme y segura. Lo más importante es que use la guía de instalación rápida que vino con su enrutador o módem para garantizar que la configuración de su red sea correcta.
Apague Wi-Fi
Si tiene Wi-Fi y Ethernet, este último podría no funcionar debido a la configuración de red conflictiva. Desactivar Wi-Fi puede ayudar a diagnosticar y resolver el problema rápidamente.
En la mayoría de los casos, Windows OS prioriza Ethernet a través de Wi-Fi cuando ambas conexiones están activas. Sin embargo, verá el icono Wi-Fi que se muestra en el área de notificación, creando una impresión de que su Ethernet no funciona.
Deshabilitar Wi-Fi confirmará si su Ethernet está funcionando o no. Aquí están los pasos:
- Haga clic derecho en el icono Wi-Fi en el área de notificación
- Haga clic en Abrir configuración de red e internet
- Ir a la pestaña Wi-Fi
- Alternar el botón de apagado
Reinicia tu computadora
Otra forma rápida de solucionar problemas de conexión Ethernet es reiniciar su computadora. Las aplicaciones de terceros y otros servicios que se ejecutan en segundo plano pueden evitar que los controladores de su red funcionen adecuadamente.
Reiniciar su PC puede ayudar a resolver varios problemas actualizando su sistema operativo y evitando que estas aplicaciones de terceros se ejecuten.
Aquí están los pasos:
- Apaga tu computadora
- Desenchufarlo de la salida de la pared
- Mantenga presionado el botón de encendido durante al menos 60 segundos
- Conecte el cable de alimentación
- Vuelve a encender tu PC
- Verifique si esta solución resuelve el problema
Reinicie su módem o enrutador
Si reiniciar su computadora no solucionó el problema, considere reiniciar su módem o enrutador . Estos dispositivos pueden tener configuraciones incorrectas que están causando problemas de conexión a Internet. Reiniciar su módem o enrutador puede ayudar a restablecer estas configuraciones y restaurar su Internet. Simplemente:
- Desenchufe el cable de alimentación de su enrutador y módem
- Espera dos minutos completos
- Conecte el cable de alimentación en el enrutador y el módem
- Verifique si esto resuelve el problema
Nota: La mayoría de los enrutadores tienen un botón de reinicio que puede usar para restablecer su dispositivo . Solo necesita presionar y presionar el botón durante unos segundos para restablecer su enrutador.
Restablecer la configuración de su red
Si recientemente actualizó su sistema operativo, puede experimentar problemas de conexión. Las diferencias en la configuración y las preferencias de red pueden evitar que su Ethernet funcione de manera óptima.
Restablecer su red puede ayudar a resolver los problemas de conexión y restaurar los componentes de red en su configuración original. Esencialmente, todas las características relacionadas con la red como Ethernet, Bluetooth, Wi-Fi y VPN volverán a sus valores anteriores antes de la actualización.
Aquí están los pasos:
- Vaya a Inicio y Seleccione Configuración
- Seleccione Network Internet
- Seleccione el estado en el panel de navegación izquierda
- Desplácese hacia abajo hasta el reinicio de la red
- Haga clic en el enlace de reinicio de la red
- Haga clic en Restablecer ahora
- Haga clic en Sí para confirmar su selección
- Permita que su computadora reinicie
- Intenta conectarte a Internet
Restablecimiento de la configuración de la red en Windows 10
Desinstalar reinstale los controladores de su red
Su conexión Ethernet puede dejar de funcionar de manera óptima debido a los controladores de red corruptos o obsoletos.
Si está utilizando el último sistema operativo, no debe tener ningún problema para encontrar los controladores apropiados para su adaptador Ethernet. No obstante, algunos adaptadores de red requieren una actualización constante para funcionar adecuadamente.
Su sistema operativo puede actualizar automáticamente los controladores de red obsoletos, pero primero debe desinstalarlos y reiniciar su PC. Puede encontrar y descargar controladores de red del sitio de fabricantes. Alternativamente, considere usar una actualización de controlador de terceros para actualizar los controladores correctos.
Estos son los pasos para actualizar o reinstalar los controladores de red:
- Haga clic con el botón derecho en el menú de inicio
- Seleccionar administrador de dispositivos
- Desplácese hacia abajo hasta los adaptadores de red y expandirlo
- Haga clic con el botón derecho en el adaptador Ethernet
- Haga clic en Desinstalar los controladores
- Reinicie su PC y permita que los nuevos controladores se instalen automáticamente
- Alternativamente, puede hacer clic con el botón derecho en el adaptador Ethernet y hacer clic en Actualizar
Cómo actualizar los controladores de red en Windows 10
Verifique su configuración de DNS
La configuración del sistema de nombres de dominio incorrecto (DNS) puede evitar que acceda a Internet a través de un cable Ethernet.
Idealmente, su computadora debe obtener automáticamente las direcciones del servidor IP y DNS al intentar completar una conexión. Sin embargo, este no es siempre el caso. Es posible que deba configurar la configuración de DNS manualmente.
Aquí están los pasos:
- Presione la tecla de ventana r r
- Escriba NCPA.CPL y presione ENTER
- Haga clic con el botón derecho en Ethernet
- Seleccionar propiedades
- Haga doble clic en el protocolo de Internet versión 4 (TCP/IPv4)
- Asegúrese de obtener una dirección IP automáticamente y obtener automáticamente la dirección del servidor DNS; Si desea usar algún otro servidor DNS, muévase al paso 7
- Seleccione Use la siguiente dirección del servidor DNS.
- Ingrese 8.8.8.8 como dirección DNS principal
- Ingrese 8.8.4.4 como la dirección DNS secundaria
Cambio de servidores DNS en Windows 10
Desinstalar firewalls de terceros
Un firewall es un filtro de seguridad de red entre su PC y su conexión a Internet. Ayuda a mantener a los piratas informáticos evitando el acceso no autorizado a su red.
Windows OS tiene su propio firewall, pero puede instalar firewalls adicionales de terceros para mejorar su seguridad en Internet. Desafortunadamente, ejecutar múltiples firewalls al mismo tiempo puede causar problemas de conexión.
Para evitar problemas innecesarios, siempre ejecute un firewall a la vez y desinstale aplicaciones de terceros que puedan evitar que su Ethernet funcione de manera óptima (o deshabilite el firewall de Windows y deje el firewall de terceros activo).
Nota: Algunos programas antivirus también pueden afectar el rendimiento de su Ethernet. Como tal, debe deshabilitar su antivirus temporalmente para verificar si es la causa del problema.
Reemplace su cable Ethernet
Si su Ethernet está conectado, pero aún no puede acceder a Internet, el cable probablemente esté defectuoso o dañado.
Un cable Ethernet consiste en cables pequeños que transmiten datos entre su enrutador y PC. Si alguno de estos cables está roto, no accederá a Internet.
Inspeccione su cable a fondo buscando signos de curvas y daños físicos. También puede probar su Ethernet usando un probador de cable Ethernet o un multímetro.
¡Cambie el cable con uno nuevo si nota algún daño físico!
Tutorial de video: cómo solucionar un cable Ethernet roto
Conclusión
Aunque las conexiones Ethernet son más confiables y seguras, no son inmunes a los problemas; Su conexión con cable puede dejar de funcionar inesperadamente. Afortunadamente, nuestros consejos probados pueden ayudar a restaurar su acceso a Internet en poco tiempo. Pruébalos y háganos saber qué solución funcionó para ti.
