Niektórzy użytkownicy sieci wolą korzystać z połączenia przewodowego, aby uzyskać dostęp do Internetu, ponieważ jest on podobno szybszy , bezpieczniejszy i bardziej niezawodny. Ethernet jest również bardzo łatwy do skonfigurowania, ponieważ wystarczy podłączyć kabel do portu komputera i routera .
Podobnie jak każde inne połączenie internetowe, Ethernet ma sprawiedliwy udział w problemach . Na przykład możesz poprawnie podłączyć kabel Ethernet, ale nadal nie dostęp do Internetu . Na szczęście rozwiązywanie problemów z tym problemem nie musi być kłopotliwe.
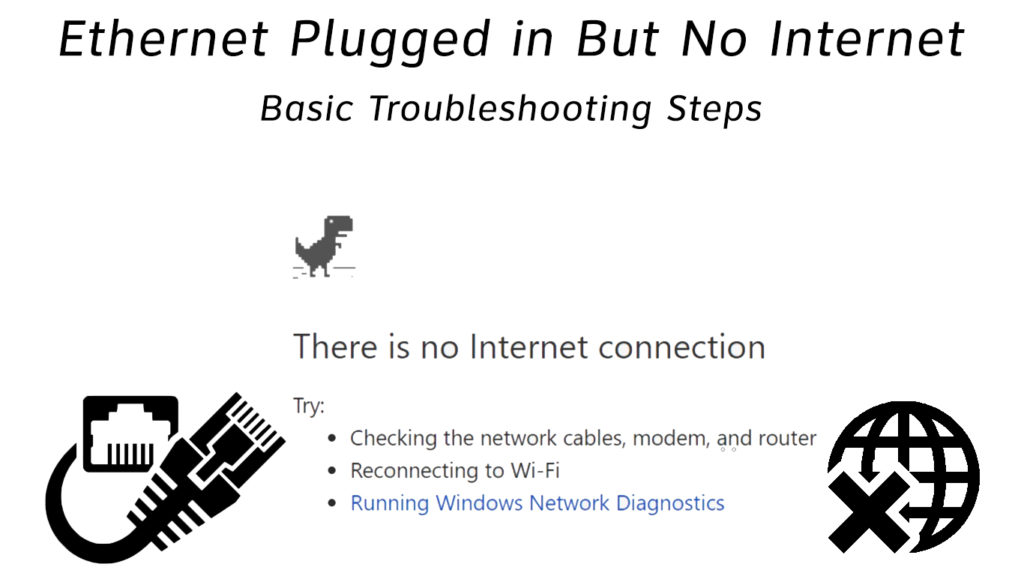
Oto kilka porad:
Sprawdź połączenie sieciowe
Pierwszym krokiem do rozwiązywania problemów i rozwiązania problemów Ethernet jest sprawdzenie połączenia sieciowego. Przewodowe połączenie internetowe może wydawać się proste, ale nie oznacza to, że nie jest podatne na błędy.
Możesz podłączyć kabel luźno lub niewłaściwie lub użyłeś niewłaściwego portu na komputerze lub modemie. W związku z tym dokładna kontrola konfiguracji sieci może pomóc szybko zdiagnozować problem.
Upewnij się, że mocno i bezpiecznie podłączysz kabel Ethernet do odpowiedniego portu . Co najważniejsze, skorzystaj z przewodnika szybkiego instalacji, który dostarczył się z routerem lub modemem, aby upewnić się, że konfiguracja sieci jest poprawna.
Wyłącz Wi-Fi
Jeśli masz Wi-Fi i Ethernet, te ostatnie mogą nie działać z powodu sprzecznych ustawień sieciowych. Wyłączenie Wi-Fi może pomóc szybko zdiagnozować i rozwiązać problem.
W większości przypadków system systemu Windows priorytetowo traktuje Ethernet przez Wi-Fi, gdy oba połączenia są aktywne. Zobaczysz jednak ikonę Wi-Fi wyświetloną w obszarze powiadomień, co powoduje wrażenie, że Ethernet nie działa.
Wyłączenie Wi-Fi potwierdzi, czy Twój Ethernet działa, czy nie. Oto kroki:
- Kliknij prawym przyciskiem myszy ikonę Wi-Fi w obszarze powiadomień
- Kliknij Ustawienia Otwórz sieć i internet
- Przejdź do zakładki Wi-Fi
- Przełącz przycisk OFF
Zrestartuj swój komputer
Innym szybkim sposobem rozwiązania problemów z połączeniem Ethernet jest ponowne uruchomienie komputera. Aplikacje innych firm i inne usługi działające w tle mogą uniemożliwić odpowiednie funkcjonowanie sterowników sieci.
Ponowne uruchomienie komputera może pomóc w rozwiązaniu kilku problemów poprzez odświeżenie systemu operacyjnego i zapobieganie uruchomieniu tych aplikacji stron trzecich.
Oto kroki:
- Wyłącz Twój komputer
- Odłącz go od wylotu ściany
- Naciśnij i przytrzymaj przycisk zasilania przez co najmniej 60 sekund
- Podłącz przewód zasilający
- Włącz komputer
- Sprawdź, czy ta poprawka rozwiązuje problem
Uruchom ponownie modem lub router
Jeśli ponowne uruchomienie komputera nie rozwiązało problemu, rozważ ponowne uruchomienie modemu lub routera . Urządzenia te mogą mieć nieprawidłowe konfiguracje, które powodują problemy z połączeniem internetowym. Ponowne uruchomienie modemu lub routera może pomóc zresetować te ustawienia i przywrócić Internet. Po prostu:
- Odłącz kabel zasilający od routera i modemu
- Poczekaj pełne dwie minuty
- Podłącz kabel zasilania do routera i modemu
- Sprawdź, czy to rozwiązuje problem
Uwaga: Większość routerów ma przycisk resetowania, którego można użyć do zresetowania urządzenia . Musisz tylko nacisnąć i przytrzymać przycisk przez kilka sekund, aby zresetować router.
Zresetuj ustawienia sieciowe
Jeśli niedawno zaktualizowałeś swój system operacyjny, możesz doświadczyć problemów z połączeniem. Różnice w ustawieniach i preferencjach sieciowych mogą uniemożliwić optymalne funkcjonowanie Ethernet.
Zresetowanie sieci może pomóc rozwiązać problemy z połączeniem i przywrócić komponenty sieciowe do ich oryginalnych ustawień. Zasadniczo wszystkie funkcje związane z siecią, takie jak Ethernet, Bluetooth, Wi-Fi i VPN, wrócą do ich poprzednich wartości przed aktualizacją.
Oto kroki:
- Przejdź do Uruchom i wybierz Ustawienia
- Wybierz Internet sieciowy
- Wybierz status w lewym panelu nawigacyjnym
- Przewiń w dół do resetowania sieci
- Kliknij link resetowania sieci
- Kliknij Zresetuj teraz
- Kliknij Tak, aby potwierdzić swój wybór
- Pozwól komputerowi ponownie się uruchomić
- Spróbuj połączyć się z Internetem
Resetowanie ustawień sieciowych w systemie Windows 10
Odinstaluj ponowne zainstalowanie sterowników sieciowych
Twoje połączenie Ethernet może przestać optymalnie funkcjonować z powodu uszkodzonych lub przestarzałych sterowników sieciowych.
Jeśli używasz najnowszego systemu operacyjnego, nie powinieneś mieć żadnych problemów ze znalezieniem odpowiednich sterowników dla adaptera Ethernet. Niemniej jednak niektóre adaptery sieciowe wymagają ciągłej aktualizacji, aby odpowiednio działać.
Twój system operacyjny może automatycznie aktualizować przestarzałe sterowniki sieciowe, ale najpierw musisz je odinstalować i ponownie uruchomić komputer. Możesz znaleźć i pobrać sterowniki sieciowe ze strony producentów. Alternatywnie, rozważ użycie aktualizacji sterowników innej firmy, aby zaktualizować prawidłowe sterowniki.
Oto kroki do aktualizacji lub ponownej instalacji sterowników sieciowych:
- Kliknij prawym przyciskiem myszy menu Start
- Wybierz Menedżer urządzeń
- Przewiń w dół do adapterów sieciowych i rozwinąć
- Kliknij prawym przyciskiem myszy adapter Ethernet
- Kliknij sterowniki odinstaluj
- Uruchom ponownie komputer i pozwól nowym sterownikom instalować automatyczną instalację
- Alternatywnie możesz kliknąć prawym przyciskiem myszy adapter Ethernet i kliknąć aktualizację
Jak aktualizować sterowniki sieciowe w systemie Windows 10
Sprawdź ustawienia DNS
Niepoprawne ustawienia systemu nazwy domeny (DNS) mogą uniemożliwić dostęp do Internetu za pośrednictwem kabla Ethernet.
Idealnie, komputer powinien automatycznie uzyskać adresy serwera IP i DNS podczas próby wykonania połączenia. Jednak nie zawsze tak jest. Może być konieczne ręczne skonfigurowanie ustawień DNS.
Oto kroki:
- Naciśnij klawisz okna r
- Wpisz ncpa.cpl i naciśnij Enter
- Kliknij Ethernet prawym przyciskiem myszy
- Wybierz właściwości
- Kliknij dwukrotnie protokół internetowy wersja 4 (TCP/IPv4)
- Upewnij się, że automatycznie uzyskaj adres IP i automatycznie sprawdzaj adres serwera DNS; Jeśli chcesz użyć innego serwera DNS, przejdź do kroku 7
- Wybierz użyj następującego adresu serwera DNS.
- Wprowadź 8.8.8.8 jako główny adres DNS
- Wprowadź 8.8.4.4 jako drugorzędny adres DNS
Zmiana serwerów DNS w systemie Windows 10
Odinstaluj zapory ogniowe
Zapora to filtr bezpieczeństwa sieci między komputerem a połączeniem internetowym. Pomaga powstrzymać hakerów , zapobiegając nieautoryzowanemu dostępowi do Twojej sieci.
Windows OS ma własną zaporę ogniową, ale możesz zainstalować dodatkowe zapory ogniowe stron trzecich, aby zwiększyć bezpieczeństwo w Internecie. Niestety uruchomienie wielu zapór ogniowych w tym samym czasie może powodować problemy z połączeniem.
Aby uniknąć niepotrzebnych problemów, zawsze uruchom jedną zaporę na raz i odinstaluj aplikacje innych firm, które mogą uniemożliwić optymalne funkcjonowanie Ethernet (lub wyłączyć zaporę systemu Windows i pozostawić aktywność zapory innej firmy).
Uwaga: Niektóre programy antywirusowe mogą również wpływać na wydajność Ethernet. W związku z tym musisz tymczasowo wyłączyć swój antywirus, aby sprawdzić, czy jest to przyczyna problemu.
Wymień kabel Ethernet
Jeśli Twój Ethernet jest podłączony, ale nadal nie możesz uzyskać dostępu do Internetu, kabel jest prawdopodobnie uszkodzony lub uszkodzony.
Kabel Ethernet składa się z małych przewodów, które przesyłają dane między routerem a komputerem. Jeśli którykolwiek z tych przewodów zostanie zepsuty, nie uzyskasz dostępu do Internetu.
Dokładnie sprawdź kabel, szukając jakichkolwiek oznak zakrętu i uszkodzeń fizycznych. Możesz także przetestować swój Ethernet za pomocą testera kablowego Ethernet lub multimetru.
Zamień kabel na nowy, jeśli zauważysz jakiekolwiek fizyczne uszkodzenie!
Samouczek wideo - jak naprawić zepsuty kabel Ethernet
Wniosek
Mimo że połączenia Ethernet są bardziej niezawodne i bezpieczne, nie są odporne na problemy; Twoje przewodowe połączenie może przestać nieoczekiwanie działać. Na szczęście nasze sprawdzone wskazówki mogą pomóc przywrócić dostęp do Internetu w krótkim czasie. Wypróbuj je i daj nam znać, która poprawka działała dla Ciebie.
