Это сообщение только что появилось, и вы понятия не имеете, что делать. Это какой -то вирус ? Ваш компьютер или ваш роутер сломлен? Как исправить конфликт IP -адреса? Прежде всего - это не вирус, и вам не нужно беспокоиться о своем ПК или маршрутизаторе. IP -конфликт может быть легко разрешен всего за несколько простых шагов. Прочитайте эту статью и узнайте как.
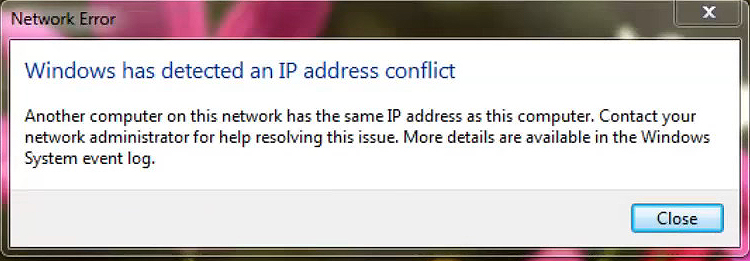
Как работает процесс назначения IP -адреса?
Каждое устройство, подключенное к сети, должно иметь IP -адрес для целей связи. Этот адрес является уникальным идентификатором для этого устройства. Без него устройство не может отправлять или получать данные. Он не может даже получить доступ к сети.
Этот IP -адрес может быть статичным или динамичным. Static назначается устройству постоянно пользователем. Динамический адрес назначается автоматически сервером DHCP. DHCP означает протокол конфигурации динамического хоста. Сервер DHCP встроен в каждый маршрутизатор Wi-Fi и отвечает за автоматическое назначение IP-адреса. Помимо IP -адреса, сервер DHCP назначает маску подсети , шлюз по умолчанию и сервер DNS. Каждое устройство, подключенное к вашей сети Wi-Fi, получает эти идентификаторы от вашего маршрутизатора (с сервера DHCP).
Рекомендуемое чтение:
- Может ли плохой маршрутизатор вызвать медленный интернет?
- Как найти IP -адрес маршрутизатора на Android?
- Как найти модемный IP -адрес за маршрутизатором?
Сервер DHCP не может назначить только любой адрес устройству. Каждый сервер DHCP имеет пул DHCP, который представляет собой объем адресов, которые может раздать сервер DHCP. Вы можете увидеть, как пул DHCP определяется в ваших настройках маршрутизаторов. Вы также можете отрегулировать размер бассейна - вы можете расширить или уменьшить эту область.
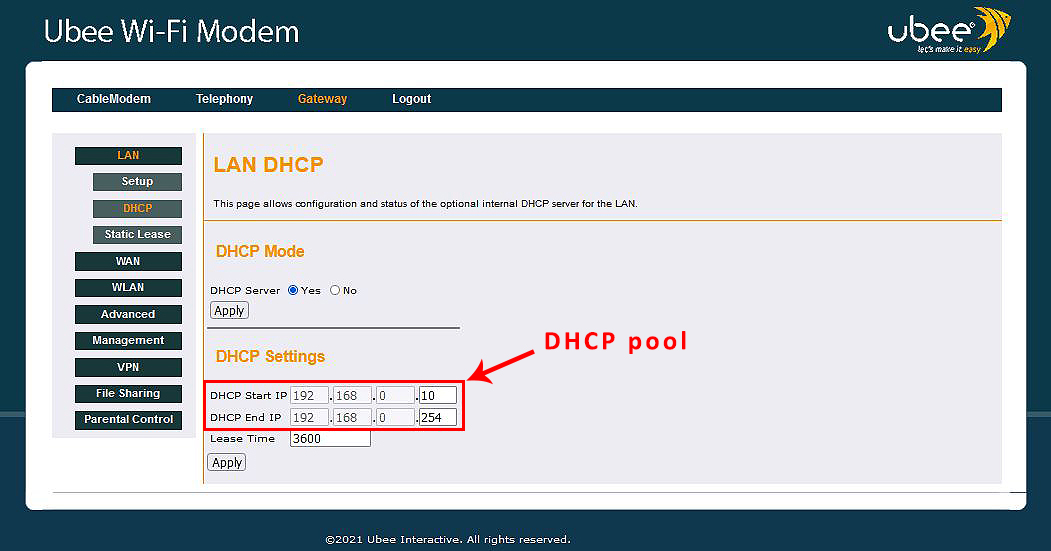
Все IP -адреса внутри пула, по умолчанию, принадлежат к той же подсети, что и IP -адрес маршрутизатора по умолчанию . Например, IP IP по умолчанию шлюза из приведенного выше примера составляет 192.168.0.1 , и все адреса в пуле DHCP взяты из одной и той же подсети - 192.168.0.x (все они начинаются с 192.168.0).
Компьютер не владеет динамически назначенным IP -адресом. Адрес фактически арендован. Вы можете найти продолжительность аренды (вариант срока аренды в нашем примере). Причина, по которой адреса арендованы, заключается в том, чтобы убедиться, что на нашем DHCP -сервере не заканчиваются адреса.
Таким образом, когда ваш компьютер (или любое другое устройство) пытается подключиться к вашему Wi-Fi , он просит ваш маршрутизатор для адреса , а ваш маршрутизатор (или, скорее, сервер DHCP внутри вашего маршрутизатора) выявит первый доступный адрес. Когда время аренды истекает, сервер проверяет, если устройство подключено, и возобновляет аренду, если устройство все еще подключено. Если он не подключен, адрес возвращается в бассейн и снова становится доступным.
Как назначить статический IP?
Определенные устройства, такие как принтеры или сетевые серверы, нуждаются в постоянно назначенном IP -адресе. Эти устройства не могут иметь динамический IP -адрес - их адрес должен быть статичным. Статические IP -адреса назначаются пользователями (вручную) и не автоматически на сервере DHCP. Вы можете назначить статический IP на любое (или каждое) устройство, подключенное к вашему Wi-Fi.
Есть два способа назначить статический IP -адрес вашему устройству. Вы можете сделать это через настройки сети своих устройств (свои свойства PCS TCP/IP), или вы можете сделать резервирование DHCP.
Метод 1: назначьте статический IP на вашем ПК с помощью настройки TCP/IPv4.
Чтобы добраться до настройки TCP/IP , вам придется открыть центр сети и обмена, нажмите на свою сеть Wi-Fi, открыть свойства, прокручивать вниз, пока вы не найдете версию интернет-протокола 4 (TCP/IPv4) и дважды щелкните включенным это.
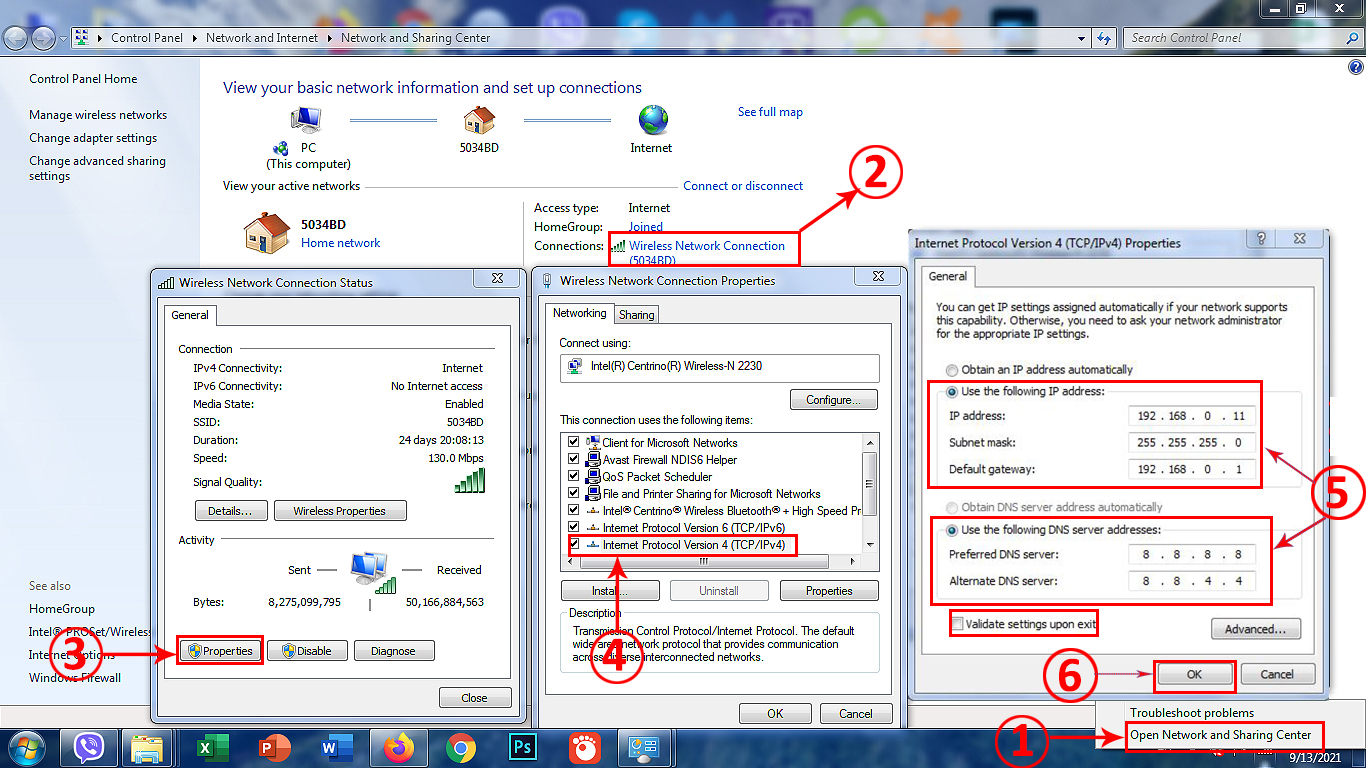
Пошаговый учебник-Как назначить статический IP на ПК, работающий на Windows 7
В настройках TCP/IPv4 вам нужно будет выбрать использование следующего IP -адреса и ввести всю необходимую информацию (адрес, который вы хотите назначить, маска подсети и шлюз по умолчанию).
Затем выберите «Используйте следующие адреса сервера DNS и введите предпочтительный и альтернативный адрес сервера DNS.
Установите флажок «Утвердить настройки» при выходе и нажмите ОК.

Свойства TPC/IPv4
При перезапуске вашего устройства устройство получит статический IP -адрес.
Метод 2: Сделайте резервирование DHCP
Когда вы находитесь в меньшей сети, где только один или несколько устройств требуют статических IP -адресов, то оба способа назначения статического IP -адреса одинаково удобны. Но если у вас есть большая сеть со многими устройствами, которые нуждаются в статических IPS, сделать резервирование DHCP для каждого устройства является более элегантным решением. Если вы выберете бронирование DHCP, вам не нужно будет изменять настройки TCP/IPv4 на каждом устройстве - вы можете внести все изменения из одного места.
Чтобы сделать бронирование, вам придется получить доступ к панели управления маршрутизаторами (он же конфигурация или графический интерфейс) и найти настройки DHCP (обычно в настройках LAN). В соответствии с настройками DHCP должен быть вариант, который называется «Сделать резервирование DHCP», «Статический аренда» или что -то в этом роде.
Чтобы назначить статический IP -адрес вашему принтеру/ПК или какому -либо другому устройству, вам придется ввести MAC -адрес вашего устройства и IP -адрес, который вы хотите использовать. В некоторых случаях вам также придется ввести имя устройства.
В зависимости от модели маршрутизатора, вам, возможно, придется ввести всю необходимую информацию вручную или выбрать свое устройство в раскрывающемся меню, а затем просто ввести адрес, который вы хотите использовать.

Как сделать бронирование DHCP (Ubee UVW3200)
Создание резервирования DHCP является более элегантным решением, особенно когда несколько устройств нуждаются в статических IP -адресах, но есть также некоторые недостатки, о которых мы должны предупредить вас. Во-первых, когда вы подключаете ваше устройство к какой-либо другой сети, устройство не имеет статического IP (потому что внесенные вами изменения применяются только к вашей сети Wi-Fi). Во -вторых, когда вы сбрасываете свой маршрутизатор (мы имеем в виду жесткий/сброс на заводе), все изменения, которые вы внесли, будут потеряны.
ПРИМЕЧАНИЕ. При назначении статического IP -IP через настройки TCP/IP настройки PCS вы должны использовать адрес вне пула DHCP, но из той же подсети, что и IP -адрес по умолчанию. В нашем случае это должен быть адрес в рамках охвата 192.168.0.2 -192.168.0.9. При назначении статического IP через резервирование DHCP вы должны использовать один из адресов внутри пула DHCP. Это общепринятая практика.
Что вызывает конфликт IP -адреса?
Конфликт IP происходит, когда в одной сети есть два устройства с использованием одного и того же IP -адреса. Оба устройства с одним и тем же IP -адресом будут отключены от сети и не смогут общаться с другими устройствами, пока вы не решите IP -конфликт.
Но что вызывает конфликт IP -адреса? Это неисправность маршрутизатора или человеческая ошибка? Правда в том, что IP -конфликт редко вызван неисправностью маршрутизатора. Это гораздо чаще вызвано ошибкой пользователей/администраторов. Ошибка, по умолчанию, тесно связана с установкой статического IP.
Если вы, например, назначьте статический IP -адрес вашему ПК (будь то через настройки TCP/IP или бронирование DHCP ) без проверки, если адрес уже используется каким -либо другим устройством, вы вызовете IP -конфликт. Кроме того, если вы назначаете один статический IP на свой ПК через свойства TCP/IPv4, а затем назначите тот же адрес какому -либо другому устройству с помощью DHCP, вы создадите конфликт IP -адреса.

В этом примере одно устройство в моей сети (мое потоковое поле) уже использует адрес, который я назначил своему ПК  В этом примере я назначил тот же адрес двум устройствам (на мой компьютер, используя свойства TCP/IPv4 и моему принтеру, используя резервирование DHCP)
В этом примере я назначил тот же адрес двум устройствам (на мой компьютер, используя свойства TCP/IPv4 и моему принтеру, используя резервирование DHCP)
В обоих примерах IP -конфликт был вызван моей ошибкой. Это произошло, потому что я не следовал этой хорошей практике, о которой я говорил. Итак, еще раз - при настройке статического IP -свойства TCP/IP используйте адрес за пределами пула DHCP; При настройке статического IP -IP через резервирование DHCP используйте адрес внутри пула DHCP (но выберите адрес, который еще не используется).
Как разрешить конфликт IP -адреса?
IP -конфликт - это раздражающая, но легко решаемая проблема. Вы можете сделать многочисленные вещи, чтобы разрешить IP -конфликт - сбросить свой маршрутизатор, отключить свой сетевой адаптер, отменить изменения, которые вы внесли в настройки TCP/IPv4, или использовать командную строку на своем ПК Windows.
Решение 1 - сбросить маршрутизатор
Сброс вашего маршрутизатора в настройки завода установит конфликт IP, только если статический IP -адрес был установлен через резервирование DHCP (на одном или обоих устройствах). Если вы использовали настройки устройств для установки статического IP на обоих устройствах, сброс вашего маршрутизатора не решит проблему. Таким образом, если вы назначили статический IP -адрес вашему принтеру, используя настройки принтеров, а затем назначили тот же статический IP на вашем ПК или сервере, используя свойства TCP/IP (не DHCP), сброс маршрутизатора не установит конфликт IP -адреса.

Чтобы жестко разрешить свой маршрутизатор, нажмите кнопку сброса для ок. 10 секунд до тех пор, пока все свет не начнут мигать
ПРИМЕЧАНИЕ. Сброс вашего маршрутизатора в настройки завода будет стереть все изменения, которые вы внесли в настройки маршрутизаторов. В случае, если в вашей сети есть несколько устройств, использующих статические IP -адреса, особенно если все адреса были установлены через резервирование DHCP, вероятно, более умнее ввести настройки маршрутизаторов, найти список устройств с использованием статических IPS и удалить одну или оба устройства с использованием устройств. Тот же статический IP. Когда вы удаляете только одно устройство и перезапустите маршрутизатор, конфликт IP -адреса будет разрешен.
Решение 2 - Измените настройки TCP/IPv4 (отключите статический IP и автоматически получить IP)
Если вы установили статический IP на своем ПК, вам придется вернуться к свойствам TCP/IPv4 (сеть и центр обмена>, щелкните левой кнопкой мыши по сети> Свойства> TCP/IPv4).
Чтобы отменить все ранее измененные настройки, выберите автоматически получить IP -адрес и автоматически получить адрес DNS -сервера. Нажмите на ОК.

Одно это простое изменение должно исправить этот конфликт с IP -адресом, но если оно не поможет, вы можете попробовать третий вариант.
Решение 3 - используйте командную строку
Решение 2 часто используется в сочетании с решением 3. После того, как вы измените свои свойства TCP/IP на настройки по умолчанию, откройте командную строку и используйте следующие команды:
Команда 1 - ipconfig /flushdns (enter) - Эта команда обновит конфигурацию вашего сервера DNS

Команда 2 - Netsh Winsock Reset (Enter) - Эта команда сбросит каталог Winsock и восстановит ваш компьютер из любых ошибок сокета. В основном он исправляет любые изменения в конфигурации сети и привносит все важные настройки сети в значения по умолчанию.

Необязательно - Netsh Int IP Reset (Enter) - Эта команда сбрасывает настройки TCP/IP. Поскольку вы уже изменили свойства TCP/IP на значения по умолчанию, вам не нужно его использовать.
Команда 3 - ipconfig /release (enter) - Эта команда выпускает IP -адрес, который в настоящее время назначен вашему ПК.

Команда 4 - ipconfig /rew (enter) - Эта команда дает новый IP -адрес вашему ПК из пула DHCP.

После того, как вы примените все вышеупомянутые команды, выйдите из командной строки и перезапустите свой компьютер. Надеемся, что это разрешит ваш конфликт с IP -адресом.
