Что бы вы сделали, если бы ваш Lenovo Wi-Fi не работает в Windows 10? Прежде чем мы остановимся на этой теме, это не происходит только с такими такими брендами, как Lenovo. Большинство проблем возникают из операционной системы Windows , программного обеспечения или оборудования.
Если сеть Wi-Fi не может быть найдена нигде на вашем устройстве Lenovo, связаться с локальной службой Lenovo, вероятно, будет лучшим ходом. Но из операционной системы могут возникнуть различные проблемы , и вы можете решить большинство этих проблем самостоятельно. Вы можете попробовать следовать нашей пошаговой процедуре, и некоторые из методов, которые мы собираемся объяснить, могут решить проблему для вас.

Убедитесь, что Wi-Fi включен
Очевидная причина отсутствия Wi-Fi на вашем устройстве Lenovo заключается в том, что сеть Wi-Fi не включается. Это довольно легко найти в настройках. Прохождение следующих шагов, чтобы включить Wi-Fi:
- Перейдите, чтобы начать с левого нижнего экрана и нажмите на настройки. В качестве альтернативы, сделайте метод ярлыка, нажав клавишу Windows и клавишу I вместе, и вы немедленно увидите страницу «Настройки».
- Выберите Wi-Fi и нажмите кнопку «Включение», чтобы запустить сеть Wi-Fi.
Если сеть Wi-Fi жива, вы можете возобновить все свои онлайн-деятельность.
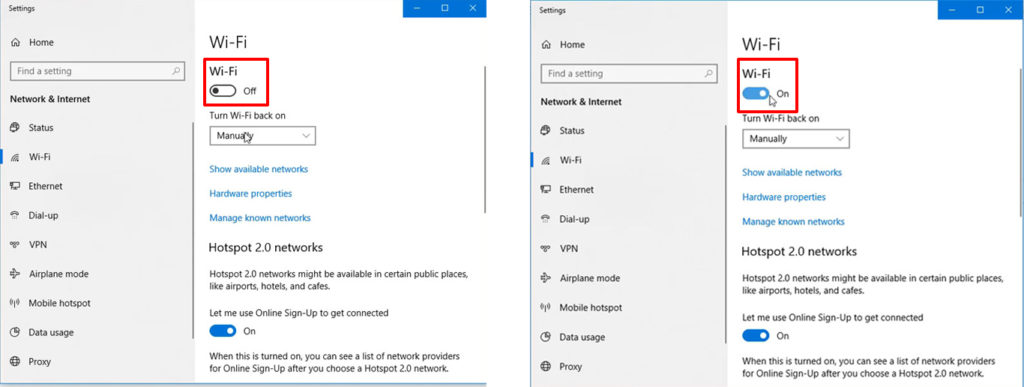
Режим самолета активен
Когда вы путешествуете в самолете, вы можете активировать режим самолета , чтобы ваше устройство не мешало электронным устройствам плоскостей без выключения. Поскольку многие люди работают над Go в эти дни, большинство устройств, таких как ноутбуки и планшеты, имеют специальную кнопку режима самолета или значок, чтобы сделать простое действие для активации режима. Поэтому нередко случайно нажимать кнопку на клавиатуре или значок на экране компьютера.
Если вы случайно нажимаете кнопку режима самолета на клавиатуре, вам нужно нажать ее снова. Ищите ключ в верхнем ряду клавиатуры, вокруг области, где находятся функциональные клавиши. Нажмите его еще раз, чтобы отключить режим самолета, и вы снова получите свой компьютер (и ваш Wi-Fi) снова функционировать.
В качестве альтернативы вы можете перейти к ярлыку, нажав значок Интернет-сети в нижнем правом углу экрана компьютера. Вы можете просмотреть меню, и если режим самолета активен, значок выделен синим цветом. Чтобы отключить его, нажмите на него еще раз, чтобы отключить режим самолета.
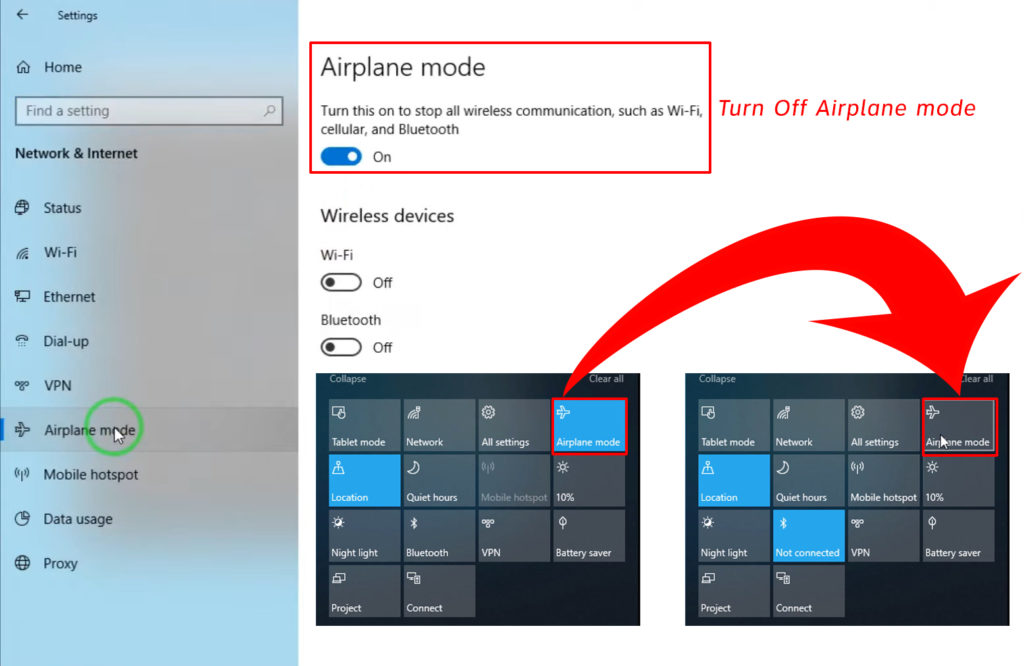
Обновить драйвер сетевых адаптеров
Время от времени драйвер сетевого адаптера на вашем ноутбуке Lenovo нуждается в обновлении. Вы можете перейти в Lenovos Device Manager, чтобы узнать, обновляется ли он или нет. Если нет, вы можете попробовать обновить его (вручную или автоматически). Вот шаги:
- Нажмите клавишу Windows и клавишу X одновременно и нажмите «Диспетчер устройств» в меню. В качестве альтернативы, вы можете щелкнуть правой кнопкой мыши значок Windows на левом нижнем экране компьютера, чтобы просмотреть одно и то же меню.
- Дважды щелкните сетевые адаптеры на странице диспетчера устройств, и вы увидите список адаптеров.
- Выберите сетевой адаптер Wi-Fi и нажмите «Обновить драйвер».
- Запускается новая страница, и вам необходимо автоматически выбрать поиск для драйверов.
- Система автоматически обновится на новую версию, если будет доступно обновление.
- Убедитесь, что вы перезагружаете устройство Lenovo, когда обновление будет завершено, и посмотрите, исправляет ли оно задача Wi-Fi.
Сбросить настройки управления питанием
Вы также можете попробовать сбросить настройки на странице управления питание, чтобы увидеть, может ли это исправить ваши настройки Lenovo W-Fi. Несколько шагов похожи на предыдущее исправление. Вот они:
- Нажмите клавишу Windows и клавишу X одновременно и нажмите «Диспетчер устройств» в меню. В качестве альтернативы, вы можете щелкнуть правой кнопкой мыши значок Windows на левом нижнем экране компьютера, чтобы просмотреть одно и то же меню.
- Дважды щелкните сетевые адаптеры на странице диспетчера устройств, и вы увидите список адаптеров.
- Выберите сетевой адаптер Wi-Fi и нажмите на свойства.
- На странице свойств нажмите «Управление питанием», и вы можете увидеть опцию, в которой говорится, что компьютер выключает устройство для сохранения питания. Посмотрите, проверяется ли коробка. Если это так, снимите его и нажмите OK, чтобы подтвердить изменение.
Этот процесс должен вернуть полную настройку питания на вашем Lenovo, и вы можете просмотреть настройки Wi-Fi в Windows.

Перезапустить сеть Wi-Fi с функцией забывания
Перезапуск - одно из лучших решений, когда вы говорите о Интернете и используемых устройствах. Интернет-соединение имеет дело с нестабильными процессами, особенно когда вы используете беспроводной Wi-Fi. Это может привести к тому, что некоторые ошибки в программном обеспечении, и перезапуск программы или устройств, по -видимому, является правильным шагом для удаления ошибок.
Вот что вам нужно сделать, чтобы перезапустить свою сеть Wi-Fi:
- Перейдите на значок сети в нижней левой части экрана вашего компьютера и нажмите на него.
- У вас будет список сильных сетей Wi-Fi, прилегающих к вашему ноутбуку Lenovo. Нажмите на желаемый Wi-Fi, и должна быть вариант под названием Feart. Нажмите на забыть, чтобы ваш компьютер не подключался к этой сети.
- Теперь снова ищите эту сеть, и Windows 10 попросит пароль для восстановления.
Процесс может устранить некоторые ошибки, и вы должны получить чистую и свежую сеть Wi-Fi.
Запустите устранение неполадок
У Window 10 есть инструмент для устранения неполадок, который вы можете использовать для решения различных проблем и проблем на вашем компьютере Lenovo. Вы не должны быть экспертом по ИТ, чтобы запустить его. Простой устранение неполадок может решить вашу проблему Lenovos с настройками Wi-Fi. Это шаги:
- Перейдите на страницу настроек. Есть два способа сделать это. Во -первых, нажмите
и нажмите на значок «Настройки». Во -вторых, нажмите клавишу Windows и кнопку I вместе, и вы уже на странице настроек. - Выберите обновление безопасности.
- В меню слева выберите устранение неполадок и следуйте с дополнительными устранением неполадок.
- Выберите входящие подключения и нажмите кнопку. Запустите устранение неполадок, когда она появляется на экране.
Устранение неполадок будет работать, найти и автоматически удалять недостатки. Это может исправить некоторые проблемы с Wi-Fi на вашем Lenovo.
Заключение
Перед призывом к помощи, есть различные вещи, которые вы можете проверить, и попытаться решить эту проблему, если ваш Lenovo Wi-Fi не работает в Windows 10. С небольшим количеством навыков DIY, вы сможете выполнить простые шаги что мы положили для вас. Один из этих методов, вероятно, решит проблему с вашим устройством Lenovo.
