Это не преувеличено, чтобы сказать, что Wi-Fi захватил нашу жизнь. С тех пор, как более 20 лет назад люди использовали множество совместимых с Wi-Fi, таких как ПК, смартфоны, интеллектуальные телевизоры, принтеры , игровые приставки , камеры безопасности и т. Д. Вот почему, когда сеть Wi-Fi не отображается в Windows 10, вы быстро паникуете.
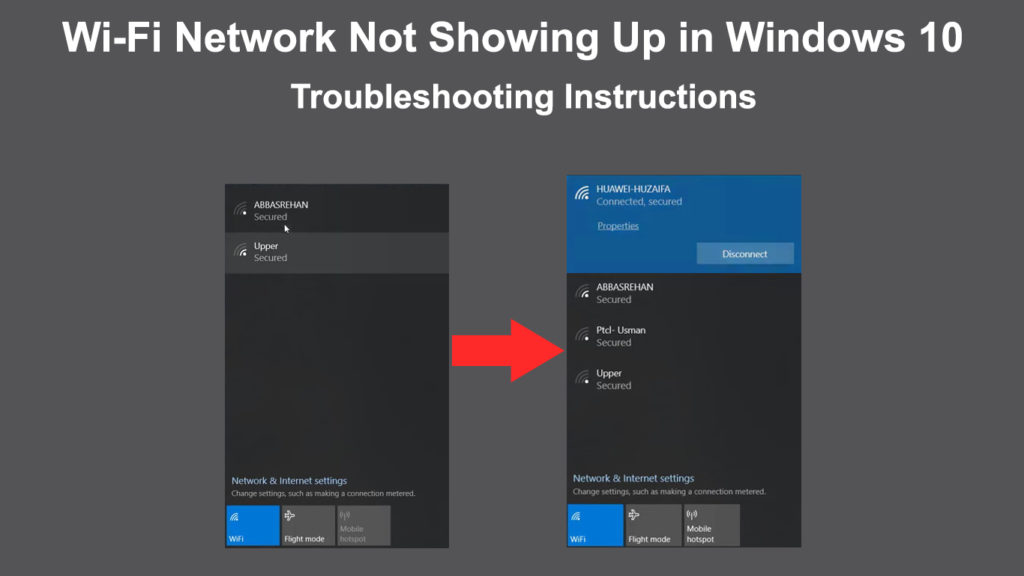
Там может быть много проблем, вызывающих эту ошибку. Это может исходить из маршрутизатора Wi-Fi , модема, драйвера Wi-Fi или многих других факторов. Вы можете попытаться решить проблему, используя один из множества методов, которые мы собрали ниже. Итак, не паникуйте - одно из исправлений в этой статье может быстро решить вашу проблему.
Прежде чем мы запустим, лучше всего, если вы сможете проверить, есть ли у вашего ПК или ноутбука физическая кнопка Wi-Fi. Если это так, убедитесь, что он включен .
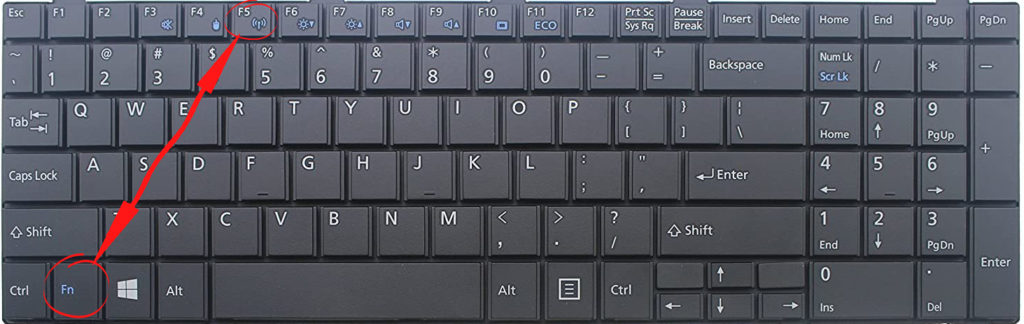
Теперь давайте доберемся до исправлений.
Деактивировать режим самолета
Режим самолета полезен, если вы путешествуете в самолете, чтобы убедиться, что ваше устройство не мешает электронике самолетов без отключения вашего ноутбука или планшета. Его активация/деактивация с одной tap дает вам преимущество и недостаток одновременно. Хотя это так быстро включить его, также так легко по ошибке нажимать кнопку во время обычного набора.
Кнопка обычно размещается в верхней строке клавиатур, рядом с функциональными клавишами. Еще раз нажмите кнопку «Режим самолета», чтобы деактивировать режим самолета, и ваш компьютер снова будет функционировать при полном объеме.
В качестве альтернативы нажмите на значок Wi-Fi в нижней части экрана вашего компьютера. Вы можете увидеть три коробки - Wi -Fi, режим самолета и мобильная точка доступа. Если режим самолета активен, коробка выделена синим. Если это выделено, вам нужно еще раз нажать, чтобы деактивировать его.
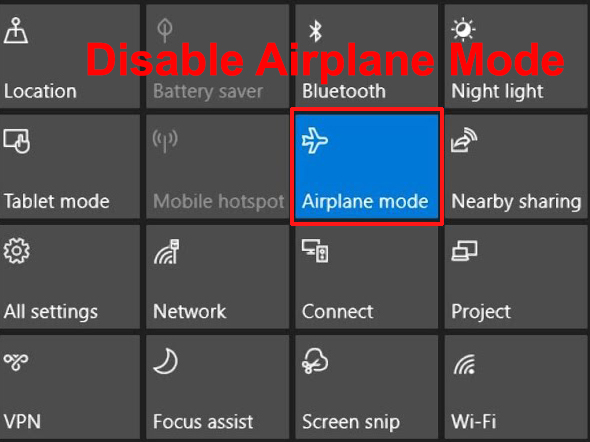
Проверьте настройки сети Wi-Fi
Иногда вы не можете найти свою сеть Wi-Fi на своем компьютере из-за его настроек. Следуйте этим шагам, чтобы проверить и изменить настройки, если это необходимо:
- Перейдите к значке сети Интернета в правом нижнем направлении страницы и щелкните правой кнопкой мыши.
- Выберите «Открыть настройки сети» Интернета
- Нажмите на сеть и центр обмена.
- Выберите «Изменить настройки адаптера» в меню слева.
- Вы увидите страницу сетевых соединений, отображающая сети Bluetooth, Ethernet и Wi-Fi. Более быстрый способ добраться до этого окна - нажать на окна и клавиши R вместе и набрать NCPA.CPL. Нажмите OK, и вы попадете на эту страницу.
- Посмотрите, активно ли ваше сетевое соединение Wi-Fi. Если нет, щелкните правой кнопкой мыши и выберите «Включить» (если он уже включен, отключите его, а затем нажмите снова).
- Перезапустите свой компьютер и выясните, появляется ли ваша сеть Wi-Fi на этот раз.

Нажмите на переключатель Wi-Fi включен/выключен
Ваша сеть Wi-Fi не появится на вашем компьютере, если переключатель Wi-Fi не включен. Вот шаги, чтобы перейти к переключению Wi-Fi Вкл/выкл:
- Перейдите к значке сети Интернета в правом нижнем направлении страницы и щелкните правой кнопкой мыши.
- Выберите «Открыть настройки сети» Интернета
- Нажмите на Wi-Fi из меню слева. В качестве альтернативы, вы можете прийти на эту страницу, перейдя на настройки и нажав на сетевой интернет.
- Нажмите на включение/выключение, чтобы включить подключение к Wi-Fi.

Изменить свойства AutoConfig WLAN
Еще одна причина, по которой ваша сеть Wi-Fi не отображается в Windows 10, может быть установка свойств AutoConfig WLAN. Чтобы просмотреть и изменить свойства, пройдите следующие шаги:
- Нажмите клавишу Windows и клавишу R одновременно.
- Введите Services.msc в поле и нажмите ОК.
- Вы попадете на страницу Services (Local), и вы можете увидеть длинный список услуг. Прокрутите вниз, чтобы найти wlan autocinfig
- Щелкните правой кнопкой мыши на WLAN AutoConfig и выберите свойства.
- Посмотрите, настроен ли тип запуска как автоматический.
- Если это не так, выберите «Автоматическое», нажмите «Запуск по статусу службы», нажмите «Применить» и ОК, чтобы сохранить изменения и продолжить.
- Наконец, перезапустите свой компьютер, и ваша сеть Wi-Fi должна отображаться.

Перезапустите свой маршрутизатор/модем
Если ваше подключение и настройка Wi-Fi в порядке, ваша проблема Wi-Fi , вероятно, исходит из-за недостатков маршрутизатора/модема. Перезагрузка маршрутизатора и модема заберут возможные ошибки, разработанные на устройствах. Это шаги, связанные с перезагрузкой вашего маршрутизатора/модема:
- Выключите кнопку питания на маршрутизаторе и модем.
- Вытащите шнуры питания.
- Подождите несколько мгновений и повторно подключите пробки.
- Включите кнопку питания включения/выключения.
- Включите свой компьютер и посмотрите, есть ли там сеть Wi-Fi.
Запустите устранение неполадок
Устранение неполадок может быть нет-нет для большинства пользователей компьютеров. Но современные компьютеры обычно имеют встроенный устранение неполадок, который может самостоятельно найти и исправлять проблемы. Просто следуйте этим простым пошаговым инструкциям, чтобы запустить устранение неполадок:
- Перейдите к настройкам, нажав значок Windows на левом нижнем экране компьютера. В качестве альтернативы нажмите Windows, и я вместе, чтобы перейти на страницу настроек.
- Нажмите на значок «Настройки».
- Выберите обновление безопасности.
- Выберите устранение неполадок в меню слева.
- Нажмите на дополнительный устранение неполадок.
- Нажмите на подключение к Интернету и нажмите «Запустить Устранение неполадок».
- Выберите мое подключение к Интернету и позвольте устранению неполадок найти какие -либо проблемы или ошибки в сетевом соединении.
- Если это не работает, вернитесь к дополнительным устранению неполадок и нажмите «Запустить устранение неполадок» на сетевом адаптере.
- Выберите все адаптеры для диагностики и позвольте устранению неполадок обнаружить любые проблемы в сетевых адаптерах.
- Перезапустите свой компьютер и узнайте, появляется ли ваша сеть Wi-Fi на этот раз.
 Удалить/обновлять драйверы адаптеров сетевых адаптеров
Удалить/обновлять драйверы адаптеров сетевых адаптеров
Устаревшие сетевые драйверы также могут быть одной из причин, по которой ваша сеть Wi-Fi не отображается в Windows 10. Попробуйте выполнить эти шаги, чтобы удалить и обновить драйверы беспроводной сети:
- Перейдите в диспетчер устройств, щелкнув правой кнопкой мыши по значке Windows в нижней левой части экрана компьютера.
- Дважды щелкните сетевые адаптеры.
- Щелкните правой кнопкой мыши на своем сетевом адаптере Wi-Fi. Выберите удаление и нажмите Enter, чтобы продолжить.
- Перезапустите свой компьютер, и система автоматически найдет драйверы по умолчанию для вашего сетевого адаптера Wi-Fi.
Чтобы обновить драйверы адаптеров сетевых адаптеров, выполните следующие действия:
- Перейдите в диспетчер устройств, щелкнув правой кнопкой мыши по значке Windows в нижней левой части экрана компьютера.
- Дважды щелкните сетевые адаптеры.
- Щелкните правой кнопкой мыши на своем сетевом адаптере Wi-Fi. Вместо этого выберите «Обновить драйверы» и нажмите Enter, чтобы продолжить.
- Выберите поиск автоматически для обновленного программного обеспечения для драйверов.
- Windows будет искать ваш компьютер и Интернет для новейшего программного обеспечения для драйверов для вашего устройства. Затем следуйте инструкциям на экране, чтобы закончить процесс.

Отключить системный брандмауэр
Ваша компьютерная система обычно имеет брандмауэр, который защищает ваш сетевой трафик. Столько безопасности, которое он приносит вашему компьютеру, это также может привести к тому, что ваша сеть Wi-Fi не появляется на вашем компьютере. Отключите свой брандмауэр временно со следующими шагами:
- Перейдите к настройкам и выберите «Обновить безопасность».
- Выберите «Безопасность Windows» в меню слева.
- Затем выберите брандмауэр и сетевой защиту.

- Нажмите на свою активную сеть.
- Отключите брандмауэр Microsoft Defender, нажав на включение/выключение.

- Теперь посмотрите, сможете ли вы найти сеть Wi-Fi на своем компьютере.
- Если отображается Wi-Fi, это означает, что брандмауэр Microsoft Defender блокирует вашу сеть Wi-Fi, и вам необходимо заменить брандмауэр.
Устранить неприятные приложения
Пользователи устанавливают различные приложения на свои компьютеры, чтобы помочь в выполнении многих задач. Но некоторые из этих приложений могут вызвать проблемы и вмешиваться в ваши интернет -подключения. Проблемное приложение может привести к тому, что сеть Wi-Fi не появляется на вашем компьютере.
Если вы сможете обнаружить такие проблемные приложения, было бы лучше удалить их с вашего компьютера. После этого подключите свой компьютер в Интернет и посмотрите, сможете ли вы найти свою сеть Wi-Fi.
Заключение
Как вы можете видеть, есть много причин, по которым ваша сеть Wi-Fi не отображается в Windows 10. Этот список не является исчерпывающим, но это основные причины проблемы. Если вы прошли через эти исправления, вы бы знали, что делать и с чего начать. Скорее всего, одно из этих общих исправлений может решить вашу проблему Wi-Fi.
 Удалить/обновлять драйверы адаптеров сетевых адаптеров
Удалить/обновлять драйверы адаптеров сетевых адаптеров