I en tid där smarta enheter körs större delen av våra dagliga liv när det gäller automatisering och IoT-enheter är en pålitlig Wi-Fi-anslutning mycket nödvändig. När du har en stark, pålitlig trådlös signal kan dina enheter kommunicera smidigt över det trådlösa nätverket , och du kan också bläddra i internet utan avbrott.
Ofta när Wi-Fi är installerat fungerar det perfekt. Efter en tid kommer du att börja uppleva olika anslutningsfrågor , till exempel Wi-Fi som ständigt tappar och en långsam internetanslutning . Det kan vara svårt att begränsa problemet, varför den här artikeln hjälper dig att köra diagnostik i ditt Wi-Fi-nätverk antingen via PC eller en Android-enhet.
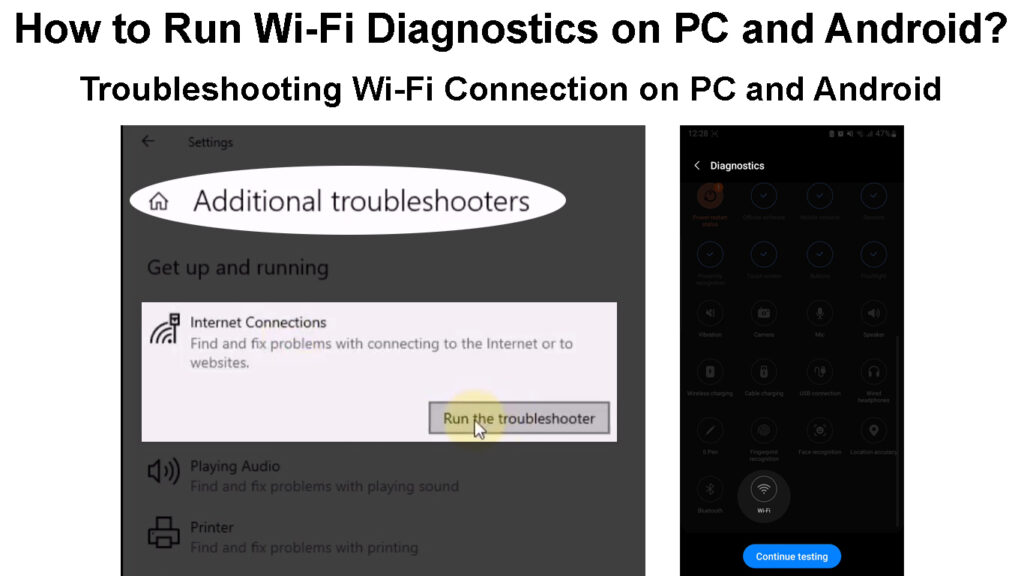
Hur kör jag Wi-Fi-diagnostik på Windows?
En Wi-Fi-diagnostisk analyserar din trådlösa nätverksanslutning och komponenterna som används för att fastställa den anslutningen, dvs router eller klientenheter. I vissa fall kan diagnostiken lösa alla problem den finner; I andra kan det bara identifiera problemet och hur du löser det är upp till dig.
Betydelsen av en Wi-Fi-diagnostik är att det hjälper till att minska ett anslutningsproblem så att du kan bestämma bättre hur du löser sådana problem.
Använda Windows -felsökaren
Windows har en inbyggd felsökare som kan hjälpa dig att köra diagnostik på olika aspekter av systemet, en av dem är nätverksadaptrar . Därför kan du använda den för att diagnostisera Wi-Fi-adaptern på egen hand eller alla nätverksadaptrar samtidigt. Du kan göra detta genom att följa stegen nedan:
- Anslut din enhet till Wi-Fi-nätverket du vill köra diagnostik på.
- Tryck på Windows R -tangenterna och skriv sedan kontrollpanelen i dialogrutan som dyker upp. Du kan också använda sökrutan och söka efter kontrollpanelen.
- När kontrollpanelfönstret är öppet klickar du på nätverket och internetalternativet och välj sedan nätverks- och delningscenter.
- Om du inte ser alternativet Network och Internet klickar du på rullgardinsmenyn Vyn till det övre högra hörnet i fönstret Kontrollpanelen. Välj sedan kategori så ska du se alternativet. Alternativt klickar du på rullgardinsmenyn Visa genom att välj små eller stora ikoner och välj sedan nätverks- och delningscenter.
- Nätverket och delningscentret visar dina aktiva nätverk; Klicka på den markerade Wi-Fi SSID under åtkomsttyp: Internet.
- Ett nytt Wi-Fi-statusfönster dyker upp; Klicka på Diagnos för att diagnostisera den aktuella Wi-Fi-anslutningen.
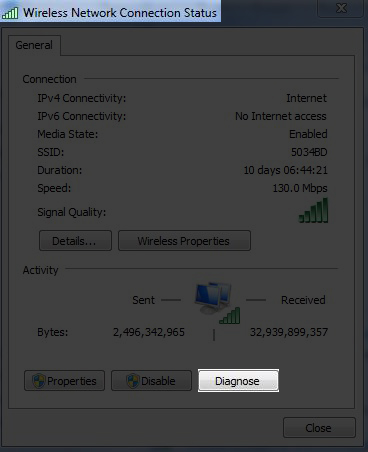
- Vänta tills felsökaren körs och följer instruktionerna i händelse av problem med dina enhetsnätverkadaptrar. Om det finns några problem kommer felsökaren att ge förslag på hur du kan lösa dem.
- Du kan också klicka på felsökningsproblem när du kommer till nätverket och delar. Välj sedan internetanslutningar, så felsökaren leder dig genom felsökningsprocessen, så att du kan välja om du vill felsöka Ethernet, Wi-Fi- adaptern eller båda.
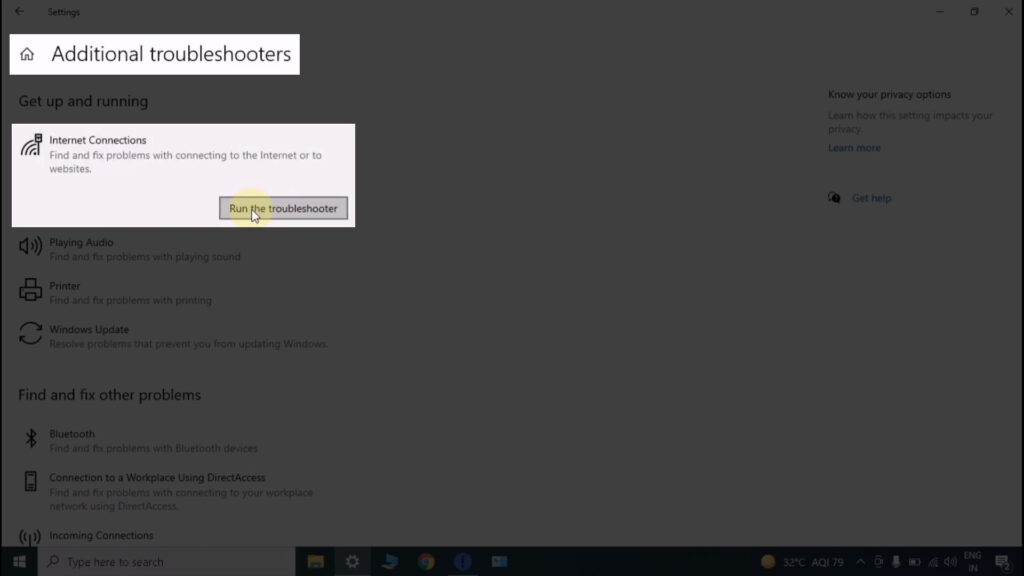
Använda kommandotolken
Ett annat alternativ är att använda PCS-kommandotolken, och detta är ett bättre alternativ eftersom det kan generera Wi-Fi-anslutningsrapporter som sträcker sig över ett par dagar. Diagnostikrapporten kommer att ha information om varje gång din PC interagerade med ett trådlöst nätverk och i vilket skede av interaktionen kopplingen misslyckades om den inte lyckades.
Du kan sedan använda den genererade rapporten för att analysera dina trådlösa anslutningar och förstå det trådlösa drivrutinens beteende och etablera en Wi-Fi-diagnos.
Stegen nedan beskriver hur man kör nämnda kommando:
- Klicka på alternativet TaskBars förstoringsikon/sökning och skriv CMD.
- Resultaten kommer att inkludera CMD-appen, högerklicka på den och välj Kör som administratör.
- Nyckel i Command Netsh Wlan -showen Wlanreport och träffar Enter.
- Vänta tills kommandot körs, skapa den nödvändiga rapporten, så vet du att det görs när det visar dig vägen för att hitta den genererade rapporten. Kommandot sista raden ska se ut som
Rapport skriven till: fil: /// c: /programdata/microsoft/windows/wlanreport/wlan-report-latest.html

- Kopiera filvägen genom att välja den och trycka på CTRL C eftersom högerklickfunktionen inte fungerar i CMD-miljön.
- Klistra in filvägen i en webbläsar -URL -låda och tryck på Enter, så kommer du att komma åt den genererade rapporten.
- Rapporten kommer att innehålla namnet på din Wireless Adapters PC, en sammanfattning av skäl till varför datorn inte kunde upprätta anslutningar till Wi-Fi på de nuvarande och tidigare anslutna nätverken när anslutningen hade internetåtkomst och när den inte gjorde det, styrkan och hastigheten av tidigare och aktuella Wi-Fi-anslutningar och så mycket mer.
Observera att anslutningsinformationen kommer att vara från en tidsperiod på tre dagar vilket gör det lättare att diagnostisera Wi-Fi-anslutningarna effektivt.
Skapa en trådlös nätverksrapport i kommandotolken
Den första aspekten av rapporten kommer att vara Wi-Fi-rapportdiagrammet som visar Wi-Fi-anslutningshistoriken. De röda cirklarna markerade med ett X indikerar ett anslutningsfel, och du kan klicka på alla för att se mer information om ett visst fel.
Att köra ovanstående kommando ger en omfattande rapport om dina Wi-Fi-anslutningar, inklusive hastighet och signalstyrka, vilket innebär att det finns lite behov av att använda verktyg för snabbhastighetstest.
Kör Wi-Fi-diagnostik på Android
Till skillnad från datorer har Android -enheter mindre robusta nätverksdiagnoskriterier. Android har emellertid ett API för anslutningsdiagnostik som gör det möjligt för nätverkshanteringsappar att få åtkomst till diagnostisk information om ett nätverk de äger eller hanterar. Det är så du kan använda appen som din internetleverantör tillhandahåller för att diagnostisera routern så länge du är ansluten till den och har administrativ åtkomst.
Du kan dock fortfarande använda din telefon för att diagnostisera en Wi-Fi-anslutning i följande fall:
Använda den inbyggda analysator -appen
Vissa Android-telefoner, som Huawei , har en app som kan skanna dina Wi-Fi-anslutningar och ge rapporter om hastighet och signalkvalitet.
Tyvärr är dessa appar begränsade när det gäller vilken typ av nätverksinformation de kan ge eftersom de helt enkelt skannar ett nätverk och rådar dig att byta till en starkare Wi-Fi-signal eller gå närmare routern. De ger inte insiktsfull information som kan hjälpa dig att hitta problemet.
Du kan fortfarande använda dem för att utföra en mjuk Wi-Fi-diagnos som låter dig veta om Wi-Fi fungerar, och andra kan berätta vilka kanaler och frekvensband som din Wi-Fi använder .
Använda en tredjepartsanalysatorapp
Du kan också använda tredjepartsanalysatorappar som Wi-Fi-analysatorn av Olgor för att köra Wi-Fi-diagnostik. De flesta appar kräver dock en prenumerationsavgift för att få åtkomst till deras funktioner.
Dessutom kommer de inte att tillhandahålla detaljerad information som man vill ha, och om de gör det måste du först logga in på routern genom dem.
Därför är det bättre att använda appen som tillhandahålls av din ISP- eller routertillverkare för omfattande och exakt Wi-Fi-diagnostik.
Men om du fortfarande vill följa den här vägen, gå till Play Store, sök efter Wi-Fi Analyzer-appar och ladda ner din föredragna.
Wi-Fi Analyzer-app för Android
Använda din routrar -app/GUI
Vissa internetleverantörer och routertillverkare tillhandahåller följeslagarappar som effektiviserar användarupplevelsen när de njuter av sina tjänster. Sådana appar inkluderar Netgear Nighthawk av Netgear och Asus Router av Asus .
Mesh-nätverkssystem som Google Nest Wi-Fi har också avancerade appar ( Google Home ) som kan köra omfattande nätverksdiagnostik och ge möjliga lösningar. Du kan också använda routrarens webbplatsuppsättningssida för att köra Wi-Fi-diagnostik.
Förfaranden varierar beroende på den router du har; Se därför till att besöka tillverkarens webbplats för exakta instruktioner.
Hemliga menykoder
Android-telefoner har hemliga menykoder som kan användas för att köra olika hårdvara och mjukvarutester, inklusive testning av din Wi-Fi-anslutning.
Därför kan du ange koden*#*#4636#*#*i din telefonuppringning, och den öppnar automatiskt en testskärm med din telefoninformation, användningsstatistik och Wi-Fi-information.
Tryck på Wi-Fi-information, sedan Wi-Fi-status, så ser du information som om din Wi-Fi är aktiverad, SSID om den är ansluten och uppladdnings- och nedladdningshastigheterna.
Du kan också knacka på alternativet Run Ping Test; Telefonen kommer att berätta om den är framgångsrik.
Ping-testet skickar datapaket till Google för att kontrollera om din Wi-Fi-anslutning kan komma åt Internet. Du kan prova olika felsökningsåtgärder på telefon och router om den misslyckas.
Observera att den här koden inte fungerar på alla Android -telefoner, och att du inte behöver trycka på samtalsknappen efter att du har angett den i uppringningspaden. Ange bara koden så att telefonen automatiskt öppnar en testskärm; Om det inte gör det, försök igen och om det misslyckas, använd andra åtgärder som föreslås här.
Slutsats
Det bästa sättet att analysera en Wi-Fi-anslutning är via din dator. En dator kommer att ge mer detaljerad information om olika nätverksinfrastrukturaspekter än en Android -enhet.
Du bör alltid köra Wi-Fi-diagnostik på din dator när du upplever problem för att säkerställa att din router är på toppprestanda. Överväg också att ändra Wi-Fi-lösenordet då och då för att starta äldre enheter som du inte längre vill stanna kvar i nätverket. Detta dekongerar routern och säkerställer således att du har en pålitlig Wi-Fi-anslutning hela tiden.
