Kyocera -skrivarna har många fantastiska funktioner! För att få ut det mesta av din skrivare måste du ansluta den till ett trådlöst nätverk . Tack och lov är vår steg-för-steg-guide här för att göra processen snabb och enkel! Förutom guiden för att ansluta din skrivare till Wi-Fi, hjälpte dig också att para den med alla enheter i ditt hus!

Steg 1: Slå på din Wi-Fi
Innan du börjar sticka runt din kyocera -skrivare kanske du vill se till att ditt trådlösa nätverk är detekterbart och redo för anslutning. Du kommer att göra det genom att gå till din router och kontrollera om internetljuset är på. Du kan också prova att ansluta en annan enhet till ditt trådlösa nätverk, bara för att se till att allt fungerar korrekt.
Steg 2: Logga in på ditt system
När du ser till att din Wi-Fi fungerar korrekt bör du gå till Kyocera-skrivaren och logga in i systemet. Du kommer att göra det genom att trycka på systemmenyn/motknappen på skrivaren. Skrivarskärmen visar en meny med olika alternativ. Du bör välja alternativet System/Network. Då måste du ange ditt inloggning av användarnamn och lösenord. Om du inte har ändrat dina referenser, bör standarden vara administratör för både lösenordet och användarnamnet, med huvudstaden A.
Steg 3: Slå på Wi-Fi-funktionen på skrivaren
När du loggar in i systemet kan du ansluta till Wi-Fi. Innan anslutningen måste du slå på Wi-Fi-funktionen på skrivaren. Du bör gå till avsnittet Nätverksinställningar och välja Wi-Fi-inställningar. Du måste sedan klicka på Wi-Fi-alternativet och välja att slå på funktionen.
Steg 4: Anslut till ett trådlöst nätverk
Dina sista steg inkluderar att ansluta kyocera -skrivaren till ett trådlöst nätverk. Det kan göras genom att gå till Wi-Fi-avsnittet igen och välja installation. Efter det bör du välja snabb installation och gå till tillgängligt nätverk.
Din skrivare börjar upptäcka trådlösa nätverk inom sortimentet. Du bör välja ditt nätverk när det visas. Sedan måste du ange ditt Wi-Fi-lösenord för att slutföra anslutningen. Skrivaren bör informera dig om att anslutningen har upprättats. I de flesta fall ser du det anslutna meddelandet på skärmen.
Hur man ansluter en Kyocera-skrivare till Wi-Fi (Ecosys M5526CDW och M5521CDW)
Hur man ansluter en kyocera-skrivare till Wi-Fi via WPS (M2640IDW)
Kyocera-skrivare Easy Wi-Fi-installation
Använda kyocera -skrivaren på olika enheter
När du ansluter din kyocera -skrivare till ditt hem Wi-Fi kan du koppla ihop enheten med andra prylar i ditt hem. Parningen kommer att ta några extra steg, beroende på vilken typ av enhet du ansluter den till.
Ansluta kyocera -skrivaren till en Windows -enhet
För att ansluta din kyocera -skrivare till en dator med ett Windows -operativsystem måste du ladda ner en skrivardrivrutin för din modell. Du bör gå till webbplatsen Kyocera Document Solutions och besöka nedladdningscentret . Där måste du välja ditt land eller region och söka efter din specifika modell. Sedan kan du välja ditt operativsystem, språket och drivrutinen du vill ladda ner.
När du laddar ner drivrutinen måste du extrahera den nedladdade filen. Efter det kan du installera skrivardrivrutinen på din dator och helt enkelt välja kyocera -skrivaren varje gång du vill skriva ut ett dokument.
Kyocera Printer Driver Download and Installation (Windows)
Ansluta kyocera -skrivaren till en macOS -enhet
Processen att ansluta din skrivare till en macOS -enhet är lite mer komplicerad än den för ett Windows -operativsystem. Det är för att du måste ställa in emuleringen på skrivaren för att möjliggöra anslutningen till ett annat operativsystem. Lyckligtvis tar denna process inte för lång tid.
Du börjar med att trycka på systemmenyn/motknappen. Sedan bör du klicka på utskriftsinställningar och välja emulering. I det här avsnittet kommer du att kunna ställa in emuleringen till KPDL (Auto) eller KPDL, vilket gör att skrivaren kan ansluta till en MAC -enhet .
Nästa steg inkluderar nedladdning av MacPhase -skrivardrivrutinen. Du hittar föraren genom att gå till nedladdningscentret för Kyocera -dokumentlösningar. När du har valt ditt land, modellen, operativsystemet och språket kan du hitta MAC -skrivardrivrutinen och ladda ner den.
När nedladdningen är klar bör du installera MacPhase -drivrutinen på din enhet. Det är bäst att starta om enheten när installationsprocessen är klar för att tillämpa ändringarna.
Efter det måste du lägga till skrivaren till din Mac. Du kan göra det genom att gå till inställningar och preferenser och välja skrivare och skannrar. Du bör välja ADD -knappen, som har ett skylt bredvid för att lägga till en ny skrivare. Sedan bör du välja skrivare och hitta din modell i listan över skrivare. När du har klickat på Lägg till kommer din skrivare att kopplas ihop med MAC -enheten.
Ställa in en Kyocera -skrivare på en Mac
Para Kyocera -skrivaren med en Android -enhet
Det finns två huvudsakliga sätt att ansluta kyocera -skrivaren till din Android -enhet. Den första använder Kyocera Print Service -plugin . Denna plugin finns på Google Play och dess kompatibla med Android V4.4 och nyare versioner.
När du laddar ner plugin bör du gå till inställningarna för din Android -enhet. Sedan måste du välja utskrift och tryck på Kyocera Print Service -plugin. Du kommer sedan att kunna växla plugin till på. Du kan sedan utnyttja Kyocera -utskriftstjänsterna på din telefon eller surfplatta.
Det andra sättet att para kyocera -skrivaren med Android -enheten är genom att ladda ner en Kyocera Mobile Print -app . Du bör se till att både Android -enheten och Kyocera -skrivaren är anslutna till samma trådlösa nätverk. När du öppnar appen kommer den automatiskt att upptäcka och ansluta till din skrivare.
Kyocera Mobile Print App
Ansluta kyocera -skrivaren till en iOS -enhet
Det enklaste sättet att para din skrivare med din iOS -telefon eller surfplatta är att aktivera lufttryck . Även om luftavtrycksfunktionen gör anslutningen så mycket enklare är det inte det enklaste att ställa in. Det är främst för att du måste besöka skrivarens kommandocentrum, vilket kommer att kräva att du känner till skrivarens IP -adress.
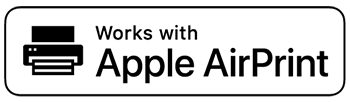
Du hittar enkelt skrivarens IP -adress om du har en annan enhet som redan är ansluten till skrivaren, till exempel din dator. Du bör gå till kontrollpanelen och sedan klicka på hårdvara och ljud. Du kan sedan välja att visa enheter och skrivare. När du hittar din kyocera -skrivare på listan bör du gå till egenskaper. På fliken Allmänt hittar du platsfältet, där IP -adressen kommer att skrivas.
Det finns ett annat sätt att hitta IP -adressen på din Kyocera -skrivare. Processen att hitta information på IP -adressen beror på din modell. I de flesta fall hittar du det på fliken Enhetsinformation. Om det inte fungerar kan du gå till systemmenyn och välja utskriftsrapport. Sedan bör du gå för att skriva ut. Du kommer sedan att se en fullständig lista över dina Kyocera -skrivarspecifikationer. IP -adressen är skriven under IPv4.
Du bör sedan klistra in IP -adressen i din webbläsarsökningsfält och logga in med dina referenser. Ditt standardlösenord och användarnamn är administratör. När du har loggat in bör du gå till funktionsinställningar och välja skrivare. Sedan bör du hitta luftavtrycksinställningar för att slå på luftavtrycket. Därefter navigerar du till hanteringsinställningarna, tryck på återställning och välj starta om enheten för att tillämpa ändringarna.
Använda lufttryck på en iOS -enhet
Först och främst bör du se till att både skrivaren och din gadget är anslutna till samma Wi-Fi. Då måste du hitta det dokument du vill skriva ut. Du hittar utskriftsalternativet genom att gå till avsnittet Dela eller meny. Avsnittet kommer att markeras med en typisk pil, tre prickar eller en delningsikon.
När du trycker på det hittar du utskriftsalternativet. IOS -enheten visar en lista över tillgängliga skrivare. Du måste helt enkelt trycka på skrivaren och bekräfta utskriftsinställningarna för att skriva ut dokumentet.
Hur man använder flygavtryck med Kyocera
Sammanfattningsvis
Som demonstrerat är det extremt enkelt att ansluta din kyocera-skrivare till ett Wi-Fi-nätverk. Processen med att koppla ihop skrivaren till din enhet är dock lite mer komplicerad och beror på vilken typ av enhet du har. Ändå, om du följde vår guide, bör du kunna ansluta din kyocera -skrivare till alla gadget i ditt hem snabbt och enkelt!
