Ortalama bir internet kullanıcısı her gün yaklaşık yedi saat çevrimiçi harcıyor. O zamanın büyük bir kısmı bir PC'den geliyor. Hevesli bir internet kullanıcısı olmasanız bile, bilgisayarınızdaki bir internet bağlantısı bir zorunluluktur. Bu nedenle , Windows 10 cihazında Wi-Fi'yi nasıl etkinleştireceğiniz konusunda hızlı bir rehber sunmak için buradaydı!

Windows 10 cihazında Wi-Fi nasıl etkinleştirilir
Windows 10 cihazınızdaki Wi-Fi'yi açmanın en kolay yolu, araç çubuğunda Wi-Fi simgesini bulmaktır. Genellikle ekranınızın sağ alt kısmında bulunur. Eğer orada değilse, bulmak için işaret eden oku tıklamalısınız. Bunu yaptıktan sonra, üzerine tıklamalısınız. Kablosuz ağların bir listesi görünmüyorsa , Wi-Fi'niz muhtemelen kapatılır. Açmak için alttaki Wi-Fi'yi tıklayabilirsiniz.
Wi-Fi'nizi açmanın bir başka yolu da ayarlara gitmektir. Üzerinde Windows logosu olan Başlat simgesine tıklamalısınız. Ardından, ayarlara gitmelisiniz. Orada, Wi-Fi seçeneğini bulmak için Network Internet'i seçebilirsiniz. Wi-Fi'yi açmak için kaydırmalısınız. Daha sonra bağlanabileceğiniz mevcut ağları bulmak için ekranınızın sağ alt köşesindeki Wi-Fi simgesine tıklayabilirsiniz.
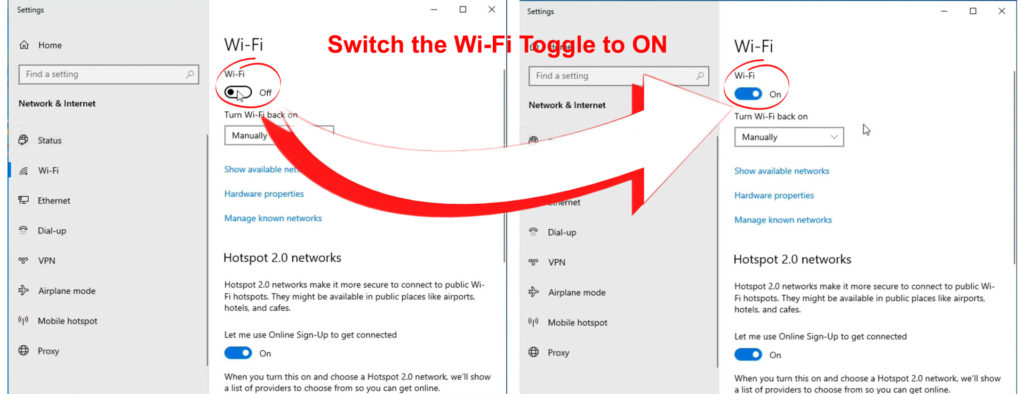
Windows 10'daki Wi-Fi sorunlarını giderme
Herhangi bir nedenle, Windows 10 bilgisayarınızı kablosuz bir ağa bağlayamazsanız , yapabileceğiniz birkaç şey vardır. Her şeyden önce, Wi-Fi'nin açıldığından emin olmanız gerekir. İnternet bağlantısı simgesini görev çubuğunda bulmalı ve Wi-Fi'nin açık olup olmadığını kontrol etmelisiniz. Dahası, uçak modunun yanlışlıkla açık olup olmadığını doğrulamak da iyidir. Olursa, kapatmalı ve bilgisayarınızı Wi-Fi'ye bağlamayı denemelisiniz.
Bilgisayarınız kablosuz ağınızı algıladıktan sonra, Bağlan'ı tıklamalı ve Wi-Fi şifrenizi girmelisiniz. Bilgisayarınız ağa bağlanamıyorsa, ağı unutmayı seçmek ve ardından tekrar bağlanmayı deneyebilirsiniz. Alternatif olarak, yönlendiricinizde bu seçeneğe sahipse başka bir frekans bandına geçebilirsiniz. Yönlendiricinizin yanınızda olması durumunda, 5 GHz bandını tercih etmelisiniz. Bu grup size daha güçlü bir sinyal sağlamalıdır.
Windows 10 Ağ Sorun Giderici'yi çalıştırın
Wi-Fi sorunlarınızı düzeltmek için bu yöntemlerin hiçbiri yardımcı olursa, ağ sorun gidericisini çalıştırabilirsiniz. Bilgisayarınız kablosuz bir ağa bağlanamadığında, sistem sorunu çözmenize yardımcı olmak için bir sorun giderici çalıştırma seçeneğini gösterecektir. Sorunu teşhis etmek için bilgisayarınıza birkaç dakika vermeniz gerekecektir. Ardından, deneyebileceğiniz çözümlerin bir listesi ile geri gelecek.
Sistem size otomatik olarak sorun giderme özelliğini sunmuyorsa, bunu kendi başınıza bulabilirsiniz. Başlat düğmesine tıklamalı ve ardından Ayarlar'a gitmelisiniz. Bundan sonra, ağ ayarlarını bulmanız ve durumu seçmeniz gerekir. Daha sonra, Ağ Sorun Giderici özelliğini bulabileceğiniz ağ ayarlarınızı değiştirme seçeneğini görmelisiniz.

Olası ağ sorunlarını ele alın
Bilgisayarınızdaki ağ sürücülerinin veya ayarlarının sorununuz için suçlanacağından şüpheleniyorsanız, deneyebileceğiniz iki şeyimiz var. Ayarlarınızı bozabilecek ve daha fazla soruna yol açabilecekleri için bunları son çare olarak kullandığınızdan emin olmalısınız.
1. Komut istemini çalıştırmak
İlk olarak, arama kutusuna komut istemi yazmalı ve yönetici olarak çalıştırmalısınız. Ardından, aşağıda listelenen komutları yazmalı ve her birinden sonra Enter tuşuna basın:
- netsh winsock sıfırlama
- netsh int ip sıfırlama
- ipconfig /sürüm
- ipconfig /yenileme
- ipconfig /flushdns
Bu komutlar DNS istemcisi çözümleyici önbelleğini ve TCP/IP yığınını sıfırlar. Ayrıca, PCS IP adresinizi yayınlayacak ve yenileyecekler. Her şeyin düzgün çalıştığından emin olmak ve kablosuz bir ağa tekrar bağlamayı denemek için cihazınızı yeniden başlatabilirsiniz.
2. Ağ Sürücüsünü Kaldırma
Ağ sürücüsü adaptörünü kaldırma (ve yeniden yükleme), internet bağlantınızla ilgili sorunlara neden olan ağ ayarlarıyla ilgili sorunları çözebilir. Aygıt yöneticisine gitmeli ve ağ adaptörleri menüsünü bulmalısınız. Ardından, cihazlar ağ adaptörünüzü bulmanız ve üzerine sağ tıklamanız gerekir.
Cihazla kaldırma seçeneğini tıklamanız ve kaldırmaya devam etmeniz gerekir. Daha sonra bilgisayarınızı yeniden başlatmalı ve bir kez daha kablosuz bir ağa bağlanmayı denemelisiniz. Yeniden başlatma sırasında PC'niz otomatik olarak yeni sürücüler alacaktır.

Sürücüyü kaldırmak yerine, en son sürüme güncellemeyi de deneyebilirsiniz.

Yönlendiriciyi düzeltmeye çalışın
Bilgisayarınız Wi-Fi sorunlarınız için suçlanmayabilir. Yönlendiricinizin düzgün çalıştığından emin olmak için yeniden başlatmalısınız . Bunu, cihazı bir güç kaynağından çıkararak ve birkaç dakika bekleyerek yapabilirsiniz. Ardından, tekrar takabilirsiniz. Yönlendiriciye, kullanmadan önce düzgün bir şekilde açılması için yaklaşık beş dakika vermek için en iyisidir.
Ayrıca başka bir cihazı kablosuz ağa bağlamayı da deneyebilirsiniz . Bu işe yaramazsa, sorun kesinlikle yönlendirici ile. Genellikle birçok bağlantı sorunu çözdüğü için yönlendiricide bir fabrika sıfırlama gerçekleştirebilirsiniz . Bunu yapmak için bir pim veya kalem almanız ve cihazdaki Sıfırla düğmesine basmanız gerekir. Yönlendirici üzerindeki ışıklar yanıp sönmeye başlayacak ve sıfırlama işleminin başladığını size bildirir.

Bundan sonra, yönlendiriciler yapılandırma sayfasına gitmeniz ve ilk kez kullandığınız gibi yönlendiriciyi ayarlamanız gerekir. Ardından, şifreyi bir kez daha girerek bilgisayarınızı kablosuz ağa bağlamayı deneyebilirsiniz.
Yönlendirici Bağlantı Sorunları Sorun Giderme Komut İstemini Kullanma
Yönlendirici bağlantısıyla ilgili bir sorun olup olmadığını kontrol etmenin başka bir yolu komut istemini kullanmaktır. İlk olarak, arama kutusuna komut istemi yazın. Ardından, yönetici olarak çalıştırmalısınız. Kutu açıldıktan sonra IPConfig yazmalı ve Enter'a tıklamanız gerekir. Daha sonra, varsayılan ağ geçidinin yanında yazılmış yönlendiricilerinizi varsayılan IP adresini bulacaksınız .

Ardından, ping yazmanız ve ardından kopyalandığınız varsayılan ağ geçidini yapıştırmanız gerekir. Ardından Enter tuşuna basın ve sonuçları bekleyebilirsiniz. Ping istatistikleriyle birlikte bir cevap almalısınız. Cevap gelirse, yönlendiricinize bağlantı iyidir. Dolayısıyla, sorun modem veya internet hizmetlerinizle olabilir. Nasıl yardımcı olabileceklerini görmek için modemi giderebilir veya internet sağlayıcınızla iletişime geçebilirsiniz.
Cevap almazsanız, yönlendiriciyle bağlantıyla ilgili bir sorun vardır. Ardından , bir Ethernet kablosu aracılığıyla bilgisayarı yönlendiriciye bağlamayı deneyebilirsiniz. Bu işe yaramazsa, yönlendirici muhtemelen sorununuzun nedenidir.
Sonuç olarak
Bugün, Windows 10'da Wi-Fi'yi etkinleştirmenin iki kolay yolunu öğrendiniz. Bir şeyler ters giderse, her zaman her türlü ağ problemini çözmenize yardımcı olacak sorun giderme kılavuzumuzu takip edebilirsiniz. Eğer değilse, sorun muhtemelen yönlendiriciniz veya internet hizmetlerinizle. Bu nedenle, sizin için herhangi bir ipucu olup olmadığını kontrol etmek için sağlayıcınızla iletişime geçmek isteyebilirsiniz.
