У епоху, коли розумні пристрої проводять більшу частину нашого повсякденного життя з точки зору автоматизації та пристроїв IoT, надійне Wi-Fi-з'єднання дуже необхідне. Щоразу, коли у вас є сильний, надійний бездротовий сигнал, ваші пристрої можуть плавно спілкуватися через бездротову мережу , а також ви можете переглядати Інтернет без перебоїв.
Часто, коли встановлюється Wi-Fi , він працює ідеально. Через деякий час ви почнете переживати різні проблеми з підключенням , такі як постійно падає Wi-Fi та повільне підключення до Інтернету . Це може бути важко звузити проблему, отже, чому ця стаття допоможе вам запустити діагностику у вашій мережі Wi-Fi або через ПК, або на пристрій Android.
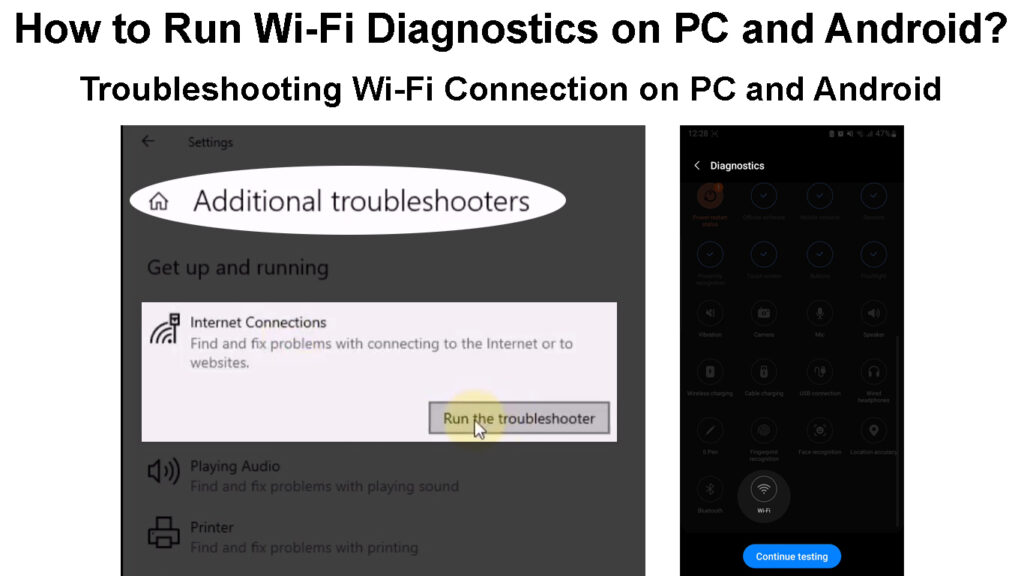
Як запустити діагностику Wi-Fi на Windows?
Діагностика Wi-Fi аналізує підключення бездротової мережі та компоненти, що використовуються для встановлення цього з'єднання, тобто маршрутизатора або клієнтських пристроїв. У деяких випадках діагностика може вирішити будь -які проблеми, які вона знайде; В інших це може лише визначити проблему, і як ви її вирішуєте, залежить від вас.
Важливість діагностики Wi-Fi полягає в тому, що вона допомагає звузити проблему зв’язку , що дозволяє краще визначити, як вирішити такі проблеми.
Використання усунення несправностей Windows
Windows має вбудований усунення несправностей, який може допомогти вам запустити діагностику на різних аспектах системи, один з них є мережевими адаптерами . Тому ви можете використовувати його для діагностики адаптера Wi-Fi самостійно або всі мережеві адаптери одночасно. Ви можете це зробити, дотримуючись нижче:
- Підключіть свій пристрій до мережі Wi-Fi, на яку ви хочете запустити діагностику.
- Натисніть клавіші Windows R, а потім введіть панель управління в діалог, яке з’явиться. Ви також можете використовувати вікно пошуку та шукати панель управління.
- Після відкриття вікна панелі управління натисніть на параметр мережі та Інтернет, а потім виберіть мережу та центр обміну.
- Якщо ви не бачите параметра мережі та Інтернету, натисніть на перегляд спадного меню у верхньому правому куті вікна панелі управління. Потім виберіть категорію, і ви повинні побачити опцію. Крім того, натисніть на спадне меню «Погляд», виберіть невеликі або великі піктограми, а потім виберіть мережу та центр обміну.
- Мережа та центр спільного використання покажуть ваші активні мережі; Клацніть на виділеному Wi-Fi SSID під типом доступу: Інтернет.
- З'явиться нове вікно статусу Wi-Fi; Клацніть діагностувати, щоб діагностувати поточне з'єднання Wi-Fi.
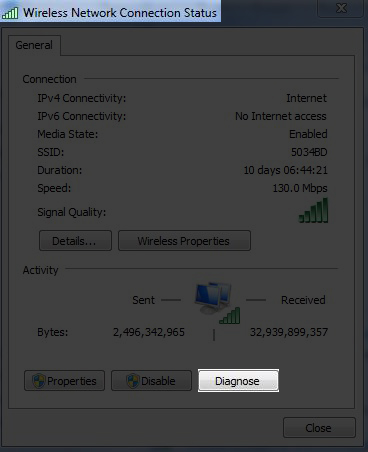
- Зачекайте, поки усунення несправностей запускають і слідкують за підказками у разі проблеми з адаптерами мережі пристроїв. Якщо є якісь проблеми, усунення несправностей надасть пропозиції щодо того, як їх можна вирішити.
- Ви також можете натиснути на проблеми усунення несправностей, як тільки потрапите до мережі та центру обміну. Потім виберіть Інтернет-підключення, і усунення несправностей проведе вас через процес усунення несправностей, що дозволяє вибрати, чи хочете ви усунути несправності Ethernet, адаптер Wi-Fi або обидва.
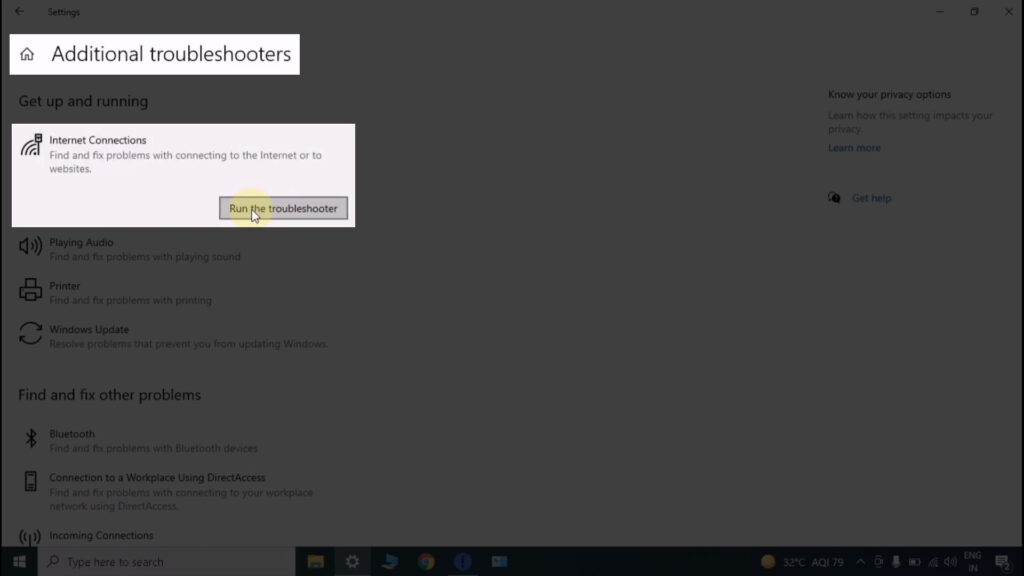
Використання командного рядка
Ще одна альтернатива-використовувати командний рядок PCS, і це кращий варіант, оскільки він може генерувати звіти про підключення Wi-Fi, що тривають пару днів. Звіт про діагностику матиме інформацію про щоразу, коли ваш ПК спілкувався з бездротовою мережею, і на якому етапі взаємодії з'єднання не вдалося, якщо воно не вдалося.
Потім ви можете використовувати створений звіт для аналізу бездротових з'єднань ПК та зрозуміти поведінку бездротового драйвера, встановлюючи діагноз Wi-Fi.
Наведені нижче кроки описують, як запустити зазначену команду:
- Клацніть на параметрі значка/пошуку на панелі завдань та введіть CMD.
- Результати включатимуть додаток CMD, клацніть правою кнопкою миші на ньому та виберіть запустити як адміністратор.
- Ключ у команді Netsh Wlan Show Wlanreport та натисніть кнопку Enter.
- Зачекайте, коли команда запускається, створюючи необхідний звіт, і ви дізнаєтесь, що це робиться, коли вона показує вам шлях, щоб знайти створений звіт. Останній рядок команди повинен виглядати щось на зразок
Звіт, написаний на файл: /// c: /programdata/microsoft/windows/wlanreport/wlan-report-latest.html

- Скопіюйте шлях файлу, вибравши його та натиснувши CTRL C, оскільки функція правою кнопкою миші не буде працювати в середовищі CMD.
- Вставте шлях до файлу у вікні URL -адреси браузера та натисніть Enter, і ви отримаєте доступ до створеного звіту.
- У звіті буде включено назву бездротового адаптера ПК, підсумок причин, чому ПК не міг встановити з'єднання з Wi-Fi в поточних та раніше підключених мережах, коли з'єднання мав доступ до Інтернету, а коли цього не було, міцність і швидкість попередніх та поточних Wi-Fi-з'єднань та багато іншого.
Зауважте, що інформація про з'єднання буде від тривалості три дні, що полегшить ефективно діагностувати з'єднання Wi-Fi.
Створення звіту про бездротову мережу в командному рядку
Першим аспектом звіту буде графік звіту Wi-Fi, яка показує історію підключення Wi-Fi. Червоні кола, позначені x, вказують на помилку підключення, і ви можете натиснути будь -яку, щоб побачити більше інформації про певну помилку.
Запуск вищезазначеної команди дає вичерпний звіт про ваші Wi-Fi-з'єднання, включаючи значення швидкості та сили сигналу, що мало потрібно використовувати інструменти тестування в Інтернеті.
Запуск діагностики Wi-Fi на Android
На відміну від ПК, пристрої Android мають менш надійні критерії діагностики мережі. Однак Android має API діагностики підключення , який дозволяє керувати програмами програми доступу до діагностичної інформації про мережу, якою вони володіють або керує. Саме так ви можете використовувати програму, який надає ваш постачальник послуг Інтернету для діагностики маршрутизатора до тих пір, поки ви підключаєтесь до нього та маєте адміністративний доступ.
Однак ви все одно можете використовувати свій телефон для діагностики Wi-Fi-з'єднання в наступних випадках:
Використання вбудованого додатка для аналізатора телефонів
Деякі телефони Android, як Huawei , мають додаток, який може сканувати ваші Wi-Fi-з'єднання та надати звіти про швидкість та якість сигналу.
На жаль, ці додатки обмежені з точки зору типу мережевої інформації, яку вони можуть надати, оскільки вони просто сканують мережу та радить вам перейти на більш міцний сигнал Wi-Fi або рухатися ближче до маршрутизатора. Вони не надають проникливої інформації, яка допоможе вам знайти проблему.
Ви все ще можете використовувати їх для проведення м'якого діагнозу Wi-Fi, який дає вам знати, чи працює Wi-Fi, а інші можуть сказати вам, які канали та діапазони частот використовують ваші Wi-Fi .
Використання стороннього додатка для аналізатора
Ви також можете використовувати сторонні додатки для аналізатора, такі як Wi-Fi Analyzer від OLGOR для запуску Wi-Fi Diagnostics. Однак більшість додатків потребують передплати для доступу до своїх функцій.
Крім того, вони не нададуть детальної інформації, як хотілося б, і якщо вони це зроблять, вам доведеться спочатку увійти в маршрутизатор .
Тому краще використовувати додаток, наданий вашим виробником провайдерів або маршрутизаторів для всебічної та точної діагностики Wi-Fi.
Але якщо ви все ще хочете пройти цей шлях, перейдіть до магазину Play, шукайте додатки для аналізатора Wi-Fi та завантажте бажаний.
Додаток Wi-Fi Analyzer для Android
Використання програми/GUI маршрутизаторів
Деякі постачальники послуг Інтернет -послуги та виробники маршрутизаторів надають компаньйонні програми, які впорядковують досвід користувачів, насолоджуючись своїми послугами. Такі додатки включають Netgear Nighthawk від Netgear та маршрутизатора ASUS від ASUS .
Також мережеві системи Mesh, такі як Google Nest Wi-Fi, мають розширені програми ( Google Home ), які можуть запускати всебічну мережеву діагностику та надавати можливі рішення. Ви також можете використовувати сторінку налаштування веб-сайту для маршрутизаторів для запуску Wi-Fi Diagnostics.
Процедури змінюються залежно від маршрутизатора, який у вас є; Тому не забудьте відвідати веб -сайт виробників для точних інструкцій.
Секретні коди меню
Телефони Android мають секретні коди меню , які можна використовувати для запуску різних апаратних та програмних тестів, включаючи тестування вашого Wi-Fi-з'єднання.
Тому ви можете ввести код*#*#4636#*#*у наборі набору телефонів, і він автоматично відкриє екран тестування з інформацією про ваші телефони, статистикою використання та інформацією про Wi-Fi.
Торкніться інформації про Wi-Fi, а потім статус Wi-Fi, і ви побачите інформацію, як, чи ввімкнено ваш Wi-Fi, SSID , якщо він підключений, та швидкість завантаження та завантаження.
Ви також можете натиснути опцію Test Test Ping; Телефон скаже вам, чи він успішно.
Тест Ping надсилає пакети даних до Google, щоб перевірити, чи може ваше Wi-Fi-з'єднання отримати доступ до Інтернету. Ви можете спробувати різні заходи усунення несправностей на телефоні та маршрутизаторі, якщо він не вдасться.
Зауважте, що цей код не працює на всіх телефонах Android, і вам не потрібно натискати кнопку дзвінка після введення її в набору набору. Просто введіть код, і телефон автоматично відкриє екран тестування; Якщо цього немає, спробуйте ще раз, і якщо він не вдається, використовуйте тут інші заходи, запропоновані тут.
Висновок
Найкращий спосіб проаналізувати з'єднання Wi-Fi-це через ваш ПК. ПК надасть більш детальну інформацію про різні аспекти мережевої інфраструктури, ніж пристрій Android.
Ви завжди повинні запускати Wi-Fi Diagnostics на своєму ПК під час відчуття проблем, щоб переконатися, що ваш маршрутизатор працює на піку. Крім того, подумайте про зміну пароля Wi-Fi час від часу, щоб розпочати старі пристрої, які ви більше не хочете залишатися в мережі . Це демонструє маршрутизатор, таким чином, забезпечуючи надійне з'єднання Wi-Fi протягом усього часу.
