Деякі люди віддають перевагу дротовому з'єднуванню Ethernet над бездротовим з'єднанням, оскільки Wi-Fi є менш стабільним , і його мінливі радіохвилі можуть легко порушити. Однак провідний Ethernet Connection має свою справедливу частку питань . Іноді ви вважаєте, що ваш Ethernet час від часу відключається.
Існує ряд причин, чому це відбувається. Ми провели всебічні дослідження та придумали деякі можливі причини та способи їх виправити. Давайте розпочнемо.
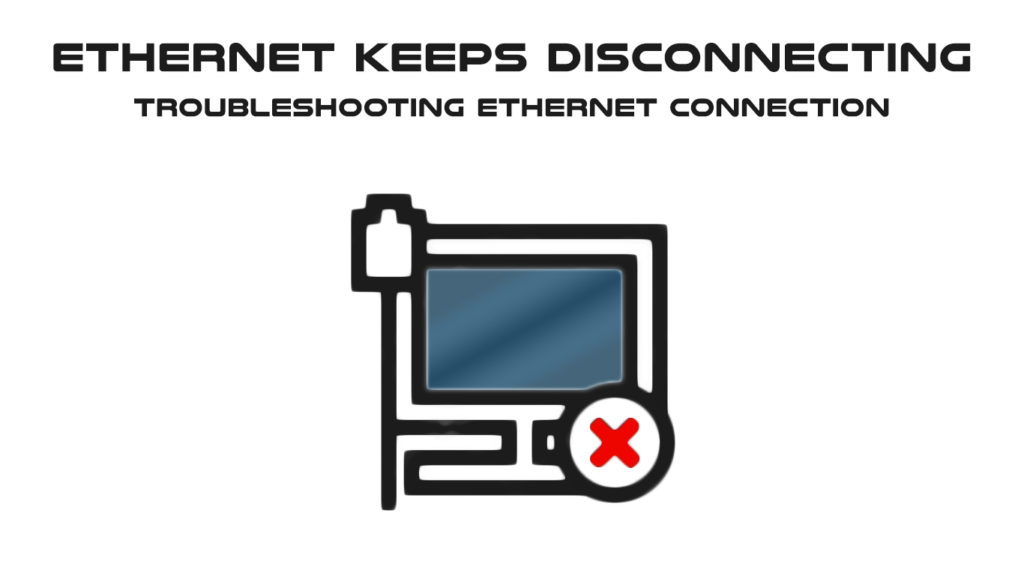
Несправні кабелі Ethernet
Проблема з використанням фізичного підключення до Інтернету полягає в тому, що кабелі можуть пошкодитися. Вони можуть бути несправними при першому використанні або пошкоджені або зламати з часом. Якщо ви підозрюєте, що ваш кабель Ethernet викликає несправність, спробуйте підключитися до інших портів Ethernet, якщо ваш комп'ютер має їх. Якщо ваше підключення до Інтернету добре, коли використовується з іншим портом, це показує, що останній порт несправний, або в ньому може бути бруд, пил чи інше сміття.
Рекомендоване читання: Ethernet застряг на ідентифікації (основне усунення несправностей)
Ще один метод перевірити, чи працює кабель, використовує його на іншому пристрої. Якщо він працює на іншому пристрої, з вашим комп’ютером можуть виникнути проблеми з програмним забезпеченням. Спробуйте інші методи в наступних розділах.
Вирішення проблем
Усунення несправностей у мережі Windows може допомогти вам виявити помилку та надати рішення. Його вбудована функція, і вона може працювати сама, коли ви запускаєте дію через налаштування. Ось покрокова процедура:
- Перейдіть до налаштувань Windows, натиснувши піктограму Windows на нижньому лівому екрані, а потім виберіть значок налаштувань. Ви також можете використовувати ярлик, натиснувши клавішу Windows та клавішу I разом. Сторінка налаштувань з’явиться негайно.
- Виберіть Оновлення безпеки та натисніть на усунення несправностей у меню зліва.
- Потім виберіть додаткові усунення несправностей.
- Виберіть мережевий адаптер та натисніть кнопку Запуску усунення несправностей.
- Програма буде працювати та усунути мережевий адаптер для будь -якої несправності або глюка.
- Наступна сторінка попросить вас вибрати мережевий адаптер для діагностики - ви повинні вибрати Ethernet (ваше поточне з'єднання) або всі адаптери.
- Програма покаже виявлені проблеми та рекомендують рішення. Дотримуйтесь інструкцій, і ваше з'єднання Ethernet може знову працювати.
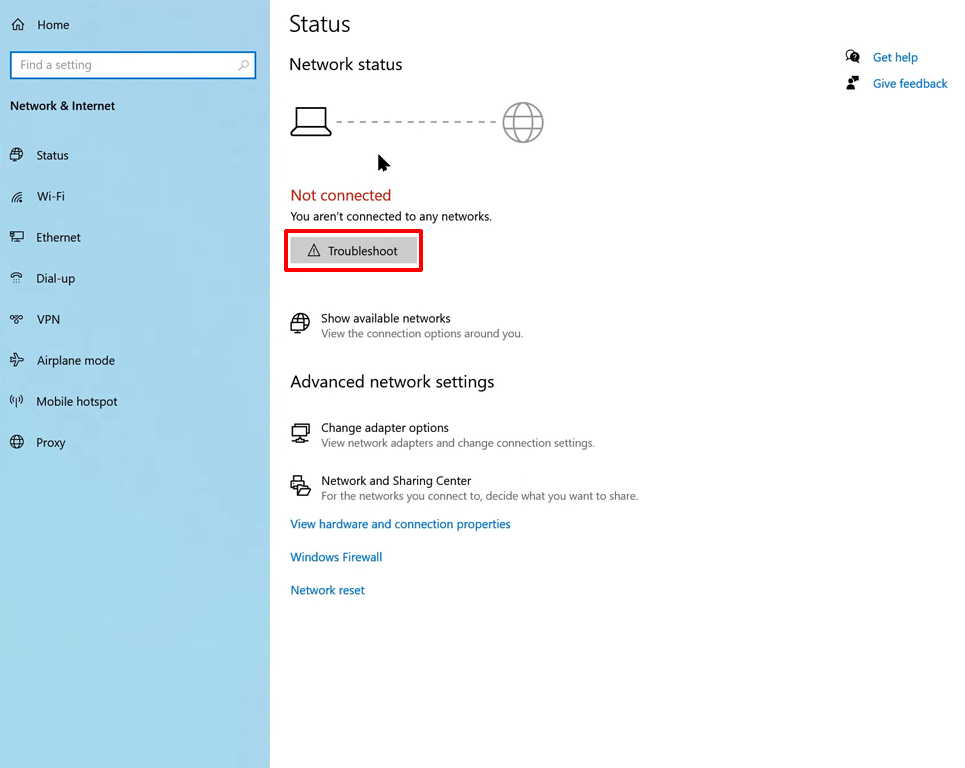
Перевірте налаштування управління живленням
Існує інструмент Windows для збереження використання живлення на вашому комп’ютері. Ця функція тимчасово вимкне деякі функції, включаючи з'єднання Ethernet. Виконайте ці кроки, щоб перевірити, чи налаштування управління живленням дозволяє автоматичну економію живлення:
- Клацніть правою кнопкою миші на піктограмі Windows у нижньому лівому екрані комп'ютера, щоб відкрити меню швидкого доступу Windows. Крім того, використовуйте ярлик, натиснувши клавішу Windows та клавішу X відразу.
- Виберіть Менеджер пристроїв та двічі клацніть на мережевому адаптері.
- Клацніть правою кнопкою миші на адаптері Ethernet та натисніть на властивості.
- Натисніть на управління живленням і зніміть прапорець, щоб дозволити комп'ютеру вимкнути цей пристрій, щоб зберегти живлення, і натисніть OK.
Як тільки ви закінчите кроки, перезапустіть комп’ютер і дізнайтеся, чи працює ваше Ethernet Connection належним чином.
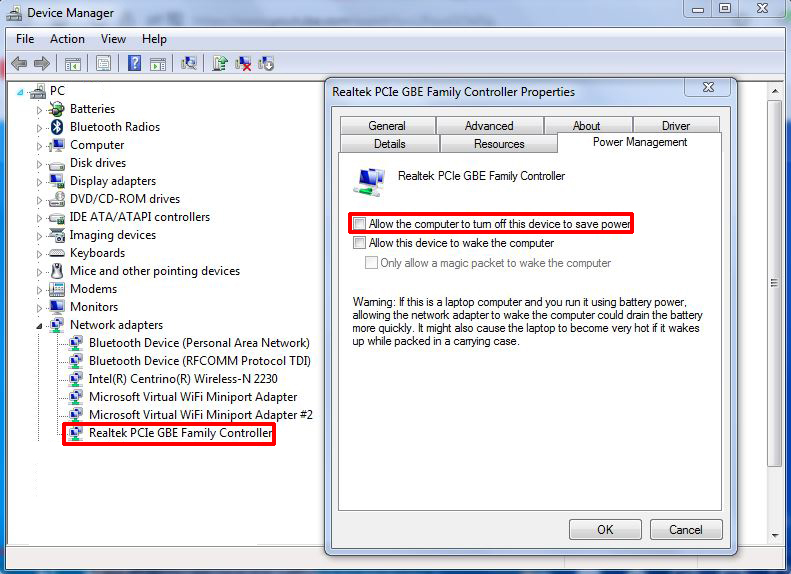
Скиньте мережу
Якщо жодне з перерахованих вище не працює, ви можете спробувати скинути свою мережу. Це кроки для скидання мережі:
- Клацніть на піктограму Windows та натисніть піктограму Налаштування. Або натисніть клавішу Windows та клавішу I одночасно. Ви негайно потрапите на ту саму сторінку налаштувань.
- Виберіть мережевий Інтернет та натисніть на скидання мережі прямо внизу.
- Натисніть кнопку Скидання зараз, щоб скинути системну мережу. Але майте на увазі, що вам потрібно перевстановити якесь програмне забезпечення та інші інструменти, щоб повернути комп'ютер, який працює на загальній потужності.

Вимкнути статичну IP -адресу
Використання статичної або фіксованої IP -адреси дає вам певні переваги, такі як зручність у роботі віддалено, наприклад, використання віртуальної приватної мережі (VPN). Крім того, він забезпечує більш надійну, корисну комунікацію для телеконференцій або інших відео передач.
Однак наявність фіксованого IP може також призвести до проблем із підключенням Ethernet на вашому комп’ютері. Ви можете використовувати помилкову статичну IP -адресу. Ви можете зробити наступні кроки, щоб виправити проблему відключення Ethernet:
- Перейдіть на сторінку Налаштування ще раз, натиснувши піктограму Windows, а потім значок налаштувань або натиснувши клавішу Windows, клавішу I на клавіатурі одночасно.
- Виберіть мережевий Інтернет.
- Виберіть Ethernet з меню зліва.
- Шукайте налаштування IP та переконайтеся, що налаштування IP для автоматичного ( DHCP ).
- Якщо його встановлено на ручне призначення IP, це означає його встановити на статичну IP -адресу, і ви повинні змінити його за допомогою функції редагування.
- Торкніться варіанту вручну.
- Виберіть автоматичну (DHCP) кнопку та натисніть кнопку Зберегти, щоб підтвердити модифікацію.
Оновити драйвер Ethernet
Ваш адаптер Ethernet має драйвер, і вам потрібно переконатися, що драйвер працює нормально і регулярно оновлюється. Ми заклали кроки, щоб оновити ваш драйвер Ethernet тут:
- Перейдіть до меню швидкого доступу Windows, клацнувши правою кнопкою миші на значку Windows в нижньому лівому екрані комп'ютера або натиснувши клавішу Windows та x клавішу як ярлик.
- Виберіть менеджер пристроїв та виберіть свій адаптер Ethernet у його меню.
- Тепер натисніть на драйвер оновлення.
- Windows запитає, як ви хочете шукати драйверів?. Виберіть перший варіант - автоматично шукайте оновлене програмне забезпечення драйвера.
- Саме це робить програма, і якщо оновлення буде доступне, воно підказує завантаження та встановлення оновленої версії вашого драйвера Ethernet.
- Оновлена версія драйвера Ethernet повинна забезпечити стабільне з'єднання Ethernet на вашому комп’ютері.

Оновити прошивку маршрутизатора
Іноді ваш маршрутизатор може бути джерелом вашого Ethernet, що тримає проблему відключення. Маршрутизатор зазвичай постачається з прошивкою, і за невелику плату ви регулярно оновлюєте прошивку до останньої версії. Однак користувачі не турбуються про підписку у багатьох випадках та ігнорують оновлення прошивки. Ми рекомендуємо перейти до налаштувань маршрутизаторів та перевірити наявність оновлень вручну . Завантажте та встановіть оновлення та подивіться, чи працює ваше Ethernet Connection.
Висновок
Коли ваш Ethernet продовжує відключатися, проблема може походити з багатьох джерел - вашого пристрою, налаштувань Windows або маршрутизатора. Ми пережили всі ці можливості та найкращі рішення для їх виправлення. Як би технічні ці проблеми та виправлення можуть звучати, ви завжди можете здійснити трохи кроків.
