La tecnología Wi-Fi es una de las formas más convenientes y flexibles de conectarse a Internet. Le permite acceder a la web utilizando varios dispositivos, como computadoras portátiles , teléfonos inteligentes, tabletas y cámaras.
La mejor parte es que no requiere cables o cables para configurar una conexión Wi-Fi .
Sin embargo, las conexiones Wi-Fi son menos seguras que las opciones cableadas, ya que es más fácil para los ciberdelincuentes interceptar señales inalámbricas y violar las redes Wi-Fi . Dada la vulnerabilidad de estas redes inalámbricas, todas las conexiones Wi-Fi requieren que los usuarios ingresen una contraseña para unirse a la red.
Puede dejar su red Wi-Fi abierta , pero hacerlo lo dejará susceptible a piratería y otros ataques digitales. La configuración de una contraseña segura asegura su Wi-Fi bloqueando los freeloaders y dificultando que los hackers comprometan su red .
Cada dispositivo que se conecta a su red Wi-Fi almacena las credenciales de inicio de sesión, por lo que no tiene que volver a ingresar su contraseña de Wi-Fi . Pero por alguna razón, su dispositivo puede olvidar las credenciales de inicio de sesión y seguir pidiendo una contraseña cada vez que intente conectarse a Wi-Fi.
Esta guía explica lo que puede hacer para solucionar problemas y solucionar una red Wi-Fi que sigue pidiendo una contraseña en sus dispositivos.
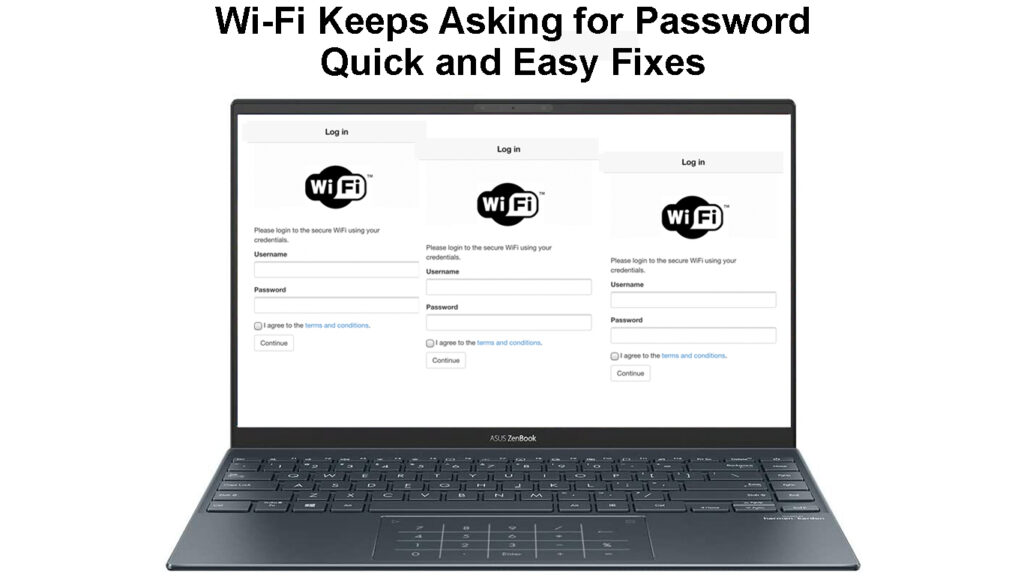
¿Por qué mi dispositivo siempre pide una contraseña de Wi-Fi?
Los errores de autenticación de Wi-Fi son comunes, y puede notar que su teléfono inteligente o computadora portátil constantemente solicita una contraseña incluso cuando se conecta a una red guardada previamente .
Conocer las causas de este problema puede ayudarlo a solucionar el problema rápidamente y restaurar su conexión Wi-Fi.
Aquí hay algunas razones por las que Wi-Fi sigue pidiendo contraseñas en dispositivos previamente conectados.
1. Portal cautivo
La mayoría de los puntos de acceso público de Wi-Fi en hoteles, cafeterías y cafeterías requieren que los usuarios se conecten a su red a través de un portal cautivo (página de inicio de sesión).
Este portal cautivo agrega una capa de seguridad a la red Wi-Fi solicitando a los nuevos usuarios que ingresen un nombre de usuario y contraseña.
Portales cautivos de Wi-Fi invitado
También monitorea el tráfico entrante y saliente, bloqueando el acceso a Internet para dispositivos sospechosos .
Cuando inicia sesión a través de una página de Portal Captive , la red crea una sesión cronometrada para su dispositivo.
Una vez que la sesión se desprende, su dispositivo se desconectará de la red, y el enrutador borrará toda la información guardada sobre su dispositivo.
Dado que el enrutador no tiene información sobre su dispositivo, la red Wi-Fi solicitará una contraseña y debe iniciar sesión de nuevo para comenzar una nueva sesión.
2. Credenciales de inicio de sesión modificadas
Una red Wi-Fi podría seguir pidiendo una contraseña si hay cambios en las credenciales de inicio de sesión.
El administrador de la red puede optar por cambiar y fortalecer la contraseña para asegurar la red después de un intento de piratería o un ataque digital.
Si no tiene las nuevas credenciales de inicio de sesión modificadas, no se conectará a la red, y su Wi-Fi seguirá solicitando una contraseña en su dispositivo conectado previamente.
La única solución es solicitar al administrador para que la nueva contraseña se vuelva a conectar a la red Wi-Fi.
3. Actualización de Windows
Los errores de autenticación de Wi-Fi son comunes después de una actualización de software del sistema operativo.
La instalación de una actualización del sistema operativo Windows puede modificar su configuración de inicio de sesión guardada, lo que requiere que vuelva a ingresar su contraseña de Wi-Fi.
Antes de instalar una actualización de Windows, cree un punto de restauración del sistema y haga una copia de seguridad de sus datos para evitar cualquier problema.
Puede revertir los cambios si la actualización ya está instalada utilizando la función de restauración del sistema.
Windows 10 sigue pidiendo contraseña de Wi-Fi cada vez que intenta conectarse a Wi-Fi-Pruebe esta solución
4. Configuración de red mal configurada
La configuración de red mal configurada o corrupta puede hacer que su Wi-Fi siga solicitando contraseñas en sus dispositivos.
Realizar un reinicio en su enrutador y dispositivos conectados puede ayudar a resolver problemas de autenticación y conectividad.
Sin embargo, debe establecer su contraseña de nuevo e ingresarla en sus dispositivos para establecer una conexión.
5. Firmware obsoleto
Su teléfono inteligente, tableta o televisión inteligente podría solicitar constantemente una contraseña si requiere una actualización de firmware.
La mayoría de los fabricantes realizan regularmente las actualizaciones de seguridad y firmware para corregir errores de software tercos que afectan sus dispositivos.
La falta de instalación de estas actualizaciones puede dar lugar a enganches de software que estropean la configuración de su dispositivo, lo que lleva a problemas de autenticación de Wi-Fi.
La forma más rápida de resolver este problema es actualizar su firmware de dispositivos a la última versión.
¿Cómo solucionar una PC con Windows que sigue pidiendo una contraseña de Wi-Fi?
Su PC puede solicitar constantemente una contraseña de Wi-Fi debido a la configuración del sistema modificada, una actualización de Windows instalada o una aplicación Wi-Fi de terceros.
Aquí hay algunas formas de solucionar este problema:
- Habilitar la conexión automática
- Haga clic derecho en el icono de red
- Haga clic en Abrir configuración de Internet de la red
- Seleccione Wi-Fi en el panel izquierdo
- Haga clic en su conexión Wi-Fi actual
- Haga clic en la casilla de verificación Conectar automáticamente
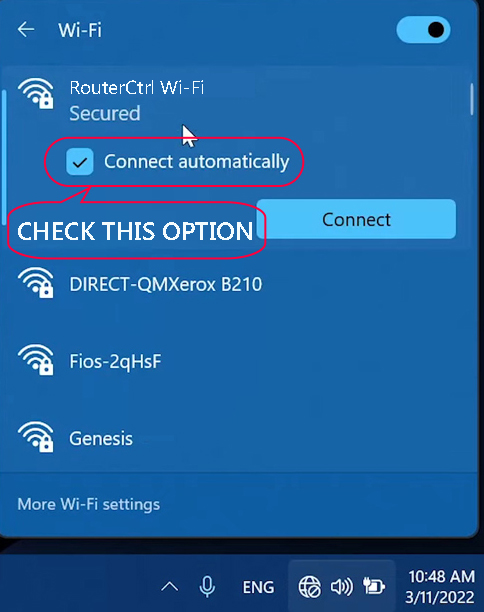
- Haga clic en Connect
2. Deshabilitar aplicaciones Wi-Fi de terceros
- Presione CTRL Shift ESC para abrir el Administrador de tareas
- Haga clic en la pestaña Inicio
- Busque programas de terceros relacionados con Wi-Fi
- Haga clic derecho en el programa
- Haga clic en Deshabilitar
3. Use la restauración del sistema
- Presione la tecla Inicio
- Tipo Restablecer esta PC
- Haga clic en Restablecer esta PC
- Seleccionar comenzar
- Después de reiniciar su PC, elija los archivos que desea mantener
- Haga clic en Restablecer
¿Cómo solucionar un dispositivo Android o iOS que sigue pidiendo una contraseña de Wi-Fi?
Arreglar un dispositivo Android o iOS que sigue pidiendo una contraseña para conectarse a Wi-Fi puede ser frustrante.
Afortunadamente, puedes usar estos consejos y hacks para resolver el problema.
1. Alternar el modo de avión
El modo de avión es una característica en la mayoría de los teléfonos inteligentes y tabletas que deshabilita todas las conexiones y redes inalámbricas.
Activar y desactivar el modo del avión puede ayudar a solucionar varios problemas de autenticación y conectividad de Wi-Fi.
Si tiene un dispositivo Android:
- Ir a la configuración
- Toque en Internet de la red
- Toque el icono del avión para activar el modo avión
- Espera al menos 60 segundos
- Apague el modo de avión tocando el icono nuevamente
- Intente conectarse a la red nuevamente
Para alternar el modo de avión en un dispositivo iOS:
- Abra el centro de control deslizando desde la cima
- Toque el icono Wi-Fi para apagar Wi-Fi
- Habilite el modo de avión tocando el icono del modo de avión
- Encender Wi-Fi
- Toque su red Wi-Fi e ingrese su contraseña para conectarse
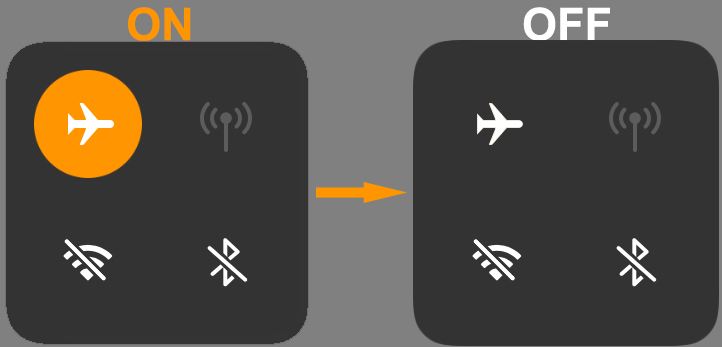
2. Olvida la red
Otra forma de corregir una red Wi-Fi que sigue pidiendo una contraseña en su dispositivo es olvidar y unirse a la red .
Olvidar una red borra todas las credenciales de inicio de sesión guardadas de sus dispositivos, lo que significa que debe buscar y volver a conectarse a la red de nuevo.
Para olvidar una red Wi-Fi en un dispositivo Android:
- Ir a la configuración
- Toque en Internet de la red
- Toque Wi-Fi
- Encuentra el wi-fi que quieres olvidar
- Toque el icono de configuración al lado de la red Wi-Fi
- Toque Forgue
- Vuelve a la lista de redes de Wi-Fi
- Toque la red Wi-Fi que desea reunirse
- Ingrese la contraseña de Wi-Fi para volver a conectar
Cómo olvidar una red Wi-Fi en un teléfono Samsung
Para olvidar una red Wi-Fi en un dispositivo iOS:
- Toque la aplicación Configuración
- Ir a Wi-Fi
- Desplácese a la red Wi-Fi que desea olvidar/eliminar
- Toque el símbolo de información (i) al lado del wi-fi que desea olvidar
- Toque Olvídate de esta red
- Toque Olvídate de confirmar tu selección
- Toque nuevamente la red Wi-Fi e ingrese la contraseña para unirse
Cómo olvidar una red Wi-Fi en su iPhone
3. Restablecer el enrutador
Restablecer su enrutador borrará todas las configuraciones de red personalizadas y personalizadas y restaurará el enrutador a los valores predeterminados de fábrica .
Realizar un reinicio puede ayudar a solucionar errores y enganches menores que afectan su red Wi-Fi.
Todos los enrutadores modernos tienen un botón de reinicio empotrado en el panel posterior o cerca de los puertos Ethernet LAN.

Para restablecer el enrutador, simplemente:
- Localice el botón de reinicio en su enrutador
- Usando un clip o bolígrafo de papel, presione y mantenga presionado el reinicio durante 5 segundos
- Espere a que las luces indicadoras de los enrutadores parpadeen o parpadeen
- Permita que el enrutador reinicie
- Intente conectar su dispositivo y verifique si esto resuelve el problema
Conclusión
Aunque los problemas de autenticación de Wi-Fi son comunes, tratar con ellos no tiene que ser difícil.
Use nuestros consejos y hacks detallados para corregir una red Wi-Fi que sigue pidiendo contraseñas en sus dispositivos.
