Sería bastante aburrido y frustrante tener que ingresar la contraseña inalámbrica cada vez que regrese a casa o se ponga a trabajar. Esto hace que la conexión automática con las redes Wi-Fi guardadas sea una característica bastante útil para la mayoría de los dispositivos. Aunque ya está configurado para la mayoría de los dispositivos, en algunos casos tenemos que configurar la conexión automática manualmente.
En los próximos párrafos, le mostraremos cómo hacerlo en su máquina Windows, MacBook y iPhone, y los teléfonos Android. Al mismo tiempo, vamos a dar un consejo o dos sobre qué hacer cuando su dispositivo se niega a conectarse automáticamente.
¡Vamos a empezar!
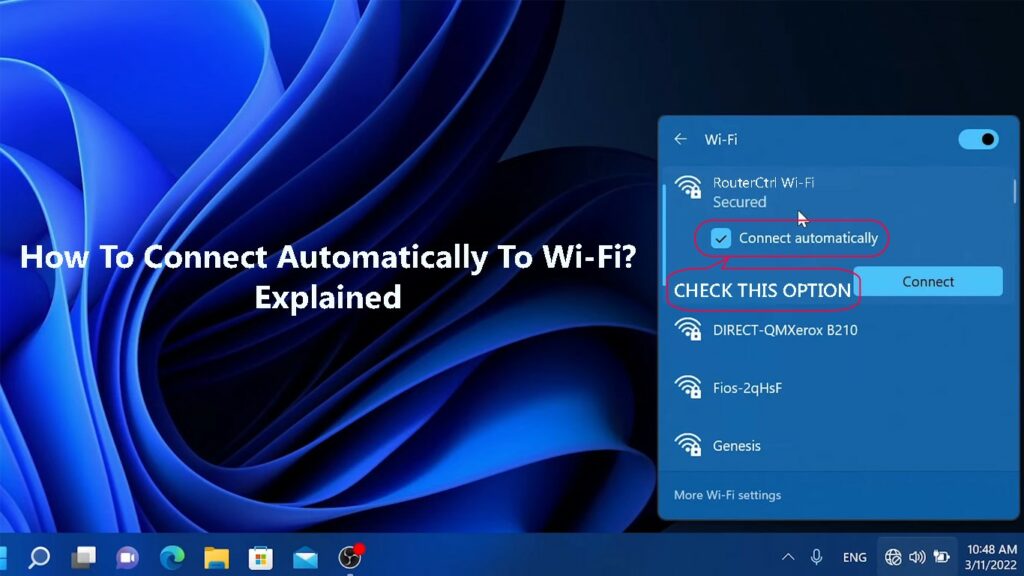
¿Cómo unirse a las redes Wi-Fi automáticamente?
Nota: Antes de habilitar la función Auto-Join, debe asegurarse de que la conexión Wi-Fi esté asegurada . Se recomienda evitar conectarse a redes inalámbricas públicas y no garantizadas .
Al mismo tiempo, su dispositivo debe conectarse a la red al menos una vez para que pueda guardar la contraseña inalámbrica.
iPhone
Para usar la función de unión automática en su iPhone o iPad Wi-Fi debe estar habilitado, de lo contrario, no se conectará automáticamente.
Desbloquee su iPhone y toque el icono de configuración.
Ahora toque Wi-Fi.
Toque el icono de información junto al nombre de la red al que está conectado actualmente.
Asegúrese de que el auto-unión esté habilitado. Si no es así, toque el botón IN/OFF SWIPE.
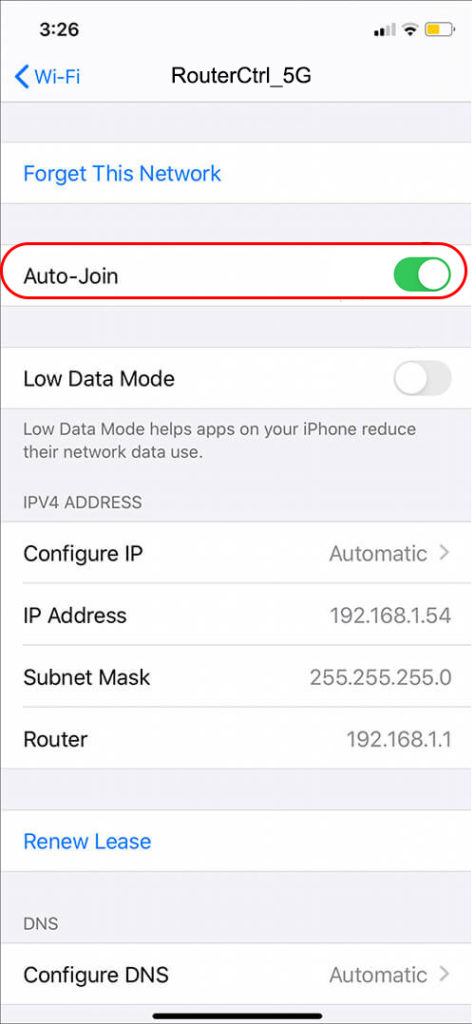
Con esta opción habilitada, siempre que su dispositivo se encuentre dentro del rango de red inalámbrica , se conectará automáticamente sin la necesidad de ingresar la contraseña inalámbrica.
Androide
La función de unión automática en dispositivos con Android funciona casi lo mismo que en iPhones y iPads.
Desbloquee su teléfono Android y toque el icono de configuración. Puede deslizar hacia abajo desde la parte superior de la pantalla de inicio y hacer clic en el pequeño icono de engranajes para abrir la configuración. Ahora toque las conexiones. Luego toque Wi-Fi. Toque el icono de engranaje junto a su nombre de red. Verá la sección de reconectación automática y el botón de activación/apagado. Asegúrate de que esté encendido.
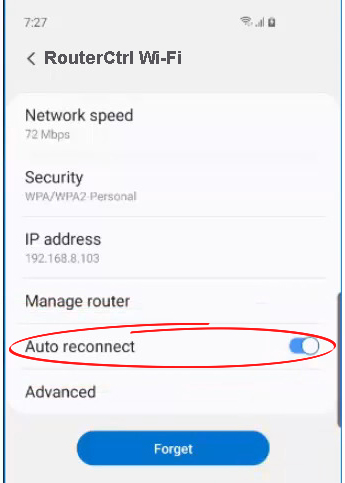
Windows 11
En su computadora Windows 11, haga clic en el icono Wi-Fi en la parte inferior derecha del escritorio.
Ahora haga clic en la pequeña flecha al lado del icono Wi-Fi.
Haga clic en el icono de información (Propiedades) junto al nombre de la red al que está conectado su computadora.
Si es necesario, desplácese un poco y vea si la casilla de verificación junto a conectarse automáticamente cuando está en el rango se verifica. Si no es así, verifique la casilla de verificación y eso es todo. La próxima vez que su computadora portátil esté en el rango, se conectará automáticamente a esa red.
Otra forma de habilitar la función de unión automática en Windows 11 es hacer clic en el icono Wi-Fi en la parte inferior derecha del escritorio y hacer clic en la flecha al lado del icono Wi-Fi. Haga clic en Desconectar. Ahora verá una opción para conectarse nuevamente y asegúrese de verificar la casilla de verificación junto a conectarse automáticamente. Ahora haga clic en Connect.

MacBook
Habilitar la función de unión automática en su MacBook también es bastante fácil. De hecho, también puede priorizar las redes Wi-Fi si hay más de una disponible.
Haga clic en el icono de Apple en la parte superior izquierda de la pantalla y luego haga clic en las preferencias del sistema.
Ahora haga clic en la red.
Haga clic en Wi-Fi en la columna izquierda y verifique si se verifica automáticamente esta red en el nombre de la red.
Si tiene más de una red en su oficina o hogar, puede configurar fácilmente cuál es la red preferida a la que su MacBook debe conectarse.
Mientras todavía está en la ventana Wi-Fi, haga clic en Advanced. En el panel de redes preferidas, arrastre el que desea que su dispositivo se conecte a la parte superior de la lista.
Haga clic en Aceptar y luego aplicar.
Cómo unirse a una red Wi-Fi automáticamente en un MacBook
¿Qué hacer si su dispositivo no se conecta automáticamente?
Hay situaciones en las que su dispositivo no se conecta automáticamente, aunque sabe que ha estado conectado a la red antes. Si esto le sucede, aquí hay algunas cosas para tratar de solucionar el problema.
¿Está su dispositivo en el rango?
Cuando su dispositivo no está en el rango o la señal que recibe es extremadamente débil , no se conectará automáticamente.
Entonces, lógicamente, debes acercarte al enrutador y luego ver qué sucede. Una vez que la señal sea lo suficientemente buena, su dispositivo debe conectarse sin ningún problema.
Además, asegúrese de que el enrutador esté activado.
Reiniciar el dispositivo
En algunos casos, una falla en el sistema evitará que su dispositivo se conecte automáticamente. Lo más fácil de hacer en este caso es reiniciar el dispositivo.
Use el botón de encendido si está reiniciando su teléfono inteligente, o haga clic en el botón Inicio y seleccione Apague si está en Windows. Los usuarios de MacBook pueden hacer clic en el icono de Apple y elegir apagar en el menú.
Una vez que el dispositivo se inicia, debe intentar conectarse automáticamente. Si no lo hace, intente la siguiente solución.
Olvida la red y vuelva a conectar
Su dispositivo no se conectará automáticamente si ha cambiado la contraseña de Wi-Fi . Intentará conectarse usando la contraseña inalámbrica antigua y, por supuesto, no tendrá éxito.
En este caso, es mejor olvidar la red y reconectarse. Por supuesto, debe tener la nueva contraseña inalámbrica lista.
Windows 11-Haga clic con la izquierda en el icono Wi-Fi en la barra de tareas, luego en la flecha al lado de Wi-Fi. Haga clic con el botón derecho en el nombre de la red y seleccione Olvídese de la lista.
Olvídate de la red Wi-Fi en Windows 11
Mac OS: haga clic en el icono de Apple en la barra superior, luego seleccione las propiedades del sistema. Ahora haga clic en la red. Haga clic en Wi-Fi. En la lista de nombres de red, seleccione el que desea olvidar. Haga clic en Avanzado. En la lista de redes preferidas, seleccione el que desea olvidar. Haga clic en el signo menos (eliminar) y luego haga clic en Eliminar si se le pide. Después de eso, debe hacer clic en Aceptar y luego aplicar.
Olvídate de la red Wi-Fi en macOS
Android: deslice hacia abajo desde la parte superior de la pantalla con el dedo y presione durante mucho tiempo el icono Wi -Fi. Ahora toque el pequeño icono de engranaje (configuración) junto al nombre de la red y en la nueva ventana busque el botón Olvidar en la parte inferior de la pantalla. Parece un pequeño contenedor de reciclaje. Haga clic en Olvidar y eso es todo. Puede reconectarse ahora con la contraseña correcta.
Olvídate de la red Wi-Fi en Android
iPhone: toque el icono de configuración, luego en Wi -Fi. Toque el nombre de la red y finalmente toque olvidar esta red. Toque Olvidar en la ventana emergente.
Olvídate de la red Wi-Fi en un iPhone
Verifique las opciones de energía
Si tiene este problema en su computadora portátil, es bueno verificar las opciones de energía.
En Windows 11, haga clic en el botón Inicio y en la barra de búsqueda en el Administrador de dispositivos de tipo superior.
Busque adaptadores de red en la lista y haga clic en la flecha frente a ella para expandirla.
Haga clic derecho en su adaptador Wi-Fi y seleccione Propiedades.
Haga clic en la pestaña Administración de energía y haga clic en el cuadro Siguiente para permitir que la computadora apague este dispositivo para guardar la alimentación para eliminar la marca de verificación.

Haga clic en Aceptar.
Cuando hace esto, su computadora debe conectarse automáticamente cuando la reinicie o activarla.
Compruebe si Auto-Join está habilitado
Hemos explicado a fondo cómo habilitar el unión automático en Windows, Mac OS, Android e iPhones/iPads.
Siga los pasos descritos anteriormente para verificar si Auto-Join está habilitado. En caso de que no lo sea, habilite y vea qué sucede.
Reinicie su enrutador inalámbrico
Un error o una falla en la configuración de su enrutador inalámbrico puede evitar que el dispositivo se conecte a la Wi-Fi automáticamente. La forma más fácil de eliminar tales fallas es encender el ciclo del enrutador .
Lectura recomendada:
- ¿Estoy conectado a Wi-Fi o Ethernet? (¿Cual es la diferencia?)
- ¿Cómo iniciar sesión en la red Wi-Fi en iPhone? (Guía paso por paso)
- ¿No se puede conectar al vuelo Wi-Fi en el teléfono? (Consejos para solucionar problemas)
Simplemente desenchufe el cable de alimentación del enrutador desde la pared, déjelo desconectado durante unos minutos y luego conecte nuevamente. Cuando el enrutador se inicie, verifique si el dispositivo ha conectado a la red inalámbrica.
Ultimas palabras
Esperamos que ahora sepa cómo conectarse automáticamente a Wi-Fi, sin importar si está utilizando un sistema operativo Mac o un dispositivo con Windows, un teléfono inteligente o tableta Android, o un iPhone/iPad.
Los pasos son bastante simples y si todo funciona correctamente, no debería haber problemas para que su dispositivo se conecte a la red automáticamente cuando esté en el rango.
Por otro lado, si nota que su dispositivo no puede conectarse , y sabe que debería, entonces las soluciones proporcionadas aquí deberían ayudarlo a solucionar el problema y hacer que el dispositivo se conecte automáticamente como antes.
