Saber cómo conectarse entre sí de forma inalámbrica y compartir archivos o algún otro contenido entre esos dispositivos puede ser bastante útil. Afortunadamente, transferir contenido de una computadora a otra usando Wi-Fi se ha vuelto muy fácil gracias a las características que tiene Windows 10 .
Este artículo examina cómo conectar dos computadoras utilizando una red inalámbrica y transferir datos entre ellas.
Existen numerosas ventajas en usar este tipo de conexión de computadora. No solo permite la transferencia de datos rápida y confiable, sino que también elimina la necesidad de unidades de datos externos, como unidades Flash USB. Además, mantiene a las computadoras a salvo de virus potenciales que podrían obtener de una unidad USB.
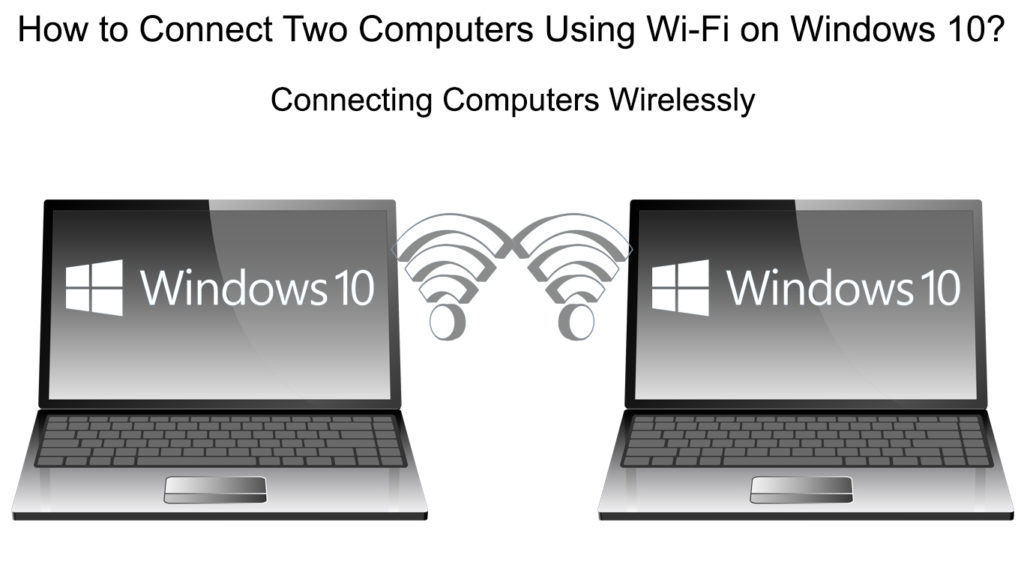
¿Cómo transferir archivos entre dos computadoras de Windows 10 usando Wi-Fi?
Uno de los beneficios más importantes de conectar dos PC a través de Wi-Fi es la transferencia de archivos sin problemas. Le mostraremos un método conveniente para conectar dos computadoras que ejecutan Windows 10. Esta característica se conoce como intercambio cercano y se usa para transferir archivos entre computadoras de manera rápida y fácil.
La condición previa para usar el intercambio cercano es que ambas computadoras se ejecutan en Windows 10. Además, ambas PC deben estar conectadas a la misma red Wi-Fi .
Estas son las configuraciones que debe configurar en ambas computadoras:
- Para obtener una entrada rápida a la configuración, presione la tecla de ventana y yo al mismo tiempo. Luego acceda al menú Configuración del sistema.
- En la configuración, en el lado izquierdo de la ventana, hay un panel con opciones. Desplácese para encontrar experiencias compartidas y haga clic para abrirlo.
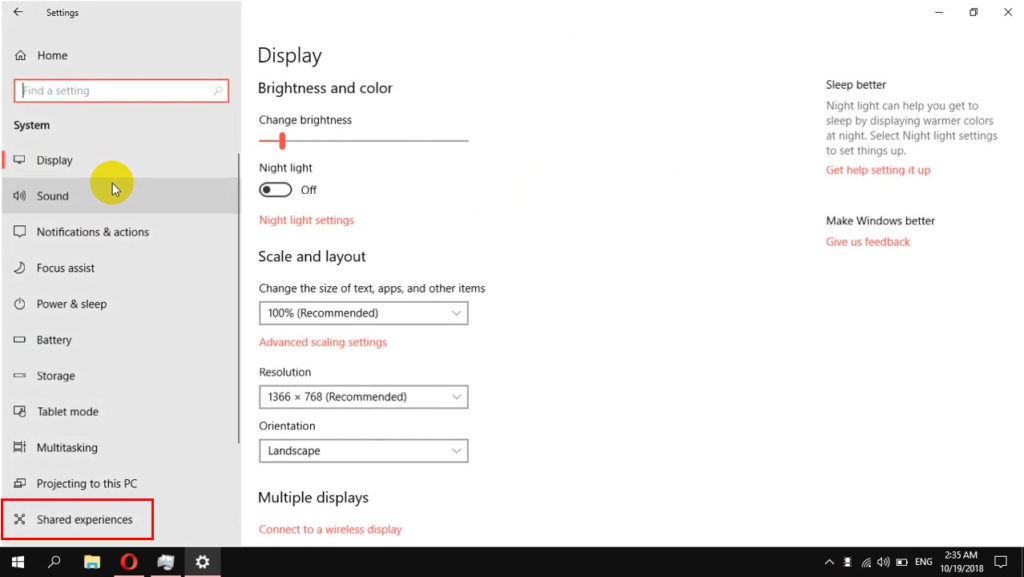
- Ahora en el lado derecho de la ventana, verá la función de intercambio cercana, y debajo está el interruptor que debe activar haciendo clic.
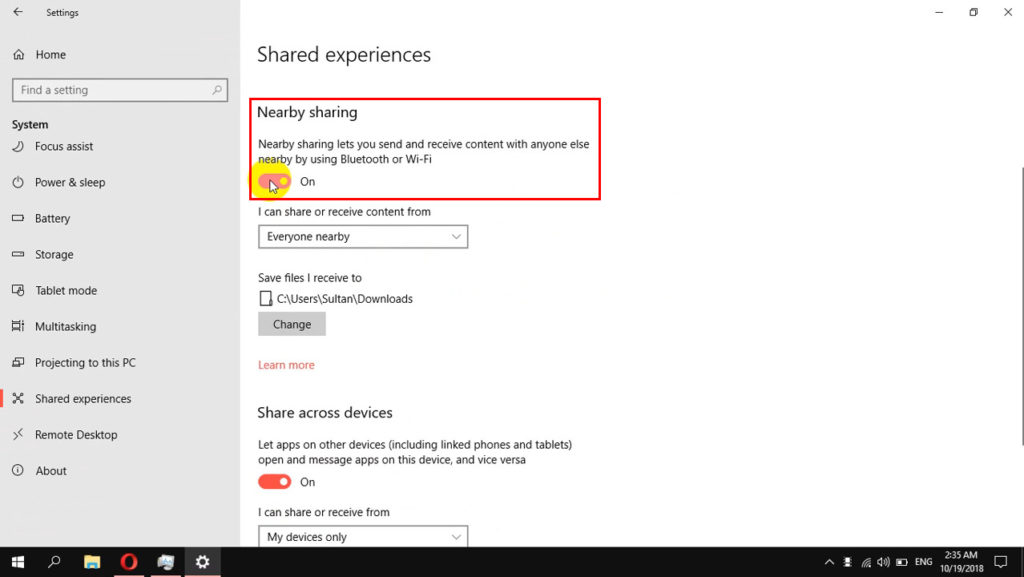
- Justo debajo de eso, encontrará el elemento que puedo compartir o recibir contenido que es seguido por un menú desplegable. En este menú, seleccione a todos los cercanos.
- Al seleccionar la opción Cambiar, puede elegir la carpeta en la que desea que se mantengan los archivos o información compartidos.
- Después de eso, siga desplazándose hacia abajo hasta que encuentre compartir en todos los dispositivos y habilitarlo también.
- Asegúrese de que el elemento cercano de todos los cercanos se seleccione en el menú desplegable a continuación.

Nota: No olvide hacer la configuración anterior en todas las computadoras a las que desea conectarse.
Ahora ha configurado con éxito la función de intercambio cercana en las computadoras de Windows 10 que están cerca entre sí.
Todo lo que queda es compartir los archivos. En la siguiente sección, aprenderá cómo hacerlo.
¿Cómo usar el intercambio cercano para transferir archivos entre computadoras?
Esta forma de compartir archivos de una computadora a otra es bastante simple. Vamos a descubrirlo:
- En la PC, desea compartir archivos, inicie el explorador de archivos (ubicado en la barra de tareas). Luego, después de que se abre, busque la carpeta que contenga los archivos que desea compartir.
- En esta carpeta, puede elegir uno o más archivos para compartir todos a la vez. Después de seleccionar, haga el mouse derecho, haga clic en estos archivos para ver el menú Opciones. Seleccione Compartir desde aquí.
- Ahora aparecerá un nuevo cuadro de diálogo, ofreciendo varias posibilidades para compartir. Aquí puede encontrar la computadora con la que desea compartir sus archivos (podría ser uno o más). Haga clic en la computadora con la que desea compartir archivos.
- En la computadora que recibe los archivos, aparecerá una notificación en forma de una consulta de transferencia de archivos. Habrá tres opciones: declinar, guardar y guardar la vista. Cualquiera de las opciones se puede elegir dependiendo del deseo personal.
- Si desea ver archivos recibidos, debe navegar a la carpeta que especificó cuando configuró el intercambio cercano en su computadora.
Cómo usar el intercambio cercano en Windows 10
Ese es todo el procedimiento. Ahora sabe por qué el intercambio cercano debe estar configurado en ambas computadoras para transferir archivos.
La forma más rápida de habilitar o deshabilitar el intercambio cercano en Windows 10
Si ya no desea compartir sus archivos con otras computadoras, simplemente apague el intercambio cercano. Le mostraremos la forma más fácil de activar o desactivar rápidamente esta opción.
- Primero, inicie la interfaz Center de acción. Para ingresar este menú, presione la tecla Windows y una a la vez. Se mostrará en el lado derecho del monitor.
- En esta ventana, notará un botón de intercambio cercano.
- El intercambio cercano se activa cuando el botón es azul. Si está atenuado, está desactivado. Simplemente haga clic en él con el mouse para encenderlo/desactivarlo

Conexión Wi-Fi entre dos computadoras utilizando software de terceros
El software de terceros es otra alternativa útil que le permite vincular dos computadoras y transferir archivos con Wi-Fi. Para usar este software, debe descargar laaplicación Shareit . Es una aplicación que conecta dos computadoras a través de Wi-Fi y transferencia de archivos habilitado.
Lo bueno de Shareit es que puede usarlo para compartir carpetas no solo entre dos PC sino también entre teléfonos inteligentes Android, tabletas, dispositivos iOS, dispositivos MacOS, etc.
El primer paso es descargar el programa Shareit en cada PC que desea conectar.
Ejecute Shareit en ambas PC cuando se complete la descarga.
Cuando se abra la ventana Shareit, abra el menú (haga clic en las tres líneas en la esquina superior derecha). Aquí seleccionará la opción Conectar a PC (primero en la línea).
Lectura recomendada:
- ¿Cómo verificar la intensidad de la señal Wi-Fi en el iPhone? (Explicado)
- Cómo conectar la impresora a MacBook de forma inalámbrica (instrucciones detalladas)
- iPhone Wi-Fi llamadas no funciona (soluciones de problemas de iPhone Wi-Fi)
La computadora a la que se está conectando será visible en la interfaz Shareit. Elija haciendo clic.
Ahora, aparecerá una ventana emergente en la pantalla pidiéndole que confirme la conexión. Simplemente elija el botón Aceptar.
Una nueva interfaz que permite la transferencia de archivos entre PC se abrirá una vez que las dos computadoras se unan a través de una red inalámbrica.
Para transferir los archivos deseados, simplemente arrástrelos a través de la interfaz. También puede utilizar el Explorador de archivos para elegir los archivos que desea compartir.
Además, Shareit le permite elegir una carpeta diferente para almacenar los datos que se comparten. Seleccione el elemento de configuración del menú Shareit. Hay varias opciones en la pestaña Configuración, una de ellas es alterar la ubicación donde se almacenan los archivos transmitidos.
Si selecciona la opción recibida del archivo en el menú Shareit, todos los archivos que obtenga con Shareit estarán disponibles de inmediato para usted.
Cómo usar la aplicación Shareit para compartir archivos en Windows 10
Use conexiones remotas para conectar dos PC que se ejecutan en Windows 10 Pro
Una aplicación llamada Desktop remota permite a un consumidor conectarse a una computadora en una ubicación separada, ver su escritorio y operar con él como su local.

La pantalla de un dispositivo, junto con las entradas de mouse y teclado, es capturada por el servidor de escritorio remoto y se transmite a otro dispositivo para que un usuario pueda observarlo u operar desde la distancia.
Esta función también se puede usar para compartir datos entre las computadoras conectadas en el mismo Wi-Fi.
El servidor de escritorio remoto representa la computadora a la que desea conectarse y solo puede ejecutar Windows 10 Pro o más.
Configure la computadora a la que desea conectarse:
- Para acceder a la configuración, mantenga presionada la ventana y yo juntos en el teclado. Luego, abra la configuración del sistema.
- En el lado izquierdo de este menú, vaya al escritorio remoto.
- En el lado derecho de la página de escritorio remoto, hay un elemento que habilite el escritorio remoto. Habilitarlo presionando la palanca.

- Dentro de la sección Cómo conectarse a esta PC, notará el nombre de esta computadora. Este nombre es muy importante para conexiones posteriores.
Ahora, puede acceder a esta PC desde una computadora local:
- Localice la conexión de escritorio remota utilizando el cuadro de búsqueda.
- Cuando aparezca esta pequeña ventana, en el campo de la computadora, ingrese el nombre del paso 5 anterior.
- Luego presione el botón Conecte.
Y eso es todo.
Cómo configurar la conexión de escritorio remota en Windows 10 Pro
Conclusión
Ahora sabe lo fácil que es conectar dos computadoras sin cables.
Le debemos a Microsoft una enorme deuda de gratitud por incluir la función de intercambio cercana en Windows 10. Esta característica simple nos permite intercambiar archivos entre dos PC de inmediato y sin la necesidad de software adicional.
El escritorio remoto es otra excelente característica de Windows disponible en algunas ediciones de Windows 10. Es genial porque le permite acceder a una PC con Windows 10, incluso cuando no está en el mismo Wi-Fi. El escritorio remoto se usa cada vez más en el mundo de los negocios. Hoy, casi cualquier otra persona puede trabajar desde casa gracias a esta característica.
Finalmente, si desea compartir archivos de forma inalámbrica entre una PC con Windows 10 y algún otro dispositivo sin Windows (Android, iOS, MacOS), intente usar la aplicación Shareit.
