Windows -enheder har normalt dynamiske IP -adresser som standard. Selvom dette er den mest almindeligt anvendte IP -indstilling, kan nogle specielle omstændigheder kræve, at du bruger en statisk IP -adresse. Sådanne omstændigheder inkluderer brug af en VPN eller ønsker eksterne enheder som en printer til at huske din computer. Nogle websteder eller fjernadgangsmetoder kræver også en statisk IP for at lette en sikker forbindelse. Sådanne websteder hvidliste en IP -adresse, hvilket gør forbindelser lettere og hurtigere. Statiske IP -adresser er også vigtige, når man bruger portforsendelse, da nogle ældre routere kan opføre sig forkert, hvis du bruger en dynamisk IP -adresse.
Så hvis vi skulle bruge dynamiske IP -adresser i sådanne scenarier, ville vi støde på problemer.
Dynamiske IP'er ændres ofte, når forbindelsen går tabt, eller når den tildelte IP ikke længere er nødvendig. Derfor, når en IP er nødvendig, giver dit system en ny IP -adresse, der gør det svært for andre enheder og websteder at huske din computer.
Windows 10 -operativsystemet giver brugerne mulighed for at indstille en statisk IP -adresse gennem forskellige metoder. Desværre er de tilgængelige instruktioner normalt ikke kortfattet eller forståelige. Derfor vil artiklen guide dig gennem processen med at opsætte en fungerende statisk IP til din Windows 10 -enhed.
Bemærk, at alle de her anførte procedurer antager, at du allerede er forbundet til det netværk, som du vil bruge en statisk IP.
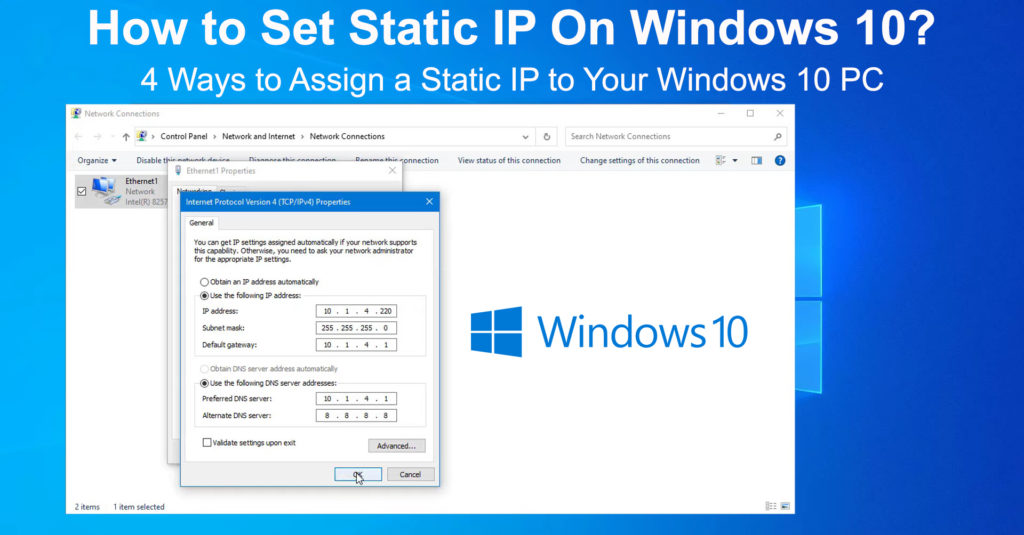
1. Brug af kommandoprompten
Kommandoprompten eller CMD er en af måderne, der giver dig mulighed for at ændre IP -adresseindstillinger på din Windows -enhed. Du kan bruge den til at indstille en statisk IP, selvom proceduren kan være svær at følge for mange brugere. Hvis denne procedure virker for kompliceret, kan du prøve de andre, der er beskrevet nedenfor.
- Klik først på ikonet Tasklinebars -søgning (forstørrelsesikonet).
- Skriv CMD i søgefeltet, og højreklik på den første mulighed.
- Klik derefter på kørslen som administratorindstilling.
- Se dine nuværende netværkskonfigurationer ved at indtaste kommandoen ipconfig/alt i CMD -vinduet.
- Kontroller for følgende adresseoplysninger under den netværksadapter, du bruger. Det vil sige, enten Ethernet eller trådløs LAN -adapter.
- Undernetmaske
- IPv4 -adresse
- DNS -serveradresse
- Standard gateway
- Indstil derefter en ny statisk IP ved at indtaste følgende kommando:
NETSH Interface IP SET ADRESSE NAVN = Ethernet0 Static 192.168.1.128 255.255.255.0 192.168.1.1
Bemærk: Husk at udskifte Ethernet0 i ovenstående kommando med dit nuværende adapternavn. Det kan enten være Ethernet0, Ethernet1 eller Wi-Fi.
Skift også de første 192.168.1.128 -adresse til at matche den IPv4 -adresse, du fandt i det forrige trin. Skift den anden 192.168.1.1 for at matche din Windows standard gateway -adresse fra det foregående trin ovenfor.
Subnetmasken er typisk 255.255.255.0, men hvis det er anderledes på din enhed, skal du ændre den til at matche.
- Indstil DNS -serveradressen ved hjælp af kommandoen netsh -interface IP -sæt DNS -navn = Ethernet0 statisk 10.1.2.1
Bemærk: Husk at ændre Ethernet0 fra kommandoen ovenfor til hvilken netværksadapter du bruger til at få adgang til internettet. 10.1.2.1 fra ovenstående kommando skal også matche DNS -server -adresser, der er fået i det femte trin.
- Tildel en alternativ DNS -adresse ved hjælp af kommandoen netsh -interface IP Tilføj DNS -navn = Ethernet0 8.8.8.8 INDEX = 2
Bemærk: Husk at ændre Ethernet0 til den adapter, du bruger. 8.8.8.8 DNS -adressen er Googles, der fungerer i de fleste tilfælde. Du kan ændre det til din foretrukne alternative DNS -adresse.
- Ved hjælp af en ping -kommando kan du kontrollere, om de nye indstillinger fungerer. For eksempel, mens du stadig er i CMD -vinduet, skal du indtaste ping www.google.com for at pinge Google -webstedet. Alternativt kan du åbne et websted i din browser og se, om det indlæses.
Måder at indstille en statisk IP i Windows 10
2. Brug af kontrolpanelet
Hvis brug af kommandoprompten er besværligt, kan du bruge kontrolpanelet til at opnå de samme resultater. Følg blot nedenstående trin.
- Klik på søgeikonet og skriv kontrolpanelet, og tryk derefter på Enter.
- Navigere derefter på netværk og internet> netværk og delingscenter
- Klik derefter på indstillingerne for ændringsadapter på venstre side
- Højreklik på den netværksadapter, du bruger på det nye vindue, der vises.
- Vælg egenskaber, og klik derefter på Internet Protocol version 4 (TCP/IPv4) på den nye fane.
- Klik derefter på egenskaber på den samme fane og vælg Brug følgende IP -adresse.
- Indtast din foretrukne statiske IP -adresse i IP -adressefeltet.
- Indtast derefter en undernetmaske -adresse. En fælles undernetmaske -adresse er 255.255.255.0
- Indtast derefter en standard gateway -adresse . Her kan du bruge din routere IP -adresse.
- Endelig skal du indtaste en DNS -serveradresse i den foretrukne DNS -serveradressefelt.
- Du kan også give en alternativ DNS -adresse; Imidlertid er dette trin valgfrit.
- Klik på OK og luk alle de åbne faner. Åbn en webbrowser for at se, om konfigurationerne fungerer.
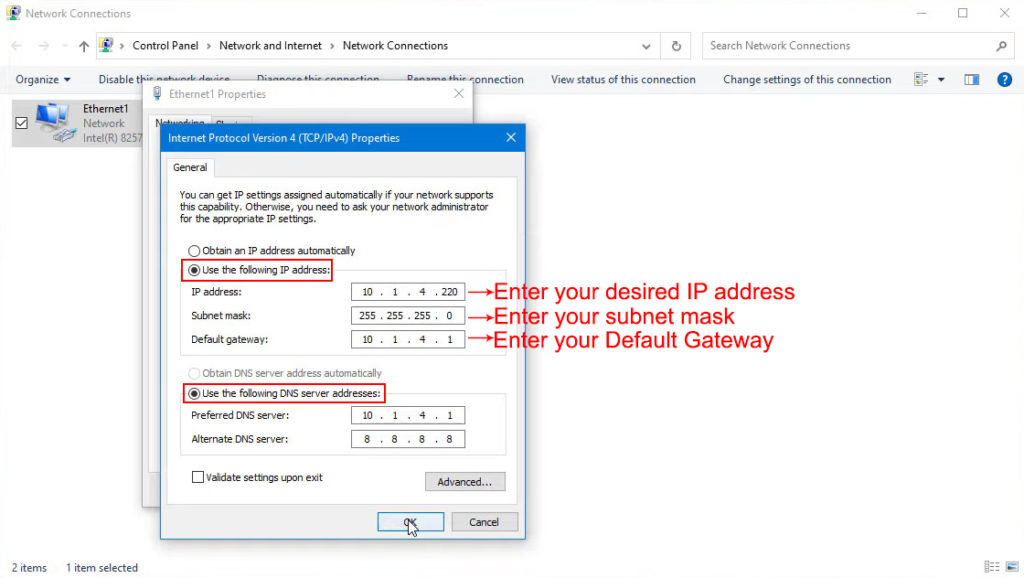
3. Brug af Windows -indstillingerne
Du kan også anvende en statisk IP -adresse via Windows -indstillinger af:
- Tryk på starttasten, og klik derefter på ikonet Indstillinger.
- Naviger derefter netværk og internet> Wi-Fi eller Ethernet, afhængigt af hvilken adapter du bruger.
- Klik på det tilsluttede Wi-Fi-netværksnavn
- Rul til IP -indstillinger, og klik på Rediger
- Skift indstillingen fra automatisk ( DHCP ) til manuel i rullemenuen.
- Tænd derefter IPv4 ved at klikke på skiftafbryderen
- Indtast din foretrukne IP -adresse i IP -adressefeltet
- Indtast 24 i boksen undernet -præfiks længde under forudsætning af, at du vil bruge 255.255.255.0 subnetmaske.
- Indtast din routere IP -adresse i gateway -boksen og en valg af DNS -adresse i sin respektive boks.
- Du kan også give en alternativ DNS -adresse, før du klikker på Gem for at afslutte indstillingerne.
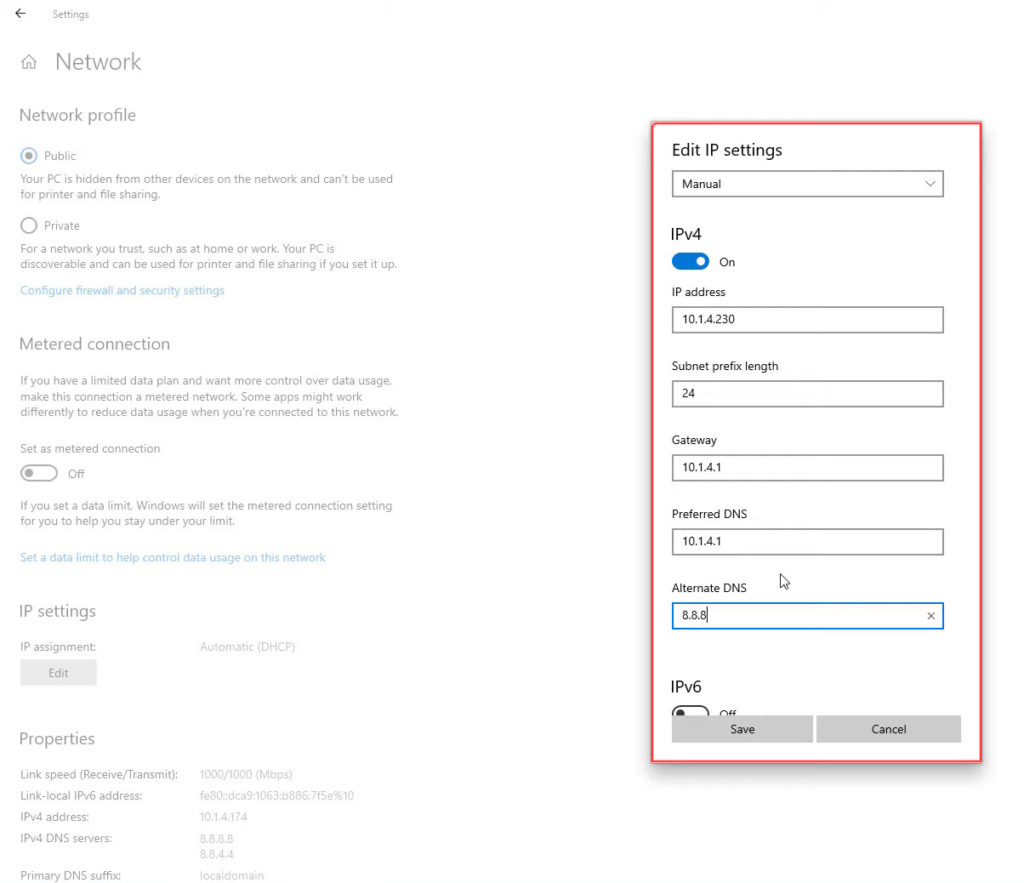
Husk at kontrollere, om de nye konfigurationer fungerer ved hjælp af en webbrowser til at oprette forbindelse til internettet.
4. Brug af Windows PowerShell
Du kan også ændre IP -indstillingerne ved hjælp af Windows PowerShell ved at følge disse trin;
- Klik på søgeikonet og indtast PowerShell.
- Højreklik på det første resultat til at køre PowerShell som administrator
- Brug kommando Get-NetipConfiguration og tryk på Enter for at få adgang til dine forbindelseskonfigurationer
- Bemærk følgende oplysninger på et separat sted, bog eller notesblok
- Ipv4defaultgateway
- InterfaceIndex
- Dnsserver
- IPv4Address

- Brug kommandoen New -NetipAddress -interfaceIndex 4 -IpAddress 10.1.2.220 -PrefixLength 24 -Defaultgateway 10.1.2.1 til at konfigurere en statisk IP.
Bemærk: Sørg for, at du bruger interfaceindeksnummeret, der er erhvervet i det foregående trin. Nummer fire bruges kun i kommandoen ovenfor til illustrationsformål.
Brug også en IP -adresse efter eget valg, dvs. den statiske IP, du vil anvende. Du kan også ændre præfikslængde til den, du ønsker; Dog kan standard også fungere.
Standardgateway -adressen skal svare til din router.
- Brug kommandoen Set -DnsClientServerAddress -interfaceIndex 4 -ServerAddresses 10.1.2.1 til at bruge din foretrukne DNS -adresse.
Bemærk: Husk at erstatte interfaceIndex med den på din computer og DNS -adressen med den, du foretrækker.
- Du kan også bruge et komma i slutningen af ovenstående kommando, tilføj derefter en alternativ DNS -adresse, hvis du har en og vil bruge den.
Konklusion
Meddling med IP -adresseindstillinger kan hindre din Windows 10 -enhed i at oprette forbindelse til internettet . Sørg for, at du forstår alle de indstillinger, du opdaterer for at undgå yderligere tilslutningsproblemer .
Anbefalet læsning:
- Hvordan bruger jeg en Microsoft Virtual Wi-Fi Miniport Adapter? (Hvad er det, og hvordan man muliggør det?)
- Sådan forbinder du printer til MacBook trådløst (detaljerede instruktioner)
- Hvordan tilsluttes to computere ved hjælp af Wi-Fi på Windows 10? (Tilslutning af computere trådløst)
Hvis du fulgte nogen af procedurerne ovenfor, bruger din Windows 10 -enhed en statisk IP -adresse. Husk at vende tilbage til en dynamisk IP -adresseindstilling, når den er gjort med den statiske IP for at undgå fremtidige forbindelsesproblemer .
På samme note skal du sikre dig, at andre enheder i dit hjem ikke bruger den IP -adresse, du valgte.
