Questo messaggio è appena spuntato e non hai idea di cosa fare. È una specie di virus ? Il tuo PC o il tuo router è rotto? Come correggere un conflitto di indirizzo IP? Prima di tutto - non è un virus e non devi preoccuparti del tuo PC o del router. Un conflitto IP può essere facilmente risolto in pochi semplici passaggi. Leggi questo articolo e scopri come.
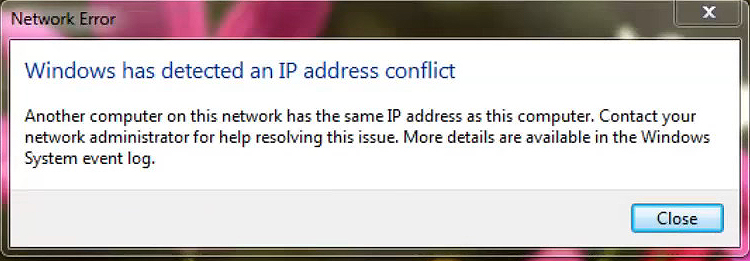
Come funziona un indirizzo IP di assegnazione del processo?
Ogni dispositivo collegato a una rete deve avere un indirizzo IP a fini di comunicazione. Quell'indirizzo è un identificatore univoco per quel dispositivo. Senza di essa, il dispositivo non può inviare o ricevere dati. Non può nemmeno accedere alla rete.
Quell'indirizzo IP può essere statico o dinamico. Static è assegnato a un dispositivo permanentemente dall'utente. L'indirizzo dinamico viene assegnato automaticamente dal server DHCP. DHCP sta per il protocollo di configurazione host dinamico. Il server DHCP è integrato in ogni router Wi-Fi ed è responsabile dell'assegnazione automatica dell'indirizzo IP. Oltre a un indirizzo IP, un server DHCP assegna una maschera di sottorete , un gateway predefinito e un server DNS. Ogni dispositivo collegato alla rete Wi-Fi ottiene questi identificatori dal router (da un server DHCP).
Lettura consigliata:
- Un router cattivo può causare Internet lento?
- Come trovare l'indirizzo IP del router su Android?
- Come trovare l'indirizzo IP modem dietro il router?
Un server DHCP non può assegnare qualsiasi indirizzo a un dispositivo. Ogni server DHCP ha un pool DHCP, che è l'ambito degli indirizzi che un server DHCP può distribuire. Puoi vedere come è definito il pool DHCP nelle impostazioni dei router. Puoi anche regolare le dimensioni della piscina: puoi espandere o ridurre quell'ambito.
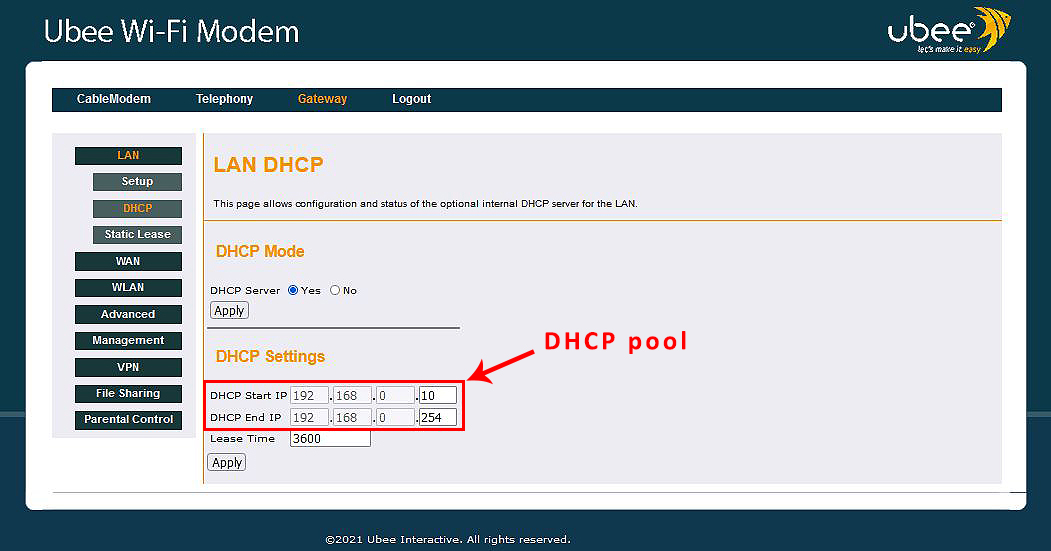
Tutti gli indirizzi IP all'interno del pool, per impostazione predefinita, appartengono alla stessa sottorete dell'IP predefinito dei router . Ad esempio, l'IP predefinito del gateway dall'esempio sopra è 192.168.0.1 e tutti gli indirizzi nel pool DHCP provengono dalla stessa sottorete - 192.168.0.x (iniziano tutti con 192.168.0).
Il computer non possiede un indirizzo IP assegnato dinamicamente. L'indirizzo è effettivamente affittato. Puoi trovare la durata dell'opzione di locazione (Opzione Tempo di locazione nel nostro esempio). Il motivo per cui gli indirizzi sono noleggiati è quello di assicurarsi che il nostro server DHCP non finisca gli indirizzi.
Quindi, quando il tuo PC (o qualsiasi altro dispositivo) cerca di connettersi al tuo Wi-Fi , chiede al router un indirizzo e il router (o piuttosto il server DHCP all'interno del router) distribuisce il primo indirizzo disponibile. Quando il tempo di leasing scade, il server controlla se il dispositivo è connesso e rinnova il contratto di locazione se il dispositivo è ancora connesso. Se non è collegato, l'indirizzo viene riportato al pool e diventa nuovamente disponibile.
Come si assegna un IP statico?
Alcuni dispositivi, come stampanti o server di rete, necessitano di un indirizzo IP assegnato permanentemente. Quei dispositivi non possono avere un indirizzo IP dinamico: il loro indirizzo deve essere statico. Gli indirizzi IP statici sono assegnati dagli utenti (manualmente) e non automaticamente dal server DHCP. È possibile assegnare un IP statico a qualsiasi (o ogni) dispositivo collegato al tuo Wi-Fi.
Esistono due modi per assegnare un indirizzo IP statico al tuo dispositivo. Puoi farlo tramite le impostazioni di rete dei dispositivi (proprietà TCP/IP PCS) oppure è possibile effettuare una prenotazione DHCP.
Metodo 1: assegna IP statico al tuo PC utilizzando le impostazioni PCS TCP/IPv4
Per accedere alle impostazioni TCP/IP , dovrai aprire il centro di rete e condivisione, fare clic sulla rete Wi-Fi, aprire proprietà, scorrere verso il basso fino a trovare Internet Protocol versione 4 (TCP/IPv4) e fare doppio clic su Esso.
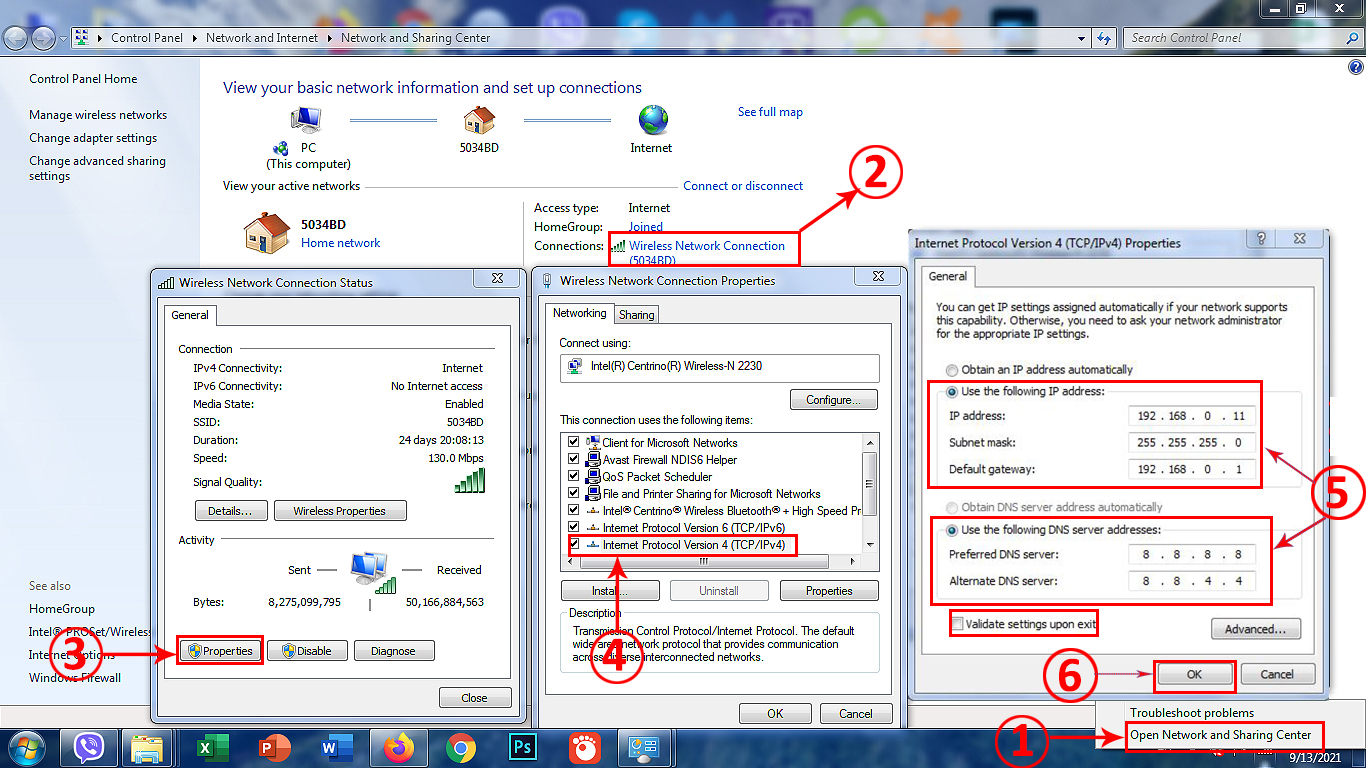
Tutorial passo-passo-Come assegnare un IP statico a un PC in esecuzione su Windows 7
Nelle impostazioni TCP/IPv4, dovrai selezionare utilizzare il seguente indirizzo IP e immettere tutte le informazioni richieste (l'indirizzo che si desidera assegnare, la maschera della sottorete e un gateway predefinito).
Quindi, selezionare Utilizzare i seguenti indirizzi del server DNS e immettere l'indirizzo del server DNS preferito e alternativo.
Selezionare la casella Convalida Impostazioni all'uscita e fare clic su OK.

Proprietà TPC/IPv4
Quando il riavvio del dispositivo, il dispositivo riceverà un indirizzo IP statico.
Metodo 2: fare una prenotazione DHCP
Quando si trova su una rete più piccola in cui solo uno o pochi dispositivi richiedono indirizzi IP statici, entrambi i modi per assegnare l'IP statica sono ugualmente convenienti. Ma quando hai una grande rete con molti dispositivi che necessitano di IP statici, fare una prenotazione DHCP per ogni dispositivo è una soluzione più elegante. Se si sceglie una prenotazione DHCP, non dovrai modificare le impostazioni TCP/IPv4 su ogni dispositivo: è possibile apportare tutte le modifiche da un posto.
Per effettuare una prenotazione, dovrai accedere al pannello di controllo dei router (alias Configuration Manager o GUI) e trovare le impostazioni DHCP (di solito all'interno delle impostazioni LAN). In base alle impostazioni DHCP, dovrebbe esserci un'opzione chiamata RASSEGGIO DI RASCUZIONE DHCP, Leasing statico o qualcosa del genere.
Per assegnare un IP statico alla stampante/PC o ad un altro dispositivo, dovrai inserire l'indirizzo MAC dei dispositivi e un indirizzo IP che si desidera utilizzare. In alcuni casi, dovrai anche inserire il nome dei dispositivi.
A seconda del modello del router, potrebbe essere necessario inserire tutte le informazioni richieste manualmente o selezionare il dispositivo da un menu a discesa, quindi semplicemente inserire l'indirizzo che si desidera utilizzare.

Come effettuare una prenotazione DHCP (UBEE UVW3200)
Effettuare una prenotazione DHCP è una soluzione più elegante, soprattutto quando più dispositivi hanno bisogno di indirizzi IP statici, ma ci sono anche alcuni aspetti negativi di cui dovremmo avvertirti. Innanzitutto, quando si collega il dispositivo a un'altra rete, il dispositivo non avrà IP statico (perché le modifiche apportate si applicano solo alla rete Wi-Fi). In secondo luogo, quando si ripristina il router (ci riferiamo al ripristino duro/di fabbrica), tutte le modifiche apportate andranno perse.
Nota: quando si assegna un IP statico tramite le impostazioni TCP/IP PCS, è necessario utilizzare un indirizzo esterno al pool DHCP ma dalla stessa sottorete dell'IP predefinito. Nel nostro caso, questo dovrebbe essere un indirizzo all'interno dell'ambito 192.168.0.2 -192.168.0.9. Quando si assegna l'IP statica tramite una prenotazione DHCP, è necessario utilizzare uno degli indirizzi all'interno del pool DHCP. Questa è una pratica generalmente accettata.
Cosa causa un conflitto di indirizzo IP?
Un conflitto IP si verifica quando ci sono due dispositivi sulla stessa rete utilizzando lo stesso indirizzo IP. Entrambi i dispositivi con lo stesso indirizzo IP saranno disconnessi dalla rete e non saranno in grado di comunicare con altri dispositivi fino a quando non si risolve un conflitto IP.
Ma cosa causa un conflitto di indirizzo IP? È un malfunzionamento del router o un errore umano? La verità è che un conflitto IP è raramente causato dal malfunzionamento del router. È molto più spesso causato dall'errore degli utenti/amministratori. L'errore è, per impostazione predefinita, strettamente correlata all'impostazione dell'IP statico.
Se, ad esempio, assegna un IP statico al tuo PC (tramite impostazioni TCP/IP o prenotazione DHCP ) senza verificare se l'indirizzo è già utilizzato da qualche altro dispositivo, si causerà un conflitto IP. Inoltre, se si assegna un IP statico al tuo PC tramite proprietà TCP/IPv4, quindi assegni lo stesso indirizzo identico a qualche altro dispositivo utilizzando la prenotazione DHCP, creerai un conflitto di indirizzo IP.

In questo esempio, un dispositivo sulla mia rete (la mia scatola di streaming) utilizza già l'indirizzo che ho assegnato al mio PC  In questo esempio, ho assegnato lo stesso indirizzo a due dispositivi (al mio PC utilizzando le proprietà TCP/IPv4 e alla mia stampante utilizzando la prenotazione DHCP)
In questo esempio, ho assegnato lo stesso indirizzo a due dispositivi (al mio PC utilizzando le proprietà TCP/IPv4 e alla mia stampante utilizzando la prenotazione DHCP)
In entrambi gli esempi, un conflitto IP è stato causato dal mio errore. È successo perché non ho seguito quella buona pratica di cui ho parlato. Quindi, ancora una volta: quando si imposta un IP statico tramite proprietà TCP/IP, utilizzare un indirizzo al di fuori del pool DHCP; Quando si imposta un IP statico tramite la prenotazione DHCP, utilizzare un indirizzo all'interno del pool DHCP (ma scegli un indirizzo che non è già in uso).
Come risolvere un conflitto di indirizzo IP?
Il conflitto IP è un problema fastidioso ma facilmente risolvibile. Puoi fare numerose cose per risolvere un conflitto IP: ripristinare il router, disabilitare l'adattatore di rete, annullare le modifiche apportate nelle impostazioni TCP/IPv4 o utilizzare il prompt dei comandi sul tuo PC Windows.
Soluzione 1 - Ripristina il router
Il ripristino del router alle impostazioni di fabbrica fisserà un conflitto IP solo se un indirizzo IP statico è stato impostato tramite una prenotazione DHCP (su uno o entrambi i dispositivi). Se si utilizzano le impostazioni dei dispositivi per impostare un IP statico su entrambi i dispositivi, il ripristino del router non risolverà il problema. Pertanto, se hai assegnato un IP statico alla stampante utilizzando le impostazioni delle stampanti e quindi assegnato lo stesso IP statico al PC o al server utilizzando le proprietà TCP/IP (non prenotazione DHCP), il ripristino del router non fisserà un conflitto di indirizzo IP.

Per risolvere il router, premere il pulsante di ripristino per ca. 10 secondi fino a quando tutte le luci iniziano a sbattere le palpebre
Nota: il ripristino del router alle impostazioni di fabbrica cancellerà tutte le modifiche apportate nelle impostazioni dei router. In case you have multiple devices on your network using static IP addresses, especially if all the addresses were set through DHCP reservation, its probably smarter to enter your routers settings, find the list of devices using static IPs, and remove one or both devices using lo stesso IP statico. Quando rimuovi solo un dispositivo e riavvia il router, il conflitto dell'indirizzo IP verrà risolto.
Soluzione 2 - Modifica le impostazioni TCP/IPv4 (Disabilita IP statica e ottieni automaticamente IP)
Se hai impostato l'IP statico sul tuo PC, dovrai tornare alle proprietà TCP/IPv4 (Centro di rete e condivisione> Fare clic con il tasto sinistro del mouse sulla rete> Proprietà> TCP/IPv4).
Per annullare tutte le impostazioni precedentemente modificate, selezionare Ottieni automaticamente l'indirizzo IP e ottenere automaticamente l'indirizzo del server DNS. Clicca su OK.

Questo semplice cambiamento da solo dovrebbe correggere quel tuo conflitto di indirizzo IP, ma se non aiuta, puoi provare la terza opzione.
Soluzione 3 - Usa il prompt dei comandi
La soluzione 2 viene spesso utilizzata in combinazione con la soluzione 3. Dopo aver modificato le proprietà TCP/IP in impostazioni predefinite, aprire il prompt dei comandi e utilizzare i seguenti comandi:
Comando 1 - ipconfig /flushdns (immettere) - Questo comando aggiornerà la configurazione del server DNS

Comando 2 - Netsh Winsock Reset (Enter) - Questo comando ripristinerà il catalogo Winsock e recupera il PC da eventuali errori di socket. Fondamentalmente corregge eventuali modifiche alla configurazione della rete corrotta e porta tutte le impostazioni di rete importanti ai valori predefiniti.

Facoltativo - NetSH IP REY RESET (INVIO) - Questo comando ripristina le impostazioni TCP/IP. Dato che hai già modificato le proprietà TCP/IP in valori predefiniti, non è necessario usarlo.
Comando 3 - IPConfig /Release (Enter) - Questo comando rilascia l'indirizzo IP attualmente assegnato al PC.

Comando 4 - IPConfig /Renew (Enter) - Questo comando fornisce un nuovo indirizzo IP al tuo PC dal pool DHCP.

Dopo aver applicato tutti i comandi sopra elencati, uscirà il prompt dei comandi e riavvia il PC. Spero che questo risolverà il conflitto dell'indirizzo IP.
