Meget ofte ville naive brugere have troet, at internetforbindelsen på en helt ny bærbar computer automatisk er konfigureret. Desværre er det ikke altid tilfældet. Nogle producenter lader dig tage et par enkle opgaver, før du kan oprette forbindelse til Wi-Fi-netværket. I dette indlæg har vi forberedt en guide til at vise dig , hvordan du tænder for trådløs kapacitet på din Dell -bærbare computer.
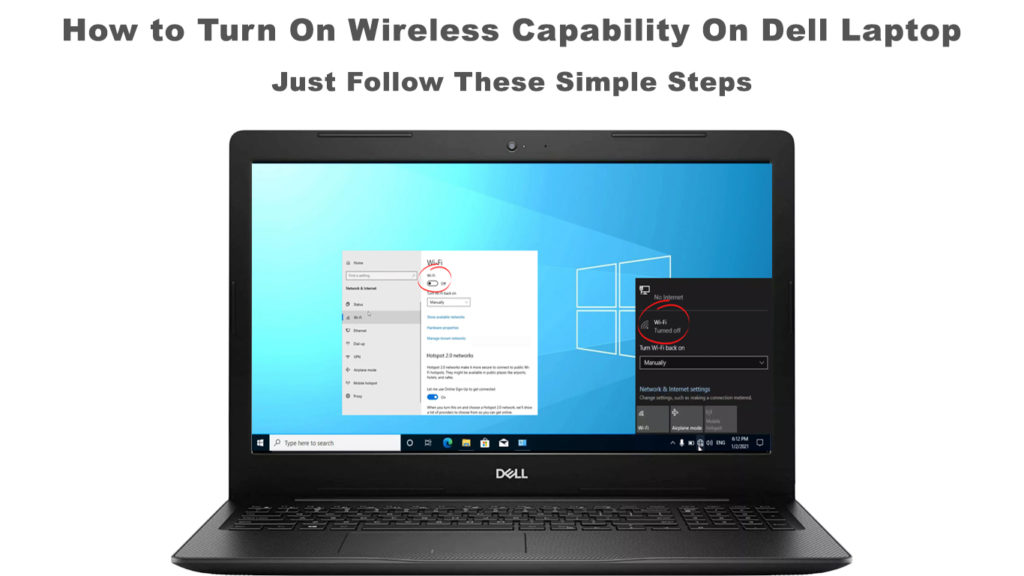
Dell Laptop trådløs kapacitet
De fleste, hvis ikke alle, har Dell-bærbare computere en trådløs kapacitet, også kendt som Wi-Fi-forbindelse. For at have et Wi-Fi-netværk på din Dell-bærbare computer, forbinder producenterne en netværksadapter (alias Wi-Fi-kort) til Laptops-bundkortet.
Nogle gange ser du måske ikke, at den bærbare computer har en aktiv Wi-Fi-forbindelse, i det øjeblik din tænder det. Følg denne ligetil guide nedenfor for at tænde for trådløs kapacitet på din Dell -bærbare computer.
Tænd for Wi-Fi ved hjælp af en fysisk knap
Nogle gange er der en nøgle på tastaturet til at slå den trådløse Wi-Fi til eller fra. Det mest almindelige sted er i en række funktionstaster i det øverste område på bærbare computere tastatur. Tryk en gang for at tænde Wi-Fi-netværket, og tryk igen for at slukke for det .
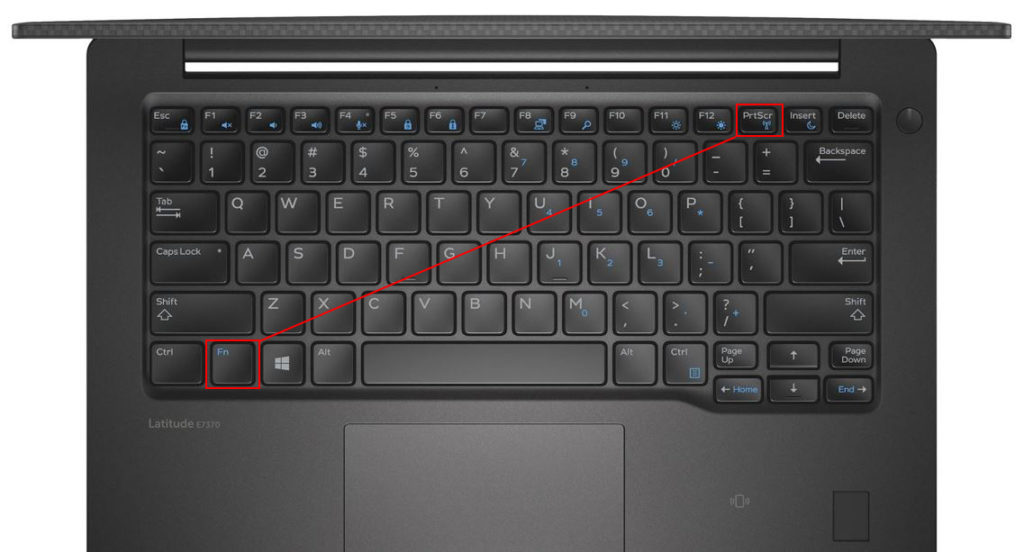
Hvis funktionen ikke er på tastaturet, kan du finde en fysisk knap på siden af den bærbare computer, normalt på ældre modeller.

Tænd Wi-Fi i Windows 10
Hvis der ikke er fysiske nøgler eller knapper til at tænde for Wi-Fi, kan du bruge Windows 10. Følg disse trin:
- Gå til Start og klik på ikonet Indstillinger.
- Vælg netværksinternet.
- Vælg Wi-Fi fra menuen til venstre.
- Tryk på Toggle for at tænde Wi -Fi - der vises et blåt højdepunkt.

Der er en meget hurtigere måde at gøre det på. Klik på Wi-Fi-netværksikonet nederst til højre af den bærbare skærm. En liste over stærke Wi-Fi-netværk, der er placeret i nærheden af den bærbare computer, vises. Klik på det ønskede netværk for at tænde for trådløs kapacitet på din Dell -bærbare computer.
Lejlighedsvis tændes din Wi-Fi ikke på grund af flere faktorer. Ring ikke til din internetudbyder eller Dells kundeservice endnu - vi har også dækket dig. Her er nogle mulige årsager og hurtige rettelser.
Rediger adapterindstillinger
Følgende trin hjælper dig med at kontrollere og aktivere netværksadapter:
- Højreklik på Windows-ikonet i bund til venstre på din Dell-bærbare skærmbillede.
- Vælg netværksforbindelser, og du vil se en netværksstatusside.
- Klik på ændringsadapterindstillinger under avancerede netværksindstillinger.
- Højreklik på Wi-Fi-netværket og vælg Aktivér. Eller, hvis det allerede er aktiveret, skal du vælge deaktiver først, vent et par sekunder, og højreklik derefter igen og vælg Aktivér.
Sådan aktiveres Wi-Fi på en Dell-bærbar computer (4 metoder)
Ændre strømindstillinger
Forståeligt nok er du nødt til at indstille dine bærbare computere til en lavere mulighed af forskellige grunde, som at bevare batterikraft. At have aktiveret denne mulighed kunne imidlertid generere en vis interferens med Wi-Fi-netværket (det kan deaktivere din Wi-Fi-adapter for at bevare strømmen). Vi har forberedt følgende trin til at sikre, at de indstiller bærbare computere til en maksimal kapacitet.
- Gå til kontrolpanelet.
- Vælg hardware og lyd fra menuen til venstre.
- Klik på strømindstillinger.
- Vælg indstillingen High-Performance Power Plan.
Sørg for, at Wi-Fi-driveren er opdateret
Hver gang der er en Windows-opdatering, kan det ødelægge nogle applikationer og værktøjer som Wi-Fi-driveren. Hvis Wi-Fi-driveren løber ind i en fejl og ikke opdateres, skal du udføre følgende trin:
- Højreklik på Windows-ikonet, der er placeret ved venstre for den nederste proceslinje.
- Vælg enhedsadministrator.
- Find netværksadapter og højreklik på det.
- Vælg Wi-Fi-driveren og højreklik for at vælge opdateringsdriver.
- Vælg Søg automatisk efter drivere og følg resten af instruktionerne for at opdatere.

Geninstaller Wi-Fi-driveren
Hvis den sidste metode ikke fungerer, skal du muligvis afinstallere og geninstallere Wi-Fi-driveren helt. Da du får adgang til den samme enhed, dvs. Wi-Fi-driveren, gentager de første fire trin i den sidste løsning.
Denne gang, når du når trin 4, skal du vælge afinstallationsdriver. Derefter skal du genstarte din Dell-bærbare computer, og Wi-Fi-driveren installeres automatisk, når din computer genstarter.

Kontroller netværksadapteren (Wi-Fi-kort)
Vi har nævnt i begyndelsen af dette indlæg, at en netværksadapter eller Wi-Fi-kort opretter forbindelse til dit Laptops bundkort. Det er det, der muliggør trådløs kapacitet på din Dell -bærbare computer. Hvis ingen af ovenstående rettelser kan løse problemet, kan det skyldes et defekt Wi-Fi-kort.
For at kontrollere Wi-Fi-kortet har du muligvis brug for en lille smule DIY-evne. Hvis du ikke føler dig kompetent nok, kan du muligvis ikke udføre denne opgave, og du skal ringe til en tekniker i stedet. Men det er en ret simpel operation.
Først skal du åbne din Dell-bærbare computer og kigge efter Wi-Fi-kortet. Fjern den ved hjælp af en lille skruetrækker, og forbind den igen for at sikre, at det er fast fastgjort til bærbare computere CPU. Hvis du stadig ikke kan tænde for Wi-Fi-netværket, skal du sandsynligvis udskifte det. Og det kan være bedre, hvis du erstatter det med en ekstern Wi-Fi-adapter for nemheds skyld, i tilfælde af at det skal udskiftes igen i fremtiden.
Fjern ukendte enheder fra netværket
Tro det eller ej, din computer er et let mål for internethackere. Det vil ikke gøre det bedre, hvis du tager dine internetsikkerhedsforanstaltninger for givet. Din manglende evne til at tænde for et Wi-Fi-netværk kan være et tegn på en hackers tilstedeværelse i dit netværk . Tag følgende skridt for at slippe af med de uønskede hackere:
- Start din internetbrowser.
- Besøg din routere -konfigurationsside.
- Find afsnittet Enheder vedhæftet.
- Søg efter ukendte enheder.
- Vælg de ukendte enheder, og tryk på knappen Fjern.
Når du har fjernet ukendte enheder (potentielle indtrængende), skal du tænde dit Wi-Fi-netværk for at se, om det fungerer denne gang.
Konklusion
Vi har vist dig, hvordan du tænder for trådløs kapacitet på en Dell -bærbar computer ved hjælp af en fysisk knap/nøgle, samt ved hjælp af Windows -indstillinger og routerindstillinger . Derudover har vi også opført nogle få mulige årsager, der kan være i vejen for at have en Wi-Fi-forbindelse på din bærbare computer. Forhåbentlig hjalp en af vores rettelser dig med at gendanne din Wi-Fi-forbindelse.
