In einer Zeit, in der intelligente Geräte den größten Teil unseres täglichen Lebens in Bezug auf Automatisierung und IoT-Geräte führen, ist eine zuverlässige Wi-Fi-Verbindung sehr notwendig. Wenn Sie ein starkes, zuverlässiges drahtloses Signal haben, können Ihre Geräte reibungslos über dem drahtlosen Netzwerk kommunizieren und Sie können auch ohne Unterbrechungen im Internet durchsuchen.
Wenn Wi-Fi installiert ist, funktioniert es oft perfekt. Nach einiger Zeit werden Sie mit verschiedenen Konnektivitätsproblemen wie dem ständigen Abnehmen von Wi-Fi und einer langsamen Internetverbindung auftreten. Es kann schwierig sein, das Problem einzugrenzen, weshalb dieser Artikel Ihnen dabei hilft, Diagnose in Ihrem Wi-Fi-Netzwerk entweder über den PC oder über ein Android-Gerät auszuführen.
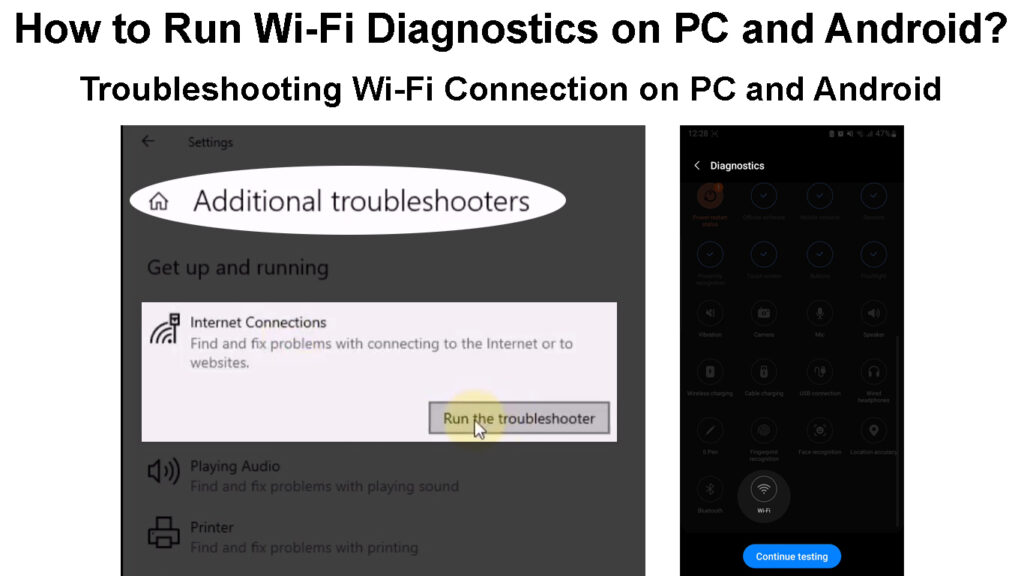
Wie fahre ich Wi-Fi-Diagnose unter Windows aus?
Ein Wi-Fi-Diagnose analysiert Ihre drahtlose Netzwerkverbindung und die Komponenten, mit denen diese Verbindung, dh Router oder Client-Geräte hergestellt werden, verwendet. In einigen Fällen kann die Diagnose alle Probleme lösen, die sie findet. In anderen kann es nur das Problem identifizieren und wie Sie es lösen, liegt bei Ihnen.
Die Bedeutung einer Wi-Fi-Diagnostik ist, dass ein Konnektivitätsproblem eingehalten wird, mit dem Sie besser feststellen können, wie Sie solche Probleme lösen können.
Verwenden Sie den Windows -Fehlerbehebung
Windows verfügt über eine integrierte Fehlerbehebung, mit der Sie Diagnostik in verschiedenen Aspekten des Systems durchführen können, von denen eines die Netzwerkadapter sind. Daher können Sie es verwenden, um den Wi-Fi-Adapter selbst oder alle Netzwerkadapter gleichzeitig zu diagnostizieren. Sie können dies tun, indem Sie den folgenden Schritten folgen:
- Schließen Sie Ihr Gerät mit dem Wi-Fi-Netzwerk an, auf dem Sie die Diagnostik ausführen möchten.
- Drücken Sie die Windows R -Tasten und geben Sie das Bedienfeld in das Dialogfeld ein, das auftaucht. Sie können auch das Suchfeld verwenden und nach dem Bedienfeld suchen.
- Sobald das Fenster "Bedienfeld" geöffnet ist, klicken Sie auf die Option "Netzwerk" und "Internet" und wählen Sie dann Netzwerk- und Sharing Center.
- Wenn Sie die Option "Netzwerk und Internet nicht sehen", klicken Sie oben rechts im Fenster "Bedienfeld" auf das Dropdown-Menü der Ansicht nach dem Dropdown-Menü der Ansicht. Wählen Sie dann die Kategorie aus und Sie sollten die Option sehen. Klicken Sie alternativ auf das Dropdown-Menü der Ansicht nach dem Dropdown-Menü, wählen Sie kleine oder große Symbole und wählen Sie dann Netzwerk und Freigabecenter.
- Das Netzwerk und das Sharing Center zeigen Ihre aktiven Netzwerke. Klicken Sie auf das hervorgehobene Wi-Fi- SSID unter Zugriffstyp: Internet.
- Ein neues Wi-Fi-Statusfenster wird auftauchen. Klicken Sie auf Diagnose, um die aktuelle Wi-Fi-Verbindung zu diagnostizieren.
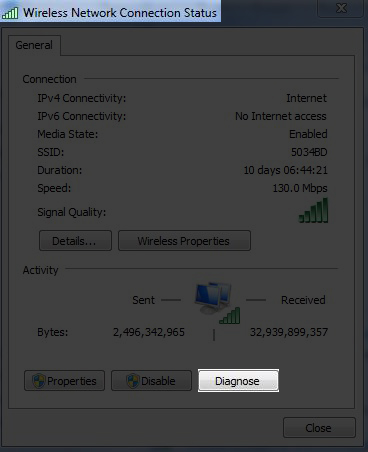
- Warten Sie, bis der Fehlerbehebungsmittel ausgeführt wird, und befolgen Sie die Eingabeaufforderungen im Falle eines Problems mit Ihren Geräte -Netzwerkadaptern. Bei Problemen gibt der Fehlerbehebung Vorschläge, wie Sie sie lösen können.
- Sie können auch auf Probleme mit der Fehlerbehebung klicken, sobald Sie zum Netzwerk und zum Freigabebeducker gelangen. Wählen Sie dann Internetverbindungen aus, und der Fehlerbehebung wird Sie durch den Fehlerbehebungsprozess führen, sodass Sie auswählen, ob Sie den Ethernet, den Wi-Fi- Adapter oder beides Fehler beheben möchten.
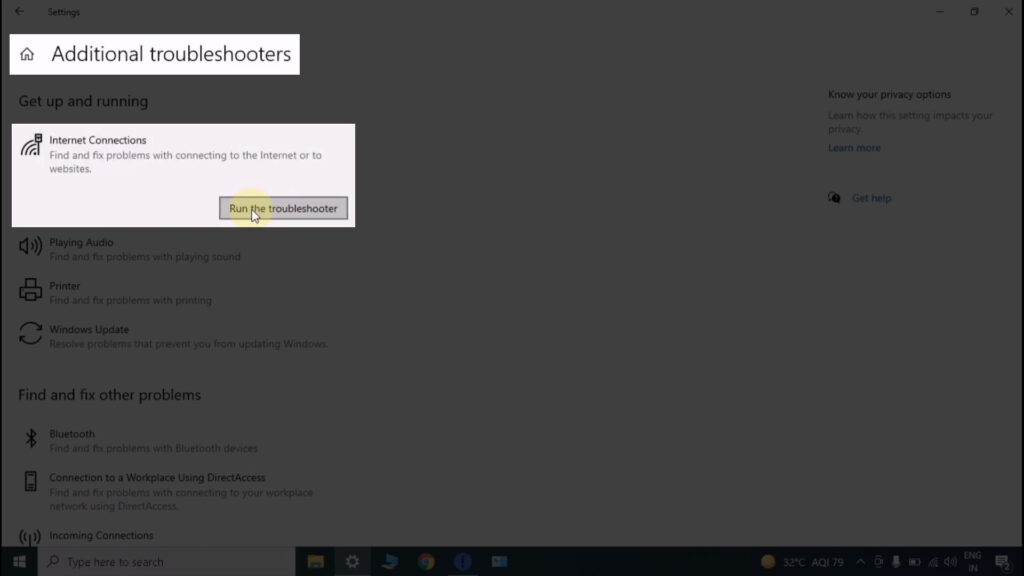
Verwenden der Eingabeaufforderung
Eine weitere Alternative besteht darin, die PCS-Eingabeaufforderung zu verwenden. Dies ist eine bessere Option, da sie Wi-Fi-Konnektivitätsberichte über einige Tage generieren können. Der Diagnostikbericht enthält Informationen über jedes Mal, wenn Ihr PC mit einem drahtlosen Netzwerk interagiert und in welcher Phase der Interaktion die Verbindung fehlgeschlagen ist, wenn er nicht erfolgreich war.
Sie können dann den generierten Bericht verwenden, um Ihre PCS-drahtlosen Verbindungen zu analysieren und das drahtlose Treiberverhalten zu verstehen und eine Wi-Fi-Diagnose festzulegen.
In den folgenden Schritten wird beschrieben, wie man den Befehl ausführt:
- Klicken Sie auf die Option "Taskleisten -Vergrößerung des Symbols/der Such" und geben Sie CMD ein.
- Die Ergebnisse enthalten die CMD-App, klicken Sie mit der rechten Maustaste darauf und wählen Sie als Administrator aus.
- Schlüssel im Befehl netsh wlan show wlanreport und hit Enter.
- Warten Sie, bis der Befehl ausgeführt wird, und erstellen Sie den erforderlichen Bericht, und Sie werden wissen, dass dies erledigt ist, wenn er Ihnen den Pfad zeigt, den generierten Bericht zu finden. Die letzte Zeile des Befehls sollte ungefähr aussehen wie
Bericht geschrieben an: Datei: /// c: /programdata/microsoft/windows/wlanreport/wlan-report-latest.html

- Kopieren Sie den Dateipfad, indem Sie ihn auswählen und Strg C drücken, da die Rechtsklickfunktion in der CMD-Umgebung nicht funktioniert.
- Fügen Sie den Dateipfad in ein Browser -URL -Feld ein und drücken Sie die Eingabetaste. Sie greifen auf den generierten Bericht zu.
- Der Bericht enthält den Namen Ihres PC-drahtlosen Adapters, eine Zusammenfassung der Gründe, warum der PC keine Verbindungen zu Wi-Fi zu den aktuellen und zuvor verbundenen Netzwerken herstellen konnte von früheren und aktuellen Wi-Fi-Verbindungen und vielem mehr.
Beachten Sie, dass die Verbindungsinformationen aus drei Tagen liegen, wodurch die Diagnose der Wi-Fi-Verbindungen effektiv diagnostiziert wird.
Erstellen eines drahtlosen Netzwerkberichts in der Eingabeaufforderung
Der erste Aspekt des Berichts ist das Wi-Fi-Berichtspartier, in dem die Wi-Fi-Verbindungshistorie angezeigt wird. Die mit einem X markierten roten Kreise geben einen Konnektivitätsfehler an, und Sie können auf beliebige Informationen zu einem bestimmten Fehler klicken.
Das Ausführen des obigen Befehls gibt einen umfassenden Bericht über Ihre Wi-Fi-Verbindungen, einschließlich der Geschwindigkeits- und Signalstärke, was bedeutet, dass die Tools für Online-Geschwindigkeitstests kaum verwendet werden müssen.
Ausführen von Wi-Fi-Diagnostik auf Android
Im Gegensatz zu PCs haben Android -Geräte weniger robuste Netzwerkdiagnosekriterien. Android verfügt jedoch über eine Konnektivitätsdiagnostik -API , mit der Apps für Netzwerk verwaltet werden können, um auf diagnostische Informationen eines Netzwerks zuzugreifen, das sie besitzen oder verwalten. Auf diese Weise können Sie die App verwenden, die Ihr Internetdienstanbieter zur Diagnose des Routers zur Verfügung gestellt hat, solange Sie damit verbunden sind und administrativen Zugriff haben.
Sie können jedoch Ihr Telefon weiterhin verwenden, um in den folgenden Instanzen eine Wi-Fi-Verbindung zu diagnostizieren:
Verwenden der in eingebauten Analysator -App mit den Telefonen
Einige Android-Telefone wie Huawei verfügen über eine App, mit der Ihre Wi-Fi-Verbindungen scannen und Berichte über die Geschwindigkeit und die Signalqualität bereitstellen können.
Leider sind diese Apps in Bezug auf die Art der Netzwerkinformationen begrenzt, die sie bereitstellen können, da sie einfach ein Netzwerk scannen und Sie raten, auf ein stärkeres Wi-Fi-Signal umzusteigen oder näher an den Router heranzukommen. Sie bieten keine aufschlussreichen Informationen, die Ihnen helfen können, das Problem zu finden.
Sie können sie weiterhin verwenden, um eine weiche Wi-Fi-Diagnose durchzuführen, mit der Sie wissen, ob Wi-Fi funktioniert, und andere können Ihnen sagen, welche Kanäle und Frequenzbänder Ihr Wi-Fi verwendet .
Verwenden einer Drittanalysator-App mit Drittanbietern
Sie können auch Analysator-Apps von Drittanbietern wie den Wi-Fi-Analysator von Olgor verwenden, um die Wi-Fi-Diagnostik auszuführen. Die meisten Apps benötigen jedoch eine Abonnementgebühr, um auf ihre Funktionen zuzugreifen.
Darüber hinaus werden sie keine detaillierten Informationen bereitstellen, wie man es möchte, und wenn dies der Fall ist, müssen Sie sich zuerst durch sie im Router anmelden .
Daher ist es besser, die von Ihrem ISP- oder Router-Hersteller bereitgestellte App für eine umfassende und genaue Wi-Fi-Diagnose zu verwenden.
Wenn Sie diesem Pfad jedoch weiterhin folgen möchten, gehen Sie zum Play Store, suchen Sie nach Wi-Fi-Analysator-Apps und laden Sie Ihre bevorzugte herunter.
Wi-Fi-Analysator-App für Android
Verwenden Sie die App/GUI der Router
Einige Internetdienstanbieter und Router -Hersteller bieten Begleit -Apps an, die das Benutzererlebnis bei der Genießen ihrer Dienste optimieren. Zu diesen Apps gehören das Netgear Nighthawk von Netgear und Asus Router von ASUS .
Außerdem haben Mesh-Netzwerksysteme wie Google Nest Wi-Fi Advanced Apps ( Google Home ), mit denen umfassende Netzwerkdiagnose durchgeführt und mögliche Lösungen bereitgestellt werden können. Sie können auch die Setup-Seite der Router-Website verwenden, um die Wi-Fi-Diagnostik auszuführen.
Die Verfahren variieren je nach dem Router, den Sie haben. Besuchen Sie daher unbedingt die Website der Hersteller, um genaue Anweisungen zu erhalten.
Geheime Menücodes
Android-Telefone verfügen über geheime Menücodes , mit denen verschiedene Hardware- und Softwaretests ausgeführt werden können, einschließlich des Testen Ihrer Wi-Fi-Verbindung.
Daher können Sie den Code*#*#4636#*#*in Ihr Telefone eingeben, und er öffnet automatisch einen Testbildschirm mit Ihren Telefoninformationen, Verwendungsstatistiken und Wi-Fi-Informationen.
Tippen Sie auf Wi-Fi-Informationen, dann den Wi-Fi-Status, und Sie sehen Informationen, wie Ihr Wi-Fi aktiviert ist, die SSID , wenn es angeschlossen ist, und die Upload- und Download-Geschwindigkeiten.
Sie können auch auf die Option Ping -Test ausführen. Das Telefon wird Ihnen sagen, ob es erfolgreich ist.
Der Ping-Test sendet Datenpakete an Google, um zu überprüfen, ob Ihre Wi-Fi-Verbindung auf das Internet zugreifen kann. Sie können unterschiedliche Fehlerbehebungsmaßnahmen auf dem Telefon und auf dem Router ausprobieren, wenn es fehlschlägt.
Beachten Sie, dass dieser Code nicht auf allen Android -Telefonen funktioniert und Sie nach dem Eingeben in das Dialpad nicht die Anruftaste drücken müssen. Geben Sie einfach den Code ein, und das Telefon öffnet automatisch einen Testbildschirm. Wenn dies nicht der Fall ist, versuchen Sie es erneut, und wenn es fehlschlägt, verwenden Sie andere hier vorgeschlagene Maßnahmen.
Abschluss
Der beste Weg, eine Wi-Fi-Verbindung zu analysieren, ist über Ihren PC. Ein PC liefert detailliertere Informationen zu verschiedenen Aspekten der Netzwerkinfrastruktur als ein Android -Gerät.
Sie sollten immer Wi-Fi-Diagnostik auf Ihrem PC durchführen, wenn Sie Probleme haben, um sicherzustellen, dass Ihr Router die Spitzenleistung hat. Erwägen Sie außerdem, das Wi-Fi-Passwort von Zeit zu Zeit zu ändern, um ältere Geräte zu starten, die Sie nicht mehr im Netzwerk bleiben möchten . Dies löst den Router ab und stellt so sicher, dass Sie durchgehend eine zuverlässige Wi-Fi-Verbindung haben.
