Ematische Tablets sind erschwinglich und äußerst einfach zu bedienen, was sie zu einer großartigen Investition macht! Wenn Sie kürzlich ein ematisches Tablet gekauft haben und Sie nach Möglichkeiten suchen , es mit einem Wi-Fi-Netzwerk zu verbinden , kommen Sie am richtigen Ort! Heute haben Sie je nach Modell Ihres Geräts eine eingehende Anleitung zum Anschließen des ematischen Tablets mit dem Internet gebracht!
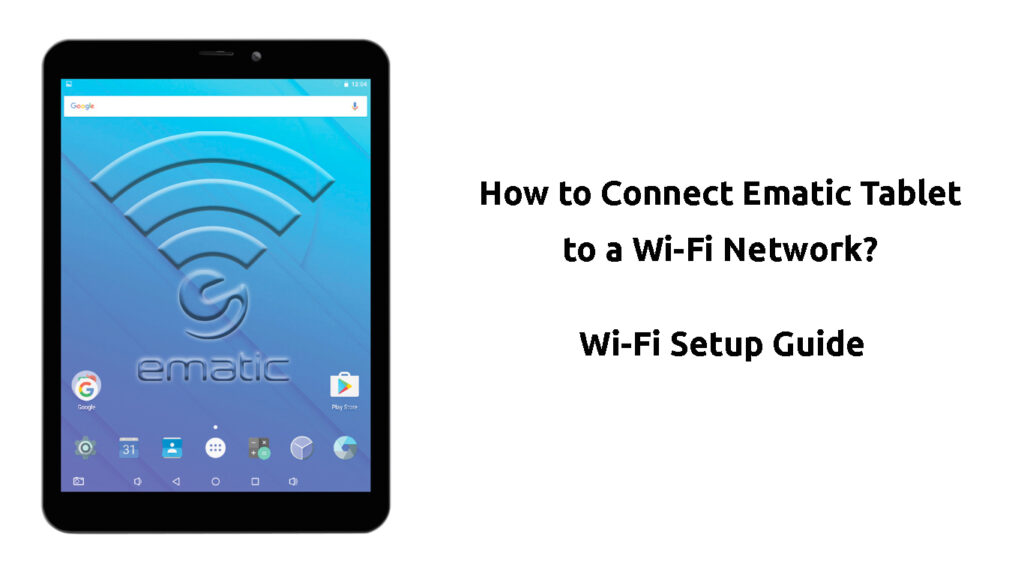
Wie verbinde ich das ematische Tablet mit einem Wi-Fi-Netzwerk?
Alle ematischen Tablets sind mit integrierter WLAN-Technologie ausgestattet. Daher verbinden sie sich problemlos mit einem drahtlosen Netzwerk und gewähren Ihnen den Zugriff auf das Internet.
Das Wichtigste in diesem Prozess ist ein drahtloses Netzwerk, mit dem Ihr Tablet eine Verbindung herstellen kann. Ihre erste Aufgabe sollte sich also der Quelle der Wi-Fi-Verbindung mit dem Tablet in Ihren Händen nähern. Anschließend können Sie versuchen, eine Verbindung zum Netzwerk mit den in diesem Beitrag erläuterten Schritten herzustellen.
Sobald Sie zum ersten Mal eine Verbindung zu einem drahtlosen Netzwerk herstellen, stellt Ihr Tablet jedes Mal, wenn es in der Nähe ist, automatisch eine Verbindung zum Netzwerk her . Daher müssen Sie nicht den Aufwand durchführen, es jedes Mal zu konfigurieren, wenn Sie Zugriff auf das Internet benötigen.
Verbindung mit einem Wi-Fi-Netzwerk auf dem ematischen Android-Tablet herstellen
Es gibt verschiedene Modelle ematischer Android -Tablets. Sie sollten jedoch in der Lage sein, Wi-Fi auf einem von ihnen nach unseren Schritten zu konfigurieren. Falls Sie nicht die gleichen Optionen sehen, sollten Sie in Ihren Einstellungen nach ähnlichen suchen.

Schritt 1: Finden Sie die drahtlosen Netzwerkeinstellungen
Sie beginnen mit dem Vorgang, Ihr ematisches Tablet an ein drahtloses Netzwerk zu verbinden, indem Sie zu den Einstellungen navigieren. Es befindet sich im Menü All Apps. Dann sollten Sie nach dem Abschnitt mit drahtlosen Netzwerken suchen. Die erste Option, die Sie sehen werden, ist Wi-Fi und Sie werden oben einen Ein/Aus-Schieberegler bemerken. Wenn Ihr Wi-Fi ausgeschaltet ist, schalten Sie es ein, indem Sie den Schieberegler aufnehmen.
Schritt 2: Suchen Sie nach Ihrem Wi-Fi-Netzwerk
Sobald Sie die Wi-Fi-Funktion einschalten, sollte Ihr ematisches Tablet nach den verfügbaren drahtlosen Netzwerken suchen, an denen Sie beitragen können. Sie sollten warten, bis das Gerät Ihre erkennt und auf den Netzwerknamen tippen, sobald dies der Fall ist.
Schritt 3: Stellen Sie eine Verbindung zu Ihrem Wi-Fi her
Wenn Sie auf den Namen Ihres Netzwerks tippen, wird das Tablet hergestellt. Wenn das Netzwerk passwortgeschützt ist, werden Sie aufgefordert, Ihr Passwort einzugeben. Sie werden dann das drahtlose Symbol in der Statusleiste angezeigt. Die Anzahl der weißen Linien auf dem Antennensymbol zeigt die Stärke Ihres drahtlosen Signals.
Anschließen eines Android-Tablets mit Wi-Fi
Verbindung zu einem drahtlosen Netzwerk in einem ematischen Funtab herstellen
Ematic Funtab ist eine Tablette für Kinder. Es wird mehr als fünfzig Apps geliefert, die den jüngsten Mitgliedern Ihrer Familie eine Vielzahl von interessanten und pädagogischen Inhalten bieten. Dieses ematische Modell ermöglicht die volle Kontrolle über den Inhalt und die Verwendung des Tablets. Auf diese Weise können Sie Ihre Kindererfahrung anpassen und Einschränkungen festlegen , die die Verwendung des Geräts sicherer machen.
Einführung von Ematic Funtab
Obwohl das Internet nicht der sicherste Ort für ein Kind ist, kann es eine großartige Quelle des Wissens und Spaß sein. Deshalb verfügt der ematische Funtab mit integrierter Wi-Fi-Technologie. Daher können Sie Ihr Kindertablet mit Ihrem drahtlosen Netzwerk anschließen. Sobald Sie dies getan haben, möchten Sie möglicherweise die Kontrolle der Eltern öffnen, um diese Erfahrung für Ihre Kinder sicherer und komfortabler zu gestalten.
Erste Schritte mit Ematic Funtab
Hier finden Sie eine Schritt-für-Schritt-Anleitung, wie Sie den ematischen Funtab mit einem Wi-Fi-Netzwerk verbinden.
Schritt 1: Finden Sie den Wi-Fi-Abschnitt
Der ematische Funtab ist extrem einfach zu bedienen. Daher müssen Sie die Einstellungen Ihres Geräts nicht durchgehen oder mehrere Abschnitte eingeben, um die Wi-Fi-Option zu finden. Wenn Sie auf dem Startbildschirm sind, sollten Sie einfach nach unten rutschen. Sie werden verschiedene Optionen angezeigt, einschließlich Wi-Fi.
Schritt 2: Scannen Sie nach verfügbaren drahtlosen Netzwerken
Sobald Sie Ihren Bildschirm herunterrutschen, um zusätzliche Einstellungen anzuzeigen, sehen Sie einen Schieberegler neben Wi-Fi. Wenn es ausgeschaltet ist, sollten Sie einfach auf den Schieberegler tippen, um drahtlose Verbindungen einzuschalten.
Wenn Ihre Verbindungen eingeschaltet sind, sollte das Tablet eine Liste der verfügbaren Wi-Fi-Netzwerke in Ihrer Nähe anzeigen. Sie sollten dann auf Ihr WLAN tippen, sobald das Gerät es erkannt hat.
Schritt 3: Stellen Sie eine Verbindung zu Ihrem Netzwerk her
Sie können mit der Verbindung zu Ihrem Netzwerk beginnen, indem Sie auf den Namen des Netzwerks tippen. Sie müssen dann Ihr Wi-Fi-Passwort eingeben. Wenn die Verbindung hergestellt wird, sollten Sie auf die Back -Taste tippen, um zum Startbildschirm zurückzukehren. Es ist am unteren Teil des Bildschirms.
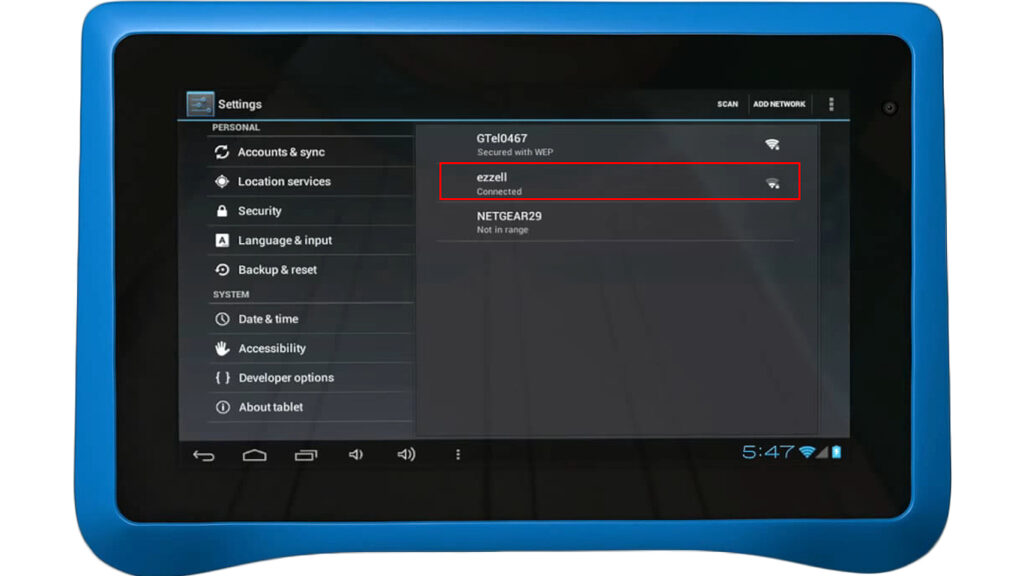
Wenn Ihr Tablet Ihr Wi-Fi-Netzwerk nicht erkennt , können Sie die Option Aktualisierung tippen, um das Tablet auszulösen, um erneut nach verfügbaren Netzwerken zu suchen. Diese Option befindet sich oben auf dem Bildschirm neben dem Wi-Fi an und aus dem Schieberegler.
Wenn dies nicht funktioniert, müssen Sie das Netzwerk möglicherweise manuell hinzufügen, indem Sie auf das plus () Zeichen klicken. Dies hilft, wenn Ihr Wi-Fi-SSID versteckt ist . Alternativ können Sie zu den Einstellungen Ihres Tablets navigieren und auf die Option Wireless Networks tippen. Sie können dann auf Wirelesseinstellungen zugreifen und vorhandene Netzwerke verwalten sowie neue hinzufügen. Wenn Sie ein neues Netzwerk hinzufügen möchten, müssen Sie verschiedene Parameter dieses Wi-Fi erhalten, z. B. den Namen, die Verschlüsselungstyp , den Sicherheitsschlüssel und den Sicherheitstyp.
Verbinden anderer Modelle von ematischen Tablets mit einem drahtlosen Netzwerk
Wenn Ihr ematisches Tablet nicht die gleichen Optionen hat wie oben beschrieben, liegt wahrscheinlich daran, dass Ihr Tablet nicht auf Android -Betriebssystem ausgeführt wird. Ematic macht auch Windows -Tablets. Hier ist, wie man jedes andere Modell des ematischen Tablets mit Wi-Fi verbindet.
Schritt 1: Gehen Sie zu den Einstellungen Ihres ematischen Tablets
Der erste Schritt beim Anschließen Ihres ematischen Tablets mit einem Wi-Fi-Netzwerk besteht darin, die Einstellungen Ihres Geräts zu navigieren. Sie finden diesen Abschnitt, indem Sie auf dem Menüsymbol auf Ihrem Startbildschirm tippen.
Schritt 2: Suchen Sie die Netzwerkeinstellungen
Sobald Sie in die Einstellungen Ihres ematischen Tablets einsteigen, sollten Sie den Abschnitt mit drahtlosen Netzwerken finden und darauf tippen. Wenn der Abschnitt geöffnet wird, sehen Sie die Option, Ihr WLAN ein- oder auszuschalten. Sie sollten den Aus-Taste ausschalten, wenn Ihr Wi-Fi ausgeschaltet ist, um ihn einzuschalten.
Schritt 3: Scannen Sie nach verfügbaren Netzwerken
Wenn Sie Ihr WLAN einschalten, sollten Sie zu Wi-Fi-Einstellungen navigieren. Diese Option wird im Abschnitt Wireless Networks angezeigt. Sobald Sie dort sind, wird Ihr Tablet automatisch nach verfügbaren Netzwerken scannen. Sie sollten nach Ihrem Wi-Fi suchen und darauf tippen, wenn Ihr Gerät es erkennt.
Wenn das Tablet nicht automatisch scannt, können Sie den Scan selbst auslösen. Sie werden das tun, indem Sie in den Wi-Fi-Einstellungen zum Menü gehen. Dort sehen Sie die Scan -Option. Sie sollten darauf tippen, und das Gadget scannt nach verfügbaren Netzwerken.
Falls Ihr ematisches Tablet Ihr Netzwerk nicht erkennen kann, können Sie es manuell hinzufügen. Sie finden diese Option in den Wi-Fi-Einstellungen. Sobald Sie auf die Option Wi-Fi-Netzwerk hinzufügen, müssen Sie verschiedene Spezifikationen Ihres Netzwerks eingeben. Wenn Sie fertig sind, klicken Sie einfach auf Speichern und Ihr Tablet sollte jetzt eine solide Internetverbindung haben.
Schritt 4: Stellen Sie eine Verbindung zu Ihrem drahtlosen Netzwerk her
Sobald Sie auf den Namen des Netzwerks tippen, an dem Sie beitreten möchten, werden Sie mit dem Tablet nach dem Netzwerkkennwort gefragt. Das ist natürlich, wenn Sie Ihr Netzwerk mit einem Passwort schützen. Sie sollten Ihre Anmeldeinformationen eingeben und auf Verbindung klicken.
Sobald es die Verbindung hergestellt hat, informiert Ihr Tablet Sie darüber, indem Sie eine verbundene Nachricht anzeigen. Wenn Sie sich das nächste Mal im Bereich dieses Netzwerks befinden , stellt das Tablet automatisch eine Verbindung zu ihm her.
Anschließen des Windows-Tablets mit Wi-Fi
Abschließend
Hoffentlich hat Ihnen unser Leitfaden zur Verbindung des ematischen Tablets mit Wi-Fi schnell und einfach geholfen, auf Ihrem Gerät einen Internetzugang zu erhalten! Falls Sie während dieses Prozesses ein Problem haben, müssen Sie möglicherweise die Wi-Fi-Funktion für ein oder zwei Minuten ausschalten. Dann können Sie es wieder einschalten. Darüber hinaus könnten Sie Ihr Gerät neu starten oder sogar einen Werksreset durchführen, wenn das Problem anhält.
So setzen Sie Ihr ematisches Windows -Tablet zurück
