Kun muodostat yhteyden tiettyyn langattomaan verkkoon, iPhone tallentaa verkkoprofiilin automaattisesti . Tämä sisältää Wi-Fi-verkon nimen (SSID), langattoman salasanan ja jotkut muut verkkotiedot.
Tässä artikkelissa aiomme näyttää kuinka löytää Wi-Fi-verkkotiedot iPhonesta ja mitä voit tehdä näillä tiedoilla.

Mitä verkkotietoja voin nähdä iPhonessa?
Rehellisesti, jokapäiväinen käyttäjä ei todellakaan tarvitse verkkotietojen yksityiskohtia. Useimmissa tapauksissa tarvitsemme vain yhteyden muodostamista verkkoon ja nopea ja vakaa Internet -yhteys.
Joissakin tapauksissa tarvitsemme kuitenkin näitä lisätietoja erilaisiin tarkoituksiin. Saatamme esimerkiksi joutua tarkistamaan tietyn verkon signaalin voimakkuus , laitteiden MAC -osoite, iPhonelle määritetty IP -osoite sekä reitittimen IP -osoite .
Katsotaan nyt, kuinka löydät ja luet kaikki Wi-Fi-verkkotiedot iPhonesta.
Signaalin voimakkuus
Normaalisti, jos saatavilla on useita Wi-Fi-verkkoja , iPhone muodostaa yhteyden siihen, jolla on vahvin langaton signaali . Toisaalta, ei ole epätavallista, että joillakin talomme tai asunnomme paikoissa on heikko Wi-Fi-signaali .
Wi-Fi-signaalia iPhonessa edustaa aloitusnäytön Wi-Fi-kuvake. Siinä on kolme palkkia, jotka kumpikin edustavat Wi-Fi-signaalin voimakkuutta. Käytännössä, kun kaikki kolme palkkia ovat valkoisia, signaali on vahva. Jos vain ensimmäinen (pienin) palkki on valkoinen, signaali on erittäin heikko. Jos näet tämän, siirry lähemmäksi reititintä.
Se käytännössä menee näin:
- Kolme palkkia - Wi -Fi -signaali on erinomainen
- Kaksi palkkia - Wi -Fi -signaali on ok, mutta ei hieno
- Yksi palkki - Wi -Fi -signaali on heikko. Siirry lähemmäksi reititintä.
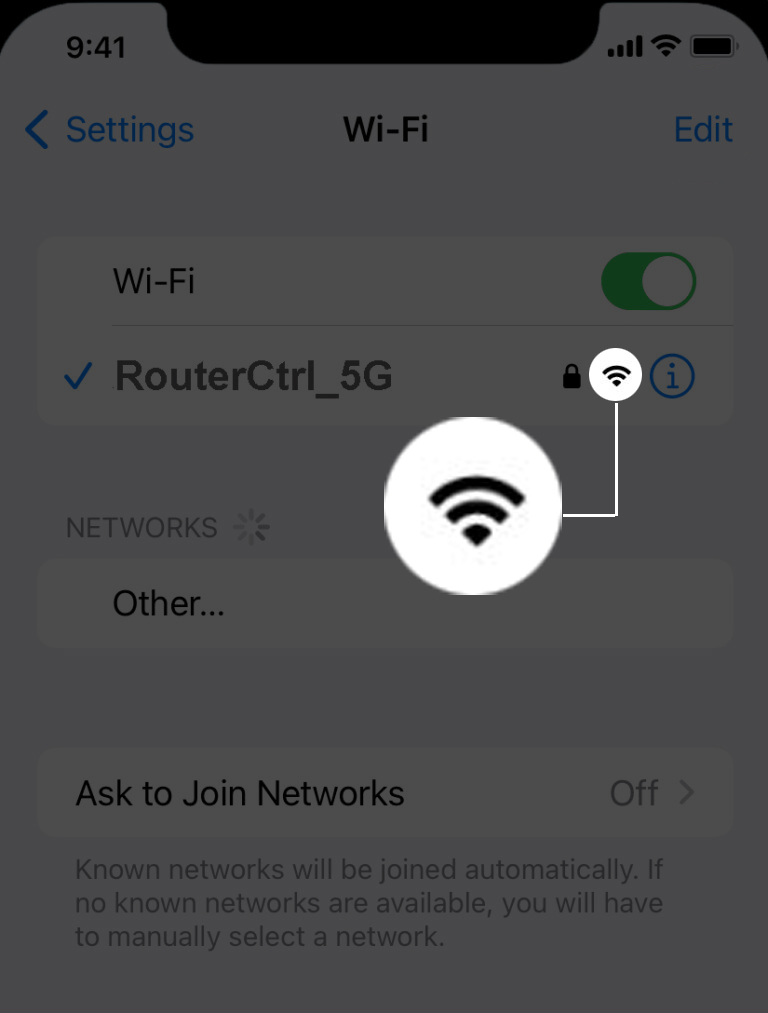
Jos haluat tarkemman mittauksen Wi-Fi-signaalin voimakkuudesta, sinun on asennettava sovellus iPhoneen, koska iPhone ei voi mitata signaalin voimakkuutta desibel-milliwattsissa. Tätä varten voit joko käyttää Apples Airport Utility -sovellusta tai sovelluksia, kuten Fing ja NetSpot.
Kuinka käyttää lentokentän apuohjelma -sovellusta iPhonessa
Nyt nähdäksesi muut verkkotiedot, sinun on avattava iPhone, napauta Asetukset-kuvaketta ja napauta sitten Wi-Fi . Sen jälkeen napauta verkon nimen vieressä olevaa sinistä info -kuvaketta. Varmista, että olet yhteydessä tähän verkkoon.
![]()
(Yksityinen) Wi-Fi-osoite
Tämä ominaisuus on oletuksena käytössä. Tämän osan Wi-Fi-osoite näkyy, kun yksityinen Wi-Fi-osoite on käytössä. Se on suunniteltu parantamaan yksityisyyttä ja se antaa iPhonesi saada erilaisen MAC-osoitteen jokaiselle muulle Wi-Fi-verkkoon, johon se muodostaa. Tämä vähentää iPhonen seurantaa eri Wi-Fi-verkkojen välillä.

Sinun tulisi kuitenkin poistaa tämä vaihtoehto käytöstä, jos et pysty muodostamaan yhteyttä tiettyyn langattomaan verkkoon tai muodostat yhteyden siihen, mutta Internetiä ei ole .
IP-osoite
Tässä osassa löydetty IP -osoite edustaa verkon iPhonelle määritettyä IP -osoitetta. Tämä on julkinen IP, jota iPhone käyttää yhteyden muodostamiseen Internetiin.

Aliverkon peite
Yleensä meidän ei tarvitse laskea ja kirjoittaa aliverkon peite manuaalisesti. Kun muodostamme yhteyden Wi-Fi-verkkoon , reititin määrittelee automaattisesti IP-osoitteen ja aliverkon naamion DHCP: n avulla.
Reititin (IP -osoite)
Tässä osassa lueteltu IP -osoite edustaa reitittimien IP -osoitetta . Tämä on reitittimen IP paikallisessa verkossa ja voit käyttää sitä, jos haluat käyttää reitittimien järjestelmänvalvojan hallintapaneelia, langattoman tulostimen tai palvelimen asettamiseen. Reitittimen tuotemerkistä riippuen tämä IP voi olla 10.0.0.1 , 192.168.0.1 , 192.168.1.1 , tai se alkaa yleensä 192.168.
Reitittimen kirjautumisluokassamme on monia yksityiskohtaisia reitittimen kirjautumisoppaita, joten löydät reitittimen IP: n vastaavan ja yrität käyttää sen asetuksia, jos haluat. Siellä voit muokata erilaisia reitittimen asetuksia. Useimmissa tapauksissa käyttäjät päättävät muuttaa Wi-Fi-verkon nimeä. Langaton salasana ja aseta lopulta vieras Wi-Fi-verkko .
Langaton salasana
Kaikilla iOS -versioilla ennen iOS 16: ta ei ole mahdollisuutta antaa käyttäjälle nähdä verkon langaton salasana , johon hän on kytketty. Onneksi Apple on päättänyt tehdä tämän mahdolliseksi, ja näin voit nähdä iPhonesi langattoman salasanan iOS 16: lla.
Avaa iPhone, napauta asetuskuvaketta ja valitse sitten Wi-Fi. Nyt sinulla on salasana -osio. Salasana on piilotettu. Napauta pisteitä (piilotettu salasana), ja Wi-Fi-salasanasi tulisi näkyä. Voit kopioida salasanan nyt, jos haluat.

iPhones Mac -osoite
MAC -osoite toimii kuin yksilöllinen tunniste tietylle laitteelle, joka käyttää Internetiä, tässä tapauksessa se on iPhone. MAC -osoite koostuu 12 merkistä, numeroista ja kirjaimista, jotka on erotettu paksusuolella jokaisen merkin jälkeen. Se on tärkeää erilaisille verkkoprotokollille ja yksityisyydelle.
MAC -osoite selitettiin
Löydä iPhonen MAC -osoite, avata se ja napauta asetuskuvaketta, napauta sitten Yleistä ja valitse sitten. Näet siellä mac-osoite, joka on lueteltu Wi-Fi-osoitteena.
MAC-osoitetta voidaan käyttää myös estämään tietty laite pääsemästä verkkoon tai sallimaan sen yhteyden muodostamiseen Wi-Fi: hen. Joten jos päätät ottaa käyttöön ja käyttää Reitittimessä Mac -suodatusta, sinun on tiedettävä laitteen MAC -osoite. Se auttaa sinua tunnistamaan laitteen muiden verkkoosi kytkettyjen laitteiden joukossa.
Viimeiset sanat
Toivottavasti tämä artikkeli auttoi sinua oppimaan lukemaan Wi-Fi-verkkotietoja iPhonesta. Olemme luetelleet ja selittäneet kaikki Wi-Fi-verkkotiedot, jotka löydät iPhonestasi ja selittivät, mitä kukin niistä tarkoittaa.
Joten, jos haluat saada lisätietoja signaalin vahvuudesta, reitittimien IP -osoitteesta, iPhone Mac -osoitteesta ja IP -osoitteesta yleensä tai haluat vain jakaa tallennetun langattoman salasanan jonkun muun kanssa, nyt tiedät, mistä löydät erityisen tiedot.
