Emaattiset tabletit ovat edullisia ja erittäin helppokäyttöisiä, mikä tekee niistä loistavan sijoituksen! Jos olet äskettäin ostanut emaattisen tabletin ja etsit tapoja yhdistää se Wi-Fi-verkkoon , olet tulossa oikeaan paikkaan! Tänään toi sinulle perusteellisen oppaan emaattisen tabletin yhdistämisestä Internetiin laitteen mallista riippuen!
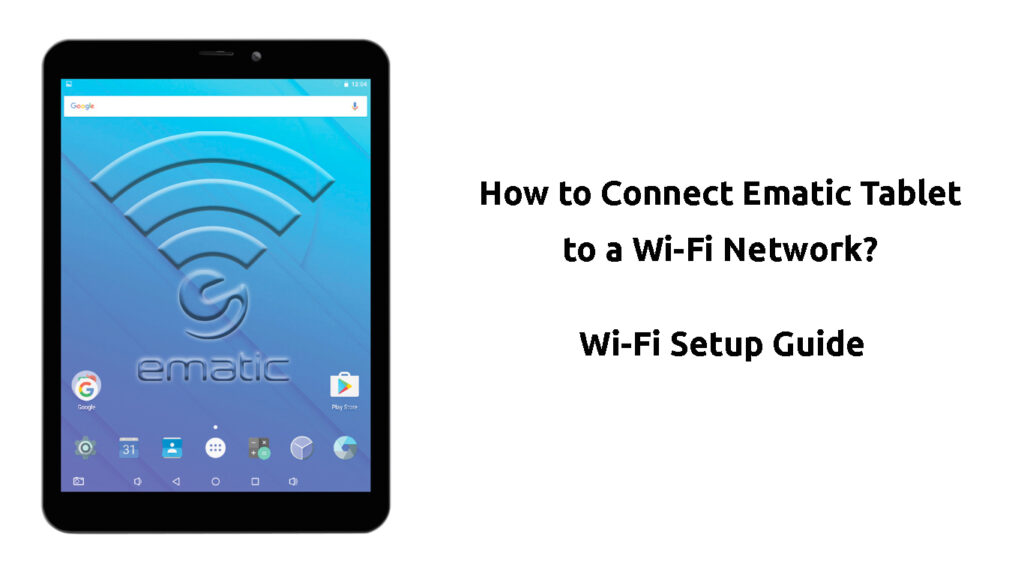
Kuinka yhdistää emaattinen tabletti Wi-Fi-verkkoon?
Kaikissa emaattisissa tableteissa on sisäänrakennettu Wi-Fi-tekniikka . Siksi ne muodostavat yhteyden helposti langattomaan verkkoon ja antavat sinulle pääsyn Internetiin.
Tärkein asia tässä prosessissa on langaton verkko, johon tabletti voi muodostaa yhteyden. Joten ensimmäisen tehtäväsi tulisi siirtyä lähemmäksi Wi-Fi-yhteyden lähdettä käsissäsi olevan tabletin kanssa. Sitten voit yrittää muodostaa yhteyden verkkoon tässä viestissä selitettyjen vaiheiden avulla.
Kun olet muodostanut yhteyden langattomaan verkkoon ensimmäistä kertaa, tabletti muodostaa yhteyden automaattisesti verkkoon joka kerta, kun se on lähellä . Siten sinun ei tarvitse käydä vaivaa määrittää se joka kerta, kun tarvitset pääsyä Internetiin.
Yhdistäminen Wi-Fi-verkkoon ematic Android -tabletissa
Emroiditablettien malleja on useita malleja. Sinun pitäisi kuitenkin pystyä määrittämään Wi-Fi missä tahansa niistä seuraavien vaiheiden seurauksena. Jos et näe samoja vaihtoehtoja, sinun tulisi etsiä samanlaisia asetuksia.

Vaihe 1: Etsi langattomat verkkoasetukset
Aloitat prosessin yhdistää emaattiset tablet -laitteet langattomaan verkkoon siirtymällä asetuksiin. Se sijaitsee All Apps -valikossa. Sitten sinun tulisi etsiä langattomia verkkoja. Ensimmäinen vaihtoehto, jonka näet, on Wi-Fi ja huomaat yläreunassa olevan liukusäätimen. Jos Wi-Fi on kytketty pois päältä, kytket sen päälle nauhoittamalla liukusäädintä.
Vaihe 2: Etsi Wi-Fi-verkkoasi
Heti kun kytket Wi-Fi-ominaisuuden päälle, emaattisen tabletin tulisi alkaa etsiä käytettävissä olevia langattomia verkkoja, joihin voit liittyä. Sinun tulisi odottaa, kunnes laite havaitsee omasi ja napauta verkon nimeä , kun se tapahtuu.
Vaihe 3: Yhdistä Wi-Fi
Kun napautat verkon nimeä, tabletti muodostaa yhteyden siihen. Jos verkko on salasanalla suojattu, sinua pyydetään antamaan salasanasi. Sitten olet langaton kuvake, joka ilmestyy tilapalkissa. Antennikuvakkeen valkoisten viivojen lukumäärä esittelee langattoman signaalin lujuuden.
Android-tabletin yhdistäminen Wi-Fi: hen
Yhdistäminen langattomaan verkkoon ematic funtabissa
Ematic Funtab on lapsille suunniteltu tabletti. Sen mukana tulee yli viisikymmentä sovellusta, jotka tarjoavat erilaisia mielenkiintoisia ja koulutussisältöjä perheesi nuorimmille jäsenille. Tämä emaattinen malli mahdollistaa tabletin sisällön ja käytön täydellisen hallinnan. Tällä tavoin voit mukauttaa lapsesi kokemusta ja luoda rajoituksia , jotka tekevät laitteiden käytöstä turvallisemman.
Esittelee emaattisen funtabin
Vaikka Internet ei ole lapsen turvallisin paikka, se voi olla loistava tiedon lähde ja hauska. Siksi Ematic Funtab sisältää sisäänrakennetun Wi-Fi-tekniikan. Joten voit kytkeä Childs -tabletin langattomaan verkkoon. Kun olet tehnyt sen, kannattaa ehkä avata vanhempien hallintalaitteet , jotta tämä kokemus olisi turvallisempaa ja mukavampaa lapsillesi.
Aloittaminen ematic funtabin kanssa
Tässä on askel askeleelta opas siitä, kuinka ematic funtab yhdistetään Wi-Fi-verkkoon.
Vaihe 1: Etsi Wi-Fi-osa
Ematic Funtab on erittäin helppo käyttää. Siten sinun ei tarvitse käydä läpi laitteen asetuksia tai kirjoittaa useita osioita löytääksesi Wi-Fi-vaihtoehdon. Kun olet aloitusnäytössä, sinun tulee yksinkertaisesti liu'uttaa alas. Näet erilaisia vaihtoehtoja, mukaan lukien Wi-Fi.
Vaihe 2: Skannaa käytettävissä olevia langattomia verkkoja
Kun olet liu'uttanut näyttöä alas paljastaaksesi lisäasetuksia, näet liukusäätimen Wi-Fi: n vieressä. Jos se sammuu, sinun tulee yksinkertaisesti napauttaa liukusäädintä kytkeäksesi langattomat yhteydet päälle.
Kun yhteydet kytketään päälle, tablet-laitteen tulisi näyttää luettelo käytettävissä olevista Wi-Fi-verkkoista ympärilläsi. Sinun tulisi sitten napauttaa Wi-Fi: täsi, kun laite havaitsee sen.
Vaihe 3: Yhdistä verkkoosi
Voit aloittaa yhteyden verkkoon napauttamalla verkon nimeä. Sitten sinun on annettava Wi-Fi-salasanasi . Kun yhteys on muodostettu, napauta takaisin -painiketta palataksesi aloitusnäyttöön. Se on näytön alaosassa.
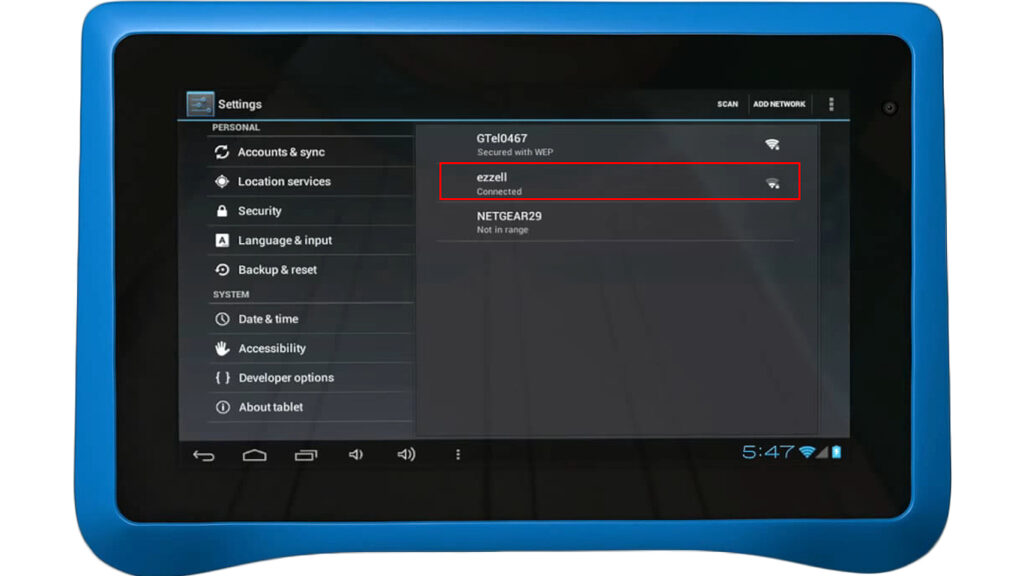
Jos tablettisi ei tunnista Wi-Fi-verkkoasi , voit napauttaa päivitysvaihtoehtoa laukaistaksesi tabletin etsimään käytettävissä olevia verkkoja uudelleen. Tämä vaihtoehto sijaitsee näytön yläosassa Wi-Fi: n vieressä liukusäätimen päällä ja pois päältä.
Jos se ei toimi, saatat joutua lisäämään verkko manuaalisesti napsauttamalla plus () -merkkiä. Tämä auttaa, jos Wi-Fi-SSID on piilotettu . Vaihtoehtoisesti voit siirtyä tabletin asetuksiin ja napauttaa langattomia verkkoja. Sitten voit käyttää langattomia asetuksia ja hallita olemassa olevia verkkoja sekä lisätä uusia. Jos haluat lisätä uuden verkon, sinun on hankittava kyseisen Wi-Fi: n erilaisia parametreja, kuten sen nimi, salaustyyppi , tietoturva-avain ja suojaustyyppi.
Muiden ematic -tablettien mallien yhdistäminen langattomaan verkkoon
Jos emaattisella tabletillasi ei ole samoja vaihtoehtoja kuin yllä kuvattu, se todennäköisesti siksi, että tabletti ei toimi Android -käyttöjärjestelmässä. Ematic valmistaa myös Windows -tabletteja. HEES Kuinka yhdistää minkä tahansa muun mallin emaattisen tabletin malli Wi-Fi: hen.
Vaihe 1: Siirry emaattisen tabletin asetuksiin
Ensimmäinen askel protegian yhdistämisprosessissa Wi-Fi-verkkoon on navigoimalla laitteesi asetuksiin. Löydät tämän osan napauttamalla aloitusnäytön valikkokuvaketta.
Vaihe 2: Etsi verkkoasetukset
Kun olet päässyt emaattisen tabletin asetuksiin, sinun on löydettävä langattomat verkkot -osio ja napauta sitä. Kun osa avautuu, näet vaihtoehdon kytkeä Wi-Fi päälle tai pois päältä. Sinun tulisi pyyhkäistä OFF-painike, jos Wi-Fi on pois päältä kytkeäksesi sen päälle.
Vaihe 3: Skannaa käytettävissä olevia verkkoja
Kun kytket Wi-Fi: n päälle, sinun tulee siirtyä Wi-Fi-asetuksiin. Tämä vaihtoehto näkyy langattomassa verkkoissa. Kun olet siellä, tabletti alkaa automaattisesti skannata käytettävissä olevia verkkoja. Sinun tulisi etsiä Wi-Fi ja napauttaa sitä, kun laite havaitsee sen.
Jos tabletti ei aloita skannaamista automaattisesti, voit laukaista skannauksen yksin. Teet sen siirtymällä valikkoon Wi-Fi-asetuksissa. Siellä näet skannausvaihtoehdon. Sinun tulisi napauttaa sitä, ja laite alkaa skannata käytettävissä olevia verkkoja.
Jos emaattinen tabletti ei pysty havaitsemaan verkkoasi, voit lisätä sen manuaalisesti. Löydät tämän vaihtoehdon Wi-Fi-asetuksista. Kun napautat lisää Wi-Fi-verkkovaihtoehtoa, sinun on annettava verkon eri tiedot. Kun olet valmis, napsauta Tallenna ja tablet -laitteessasi on nyt vankka Internet -yhteys.
Vaihe 4: Yhdistä langattomaan verkkoon
Heti kun napautat liittyäksesi verkon nimeä, tabletti pyytää sinulta verkkojen salasanaa. Se on tietysti, jos suojaat verkkoasi salasanalla. Sinun tulisi kirjoittaa käyttöoikeustiedot ja napsauta Connect.
Kun se muodostaa yhteyden, tabletti ilmoittaa sinulle siitä näyttämällä kytketty viesti. Seuraavan kerran kun olet kyseisen verkon alueella , tabletti muodostaa yhteyden siihen automaattisesti.
Windows-tabletin kytkeminen Wi-Fi: hen
Tiivistettynä
Toivottavasti oppaamme siitä, kuinka ematic-tablet-laitteen yhdistäminen Wi-Fi: hen auttoi sinua saamaan laitteellesi Internet-yhteyden nopeasti ja helposti! Jos koet ongelman tämän prosessin aikana, joudut ehkä kytkemään Wi-Fi-ominaisuuden pois päältä minuutti tai kaksi. Sitten voit kytkeä sen takaisin päälle. Lisäksi voit käynnistää laitteesi uudelleen tai jopa suorittaa tehdasasetus, jos ongelma jatkuu.
Kuinka tehdas palauttaa emaattiset Windows -tablet -laitteet
