Emātiskās tabletes ir pieejamas un ārkārtīgi ērti lietojamas, kas padara tās par lielisku ieguldījumu! Ja jūs nesen iegādājāties emātisko planšetdatoru un meklējat veidus, kā to savienot ar Wi-Fi tīklu , jūs esat nonācis pareizajā vietā! Šodien jums bija padziļināts ceļvedis par emātiskā planšetdatora savienošanu ar internetu atkarībā no jūsu ierīces modeļa!
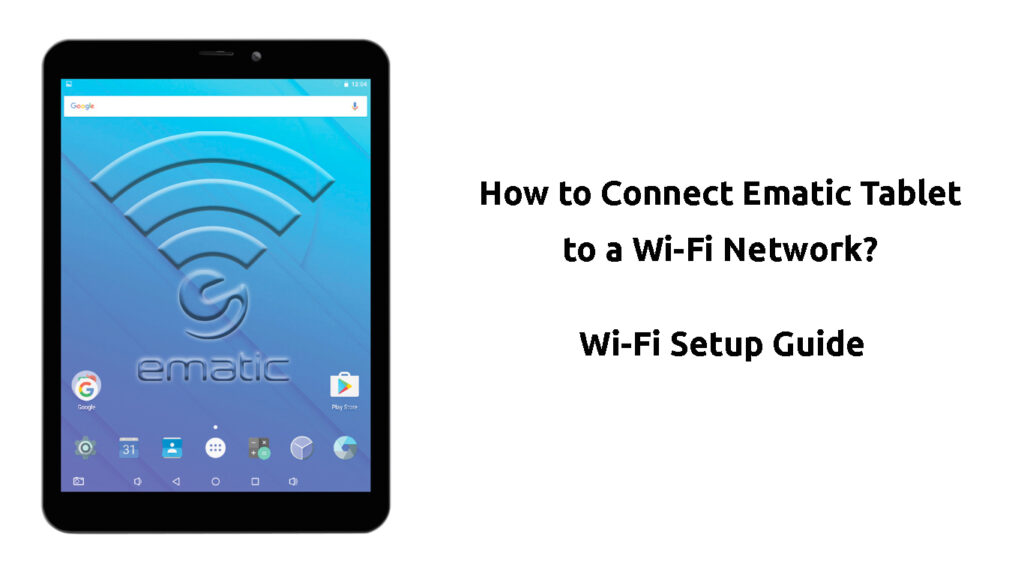
Kā savienot emātisko planšetdatoru ar Wi-Fi tīklu?
Visām emātiskajām tabletēm ir iebūvēta Wi-Fi tehnoloģija . Tāpēc viņi viegli izveidos savienojumu ar bezvadu tīklu un nodrošinās piekļuvi internetam.
Vissvarīgākais šajā procesā ir bezvadu tīkls, ar kuru planšetdators var izveidot savienojumu. Tātad, jūsu pirmajam uzdevumam vajadzētu būt tuvāk Wi-Fi savienojuma avotam ar planšetdatoru jūsu rokās. Pēc tam jūs varat mēģināt izveidot savienojumu ar tīklu, izmantojot šajā amatā izskaidrotās darbības.
Kad pirmo reizi izveidosit savienojumu ar bezvadu tīklu, planšetdators automātiski izveidos savienojumu ar tīklu katru reizi, kad tā tuvumā . Tādējādi jums nav jāiziet par grūtībām to konfigurēt katru reizi, kad jums nepieciešama piekļuve internetam.
Savienojums ar Wi-Fi tīklu Ematic Android planšetdatorā
Ir dažādi emātisko Android planšetdatoru modeļi. Tomēr jums vajadzētu būt iespējai konfigurēt Wi-Fi par jebkuru no tiem, kas pēc mūsu soļiem. Ja jūs neredzat tās pašas iespējas, iestatījumos jāmeklē līdzīgi.

1. solis: atrodiet bezvadu tīkla iestatījumus
Jūs sāksit savu emātiskā planšetdatora savienošanas procesu bezvadu tīklā, pārvietojoties uz iestatījumiem. Tas atrodas izvēlnē All Apps. Pēc tam jums jāmeklē sadaļa bezvadu tīkli. Pirmā iespēja, kuru redzēsit, ir Wi-Fi , un augšpusē pamanīsit ieslēgšanas/izslēgšanas slīdni. Ja jūsu Wi-Fi ir izslēgts, jūs to ieslēdzat, pieslēdzot slīdni.
2. solis: meklējiet savu Wi-Fi tīklu
Tiklīdz jūs ieslēdzat Wi-Fi funkciju, jūsu emātiskajam planšetdatoram vajadzētu sākt meklēt pieejamos bezvadu tīklus, kuriem varat pievienoties. Jums jāgaida, kamēr ierīce atklāj jūsu, un pēc tā to darīšanas pieskarieties tīkla nosaukumam .
3. solis: izveidojiet savienojumu ar savu Wi-Fi
Pieskaroties tīkla nosaukumam, planšetdators ar to izveidos savienojumu. Ja tīkls ir aizsargāts ar paroli, jums tiks lūgts ievadīt paroli. Pēc tam bezvadu ikona, kas parādās statusa joslā. Balto līniju skaits antenas ikonā parāda jūsu bezvadu signāla stiprumu.
Android planšetdatora savienošana ar Wi-Fi
Savienojums ar bezvadu tīklu uz ematiskā funtaba
Ematic Funtab ir planšetdators, kas paredzēts bērniem. Tas nāk ar vairāk nekā piecdesmit lietotnēm, kas piedāvā dažādu interesantu un izglītojošu saturu jaunākajiem jūsu ģimenes locekļiem. Šis emātiskais modelis ļauj pilnībā kontrolēt planšetdatora saturu un izmantošanu. Tādā veidā jūs varat pielāgot savu bērnu pieredzi un noteikt ierobežojumus , kas padarīs sīkrīka izmantošanu drošāku.
Iepazīstinām ar emātisko funtabu
Kaut arī internets nav drošākā vieta bērnam, tā var būt lielisks zināšanu un jautrības avots. Tāpēc emātiskajam funtab ir ar iebūvētu Wi-Fi tehnoloģiju. Tātad, jūs varēsit savienot savu bērnu planšetdatoru ar bezvadu tīklu. Kad esat to izdarījis, jūs varētu vēlēties atvērt vecāku vadību , lai padarītu šo pieredzi drošāku un ērtāku saviem bērniem.
Darba sākšana ar emātisko funtabu
Šeit ir soli pa solim rokasgrāmata par to, kā savienot emātisko funtab ar Wi-Fi tīklu.
1. solis: atrodiet Wi-Fi sadaļu
Ematic Funtab ir ārkārtīgi ērti lietojams. Tādējādi, lai atrastu Wi-Fi opciju, jums nav jāiet cauri ierīces iestatījumiem vai jāievada vairākas sadaļas. Kad esat sākuma ekrānā, jums vienkārši vajadzētu slīdēt uz leju. Jūs redzēsit dažādas parādītās iespējas, ieskaitot Wi-Fi.
2. solis: skenēt pieejamos bezvadu tīklus
Kad esat slīdējis pa ekrānu, lai atklātu papildu iestatījumus, redzēsit slīdni blakus Wi-Fi. Ja tas ir izslēgts, jums vienkārši jāpieskaras slīdnim, lai ieslēgtu bezvadu savienojumus.
Kad jūsu savienojumi ir ieslēgti, planšetdatoram vajadzētu parādīt pieejamo Wi-Fi tīklu sarakstu ap jums. Pēc tam jums vajadzētu pieskarties Wi-Fi, kad ierīce to ir atklājusi.
3. solis: izveidojiet savienojumu ar savu tīklu
Jūs varat sākt izveidot savienojumu ar savu tīklu, pieskaroties tīkla nosaukumam. Pēc tam jums jāievada Wi-Fi parole . Kad savienojums ir izveidots, jums vajadzētu pieskarties pogai Atpakaļ, lai atgrieztos sākuma ekrānā. Tā ekrāna apakšējā daļā.
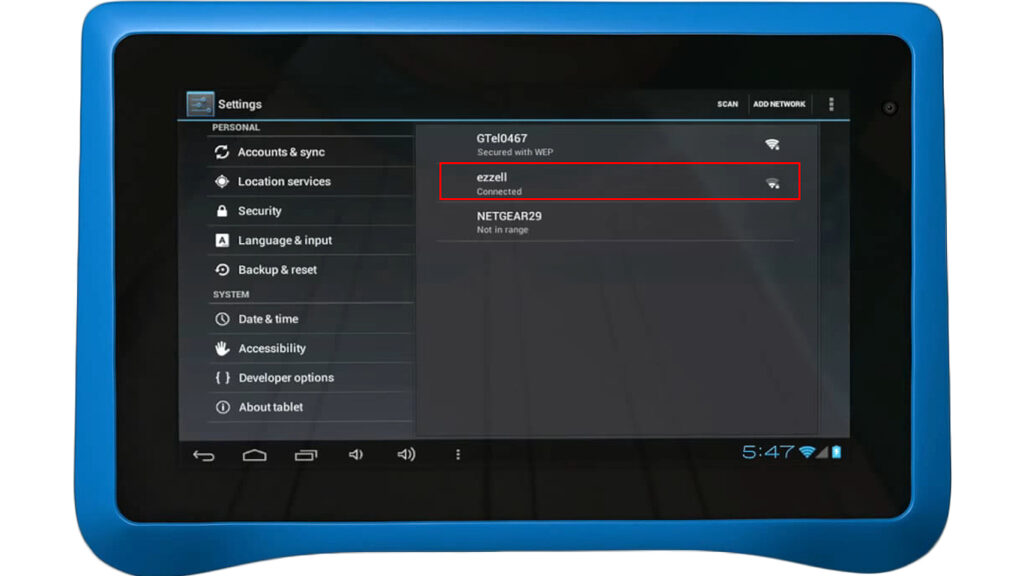
Ja planšetdators neatklāj jūsu Wi-Fi tīklu , varat pieskarties opcijai Refresh, lai planšetdatoru atkal meklētu pieejamos tīklus. Šī opcija atrodas ekrāna augšdaļā, blakus Wi-Fi ieslēgtam un izslēgtajam slīdnim.
Ja tas nedarbojas, jums, iespējams, būs manuāli jāpievieno tīkls, noklikšķinot uz plus () zīmes. Tas palīdzēs, ja jūsu Wi-Fi SSID ir paslēpts . Alternatīvi, jūs varētu pāriet uz planšetdatora iestatījumiem un pieskarties bezvadu tīkliem. Pēc tam varat piekļūt bezvadu iestatījumiem un pārvaldīt esošos tīklus, kā arī pievienot jaunus. Ja vēlaties pievienot jaunu tīklu, jums jāiegūst dažādi šī Wi-Fi parametri, piemēram, tā nosaukums, šifrēšanas veids , drošības atslēga un drošības tips.
Citu emātisko planšetdatoru modeļu savienošana ar bezvadu tīklu
Ja jūsu emātiskajam planšetdatoram nav tādas pašas iespējas kā iepriekš aprakstītajām, iespējams, tāpēc, ka planšetdators nedarbojas Android OS. Ematic arī izgatavo Windows planšetdatorus. Heres Kā savienot jebkuru citu emātiskā planšetdatora modeli ar Wi-Fi.
1. solis: dodieties uz sava emātiskā planšetdatora iestatījumiem
Pirmais solis jūsu emātiskā planšetdatora savienošanas procesā ar Wi-Fi tīklu ir navigācija uz jūsu sīkrīka iestatījumiem. Jūs atradīsit šo sadaļu, pieskaroties mājas ekrāna izvēlnes ikonai.
2. solis: atrodiet tīkla iestatījumus
Kad esat iekļuvis emātiskā planšetdatora iestatījumos, jums jāatrod sadaļa bezvadu tīkli un jāpieskaras tai. Kad sadaļa tiek atvērta, jūs redzēsit iespēju ieslēgt vai izslēgt Wi-Fi. Ja jūsu Wi-Fi ir izslēgts, jums vajadzētu pārvilkt pogu, lai to ieslēgtu.
3. solis: skenēt pieejamos tīklus
Ieslēdzot Wi-Fi, jums jāvirzās uz Wi-Fi iestatījumiem. Šī opcija tiek parādīta sadaļā Bezvadu tīkls. Kad esat tur, planšetdators automātiski sāks skenēt pieejamos tīklus. Jums vajadzētu meklēt savu Wi-Fi un pieskarieties tam, kad ierīce to nosaka.
Ja planšetdators nesāk automātiski skenēt, jūs pats varat aktivizēt skenēšanu. Jūs to darīsit, dodoties uz izvēlni Wi-Fi iestatījumos. Tur redzēsit skenēšanas iespēju. Jums vajadzētu to pieskarties, un sīkrīks sāks skenēt pieejamos tīklus.
Ja jūsu emātiskais planšetdators nespēj noteikt tīklu, varat to manuāli pievienot. Jūs atradīsit šo opciju Wi-Fi iestatījumos. Kad esat pieskāries opciju Pievienot Wi-Fi tīklu, jums būs jāievada dažādas sava tīkla specifikācijas. Kad esat izdarīts, vienkārši noklikšķiniet uz Saglabāt, un planšetdatoram tagad vajadzētu būt stabilam interneta savienojumam.
4. solis: izveidojiet savienojumu ar savu bezvadu tīklu
Tiklīdz jūs pieskaraties tīkla nosaukumam, kuram vēlaties pievienoties, planšetdators lūgs jums tīkla paroli. Tas, protams, ir, ja aizsargājat savu tīklu ar paroli. Jums vajadzētu ierakstīt savus akreditācijas datus un noklikšķiniet uz Connect.
Kad tas ir izveidojis savienojumu, planšetdators jūs par to informēs, parādot savienotu ziņojumu. Nākamreiz, kad jūs atrodaties šī tīkla diapazonā , planšetdators automātiski izveidos savienojumu ar to.
Savienojot Windows planšetdatoru ar Wi-Fi
Noslēgumā
Cerams, ka mūsu ceļvedis par to, kā savienot emātisko planšetdatoru ar Wi-Fi, palīdzēja jums ātri un viegli iegūt piekļuvi internetam jūsu ierīcē! Ja šī procesa laikā rodas problēma, jums, iespējams, būs jāizslēdz Wi-Fi funkcija uz minūti vai divām. Tad jūs to varat ieslēgt atpakaļ. Kas vēl vairāk, jūs varētu restartēt savu sīkrīku vai pat veikt rūpnīcas atiestatīšanu, ja jautājums joprojām pastāv.
Kā rūpnīcā atiestatīt savu emātisko Windows planšetdatoru
