Ematiske nettbrett er rimelige og ekstremt enkle å bruke, noe som gjør dem til en flott investering! Hvis du nylig kjøpte et ematisk nettbrett, og du søker etter måter å koble det til et Wi-Fi-nettverk , har du kommet til rett sted! I dag brakte deg en dyptgående guide for å koble det ematiske nettbrettet til internett, avhengig av modellen på enheten din!
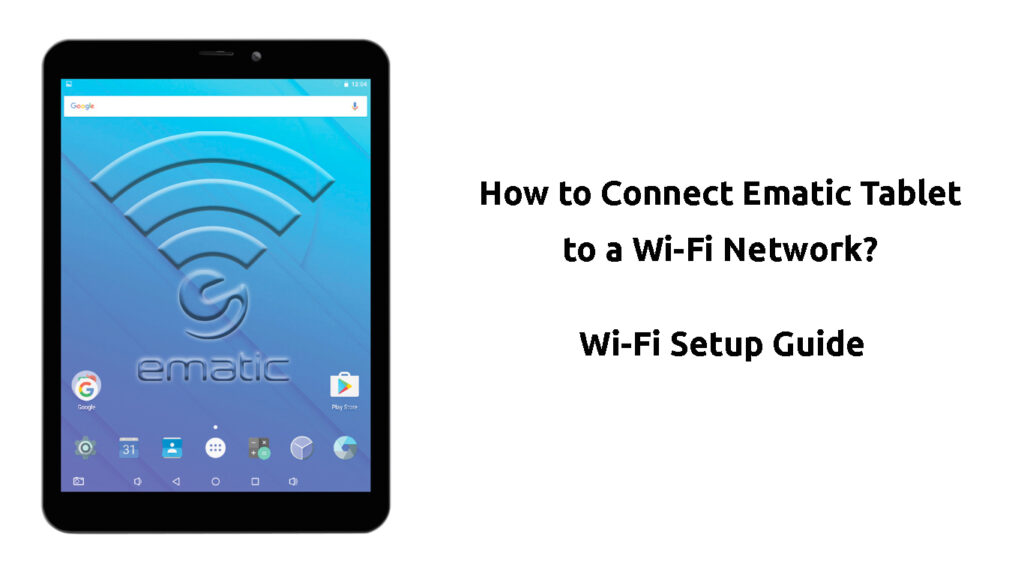
Hvordan koble ematiske nettbrettet til et Wi-Fi-nettverk?
Alle ematiske tabletter har innebygd Wi-Fi-teknologi . Derfor vil de enkelt koble seg til et trådløst nettverk og gi deg tilgang til Internett.
Det viktigste i denne prosessen er å ha et trådløst nettverk nettbrettet ditt kan koble til. Så den første oppgaven din bør gå nærmere kilden til Wi-Fi-forbindelsen med nettbrettet i hendene. Deretter kan du prøve å koble deg til nettverket ved å bruke trinnene som er forklart i dette innlegget.
Når du har koblet deg til et trådløst nettverk for første gang, kobles nettbrettet automatisk til nettverket hver gang det er i nærheten . Dermed vil du ikke måtte gå gjennom bryet med å konfigurere det hver gang du trenger tilgang til Internett.
Koble til et Wi-Fi-nettverk på det ematiske Android-nettbrettet
Det er forskjellige modeller av ematiske Android -nettbrett. Imidlertid bør du kunne konfigurere Wi-Fi på noen av dem etter trinnene våre. I tilfelle du ikke ser de samme alternativene, bør du se etter lignende i innstillingene dine.

Trinn 1: Finn innstillinger for trådløse nettverk
Du begynner prosessen med å koble det ematiske nettbrettet til et trådløst nettverk ved å navigere til innstillingene. Det er plassert i All Apps -menyen. Deretter bør du se etter delen Wireless Networks. Det første alternativet du ser er Wi-Fi og du vil merke en av/på glidebryteren øverst. Hvis Wi-Fi er slått av, slår du den på ved å tape på glidebryteren.
Trinn 2: Søk etter Wi-Fi-nettverket
Så snart du slår på Wi-Fi-funksjonen, bør det ematiske nettbrettet begynne å søke etter de tilgjengelige trådløse nettverkene du kan bli med. Du bør vente til enheten oppdager din og trykker på nettverksnavnet når den gjør det.
Trinn 3: Koble til Wi-Fi
Når du trykker på navnet på nettverket ditt, vil nettbrettet koble seg til det. Hvis nettverket er passordbeskyttet, blir du bedt om å oppgi passordet ditt. Du vil da det trådløse ikonet vises i statuslinjen. Antallet hvite linjer på antenneikonet viser styrken til det trådløse signalet ditt.
Koble et Android-nettbrett til Wi-Fi
Koble til et trådløst nettverk på en ematisk Funtab
Ematic Funtab er et nettbrett designet for barn. Det kommer med mer enn femti apper som tilbyr en rekke interessante og pedagogiske innhold for de yngste medlemmene i familien din. Denne ematiske modellen gir full kontroll over innholdet og bruken av nettbrettet. På den måten kan du tilpasse barnets opplevelse og etablere begrensninger som vil gjøre bruken av gadgeten tryggere.
Vi introduserer Ematic Funtab
Selv om internett ikke er det tryggeste stedet for et barn, kan det være en flott kilde til kunnskap og moro. Det er grunnen til at Ematic Funtab kommer med innebygd Wi-Fi-teknologi. Så du kan koble barnets nettbrett til det trådløse nettverket. Når du har gjort det, kan det være lurt å åpne foreldrekontroll for å gjøre denne opplevelsen tryggere og mer behagelig for barna dine.
Komme i gang med Ematic Funtab
Her er en trinn-for-trinns guide for hvordan du kobler Ematic Funtab til et Wi-Fi-nettverk.
Trinn 1: Finn Wi-Fi-delen
Ematic Funtab er ekstremt enkel å bruke. Dermed vil du ikke måtte gå gjennom innstillingene på enheten din eller legge inn flere seksjoner for å finne Wi-Fi-alternativet. Når du er på startskjermen, bør du ganske enkelt gli ned. Du vil se forskjellige alternativer som vises, inkludert Wi-Fi.
Trinn 2: Skanning etter tilgjengelige trådløse nettverk
Når du sklir ned på skjermen for å avsløre flere innstillinger, vil du se en glidebryter ved siden av Wi-Fi. Hvis den er slått av, bør du ganske enkelt tappe på glidebryteren for å slå på trådløse tilkoblinger.
Når tilkoblingene dine er slått på, skal nettbrettet vise en liste over tilgjengelige Wi-Fi-nettverk rundt deg. Du bør deretter trykke på Wi-Fi når enheten oppdager den.
Trinn 3: Koble til nettverket ditt
Du kan begynne å koble deg til nettverket ditt ved å tappe på navnet på nettverket. Du må da oppgi Wi-Fi-passordet ditt. Når tilkoblingen er etablert, bør du trykke på tilbakeknappen for å gå tilbake til startskjermen. Det er i den nederste delen av skjermen.
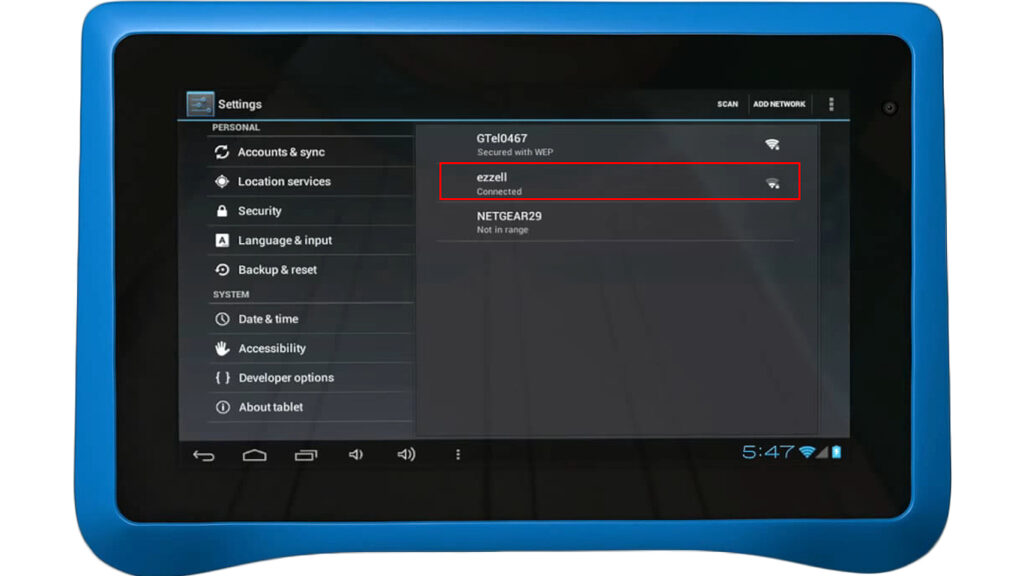
I tilfelle nettbrettet ikke oppdager Wi-Fi-nettverket ditt , kan du trykke på oppdateringsalternativet for å utløse nettbrettet for å se etter tilgjengelige nettverk igjen. Dette alternativet er plassert øverst på skjermen, ved siden av Wi-Fi av og på glidebryteren.
Hvis det ikke fungerer, kan det hende du må legge til nettverket manuelt ved å klikke på Plus () -tegnet. Dette vil hjelpe hvis Wi-Fi SSID er skjult . Alternativt kan du navigere til innstillingene til nettbrettet og trykke på alternativet Wireless Networks. Du kan deretter få tilgang til trådløse innstillinger og administrere eksisterende nettverk, samt legge til nye. Hvis du vil legge til et nytt nettverk, må du skaffe forskjellige parametere for den Wi-Fi, for eksempel navn, krypteringstype , sikkerhetsnøkkel og sikkerhetstype.
Koble andre modeller av ematiske tabletter til et trådløst nettverk
Hvis det ematiske nettbrettet ikke har de samme alternativene som beskrevet ovenfor, er det sannsynligvis fordi nettbrettet ditt ikke kjører på Android OS. Ematic lager også Windows -nettbrett. Her er hvordan du kobler til enhver annen modell av den ematiske tabletten til Wi-Fi.
Trinn 1: Gå til innstillingene til din ematiske nettbrett
Det første trinnet i prosessen med å koble det ematiske nettbrettet til et Wi-Fi-nettverk er å navigere til innstillingene til gadgeten din. Du finner denne delen ved å tappe på menyikonet på startskjermen.
Trinn 2: Finn nettverksinnstillingene
Når du har kommet inn i innstillingene til det ematiske nettbrettet, bør du finne delen av trådløse nettverk og trykke på den. Når seksjonen åpnes, vil du se muligheten til å slå Wi-Fi av eller på. Du bør sveipe OFF-knappen hvis Wi-Fi din er av for å slå den på.
Trinn 3: Skanning etter tilgjengelige nettverk
Når du slår på Wi-Fi på, bør du navigere til Wi-Fi-innstillinger. Dette alternativet vises i delen Wireless Networks. Når du er der, vil nettbrettet ditt automatisk begynne å skanne etter tilgjengelige nettverk. Du bør se etter Wi-Fi og trykke på den når enheten oppdager den.
I tilfelle nettbrettet ikke begynner å skanne automatisk, kan du utløse skanningen på egen hånd. Du gjør det ved å gå til menyen i Wi-Fi-innstillingene. Der får du se skannealternativet. Du bør trykke på den, og gadgeten vil begynne å skanne etter tilgjengelige nettverk.
I tilfelle det ematiske nettbrettet ikke kan oppdage nettverket ditt, kan du legge det manuelt til. Du finner dette alternativet i Wi-Fi-innstillingene. Når du trykker på alternativet Legg til et Wi-Fi-nettverk, må du legge inn forskjellige spesifikasjoner i nettverket ditt. Når du er ferdig, klikker du bare på Lagre og nettbrettet ditt skal ha en solid internettforbindelse.
Trinn 4: Koble til det trådløse nettverket
Så snart du trykker på navnet på nettverket du vil bli med, vil nettbrettet be deg om nettverkspassordet. Det er selvfølgelig hvis du beskytter nettverket ditt med et passord. Du bør skrive inn legitimasjonen din og klikke på Connect.
Når den har etablert tilkoblingen, vil nettbrettet informere deg om det ved å vise en tilkoblet melding. Neste gang du er innenfor området for nettverket , kobles nettbrettet automatisk til det.
Koble Windows-nettbrettet til Wi-Fi
For å konkludere
Forhåpentligvis hjalp vår guide for hvordan du kobler den ematiske nettbrettet til Wi-Fi deg til å få internettilgang på enheten din raskt og enkelt! I tilfelle du opplever et problem under denne prosessen, kan det hende du må slå av Wi-Fi-funksjonen i et minutt eller to. Deretter kan du slå den på igjen. Hva mer, du kan starte gadgeten på nytt eller til og med utføre en tilbakestilling av fabrikken hvis problemet vedvarer.
Hvordan du kan tilbakestille din ematiske windows -nettbrett
