Эматические планшеты доступны по цене и чрезвычайно просты в использовании, что делает их отличными инвестициями! Если вы недавно приобрели эматический планшет, и вы ищете способы подключения его к сети Wi-Fi , вы попали в нужное место! Сегодня предложили вам углубленное руководство по подключению эматического планшета к Интернету в зависимости от модели вашего устройства!
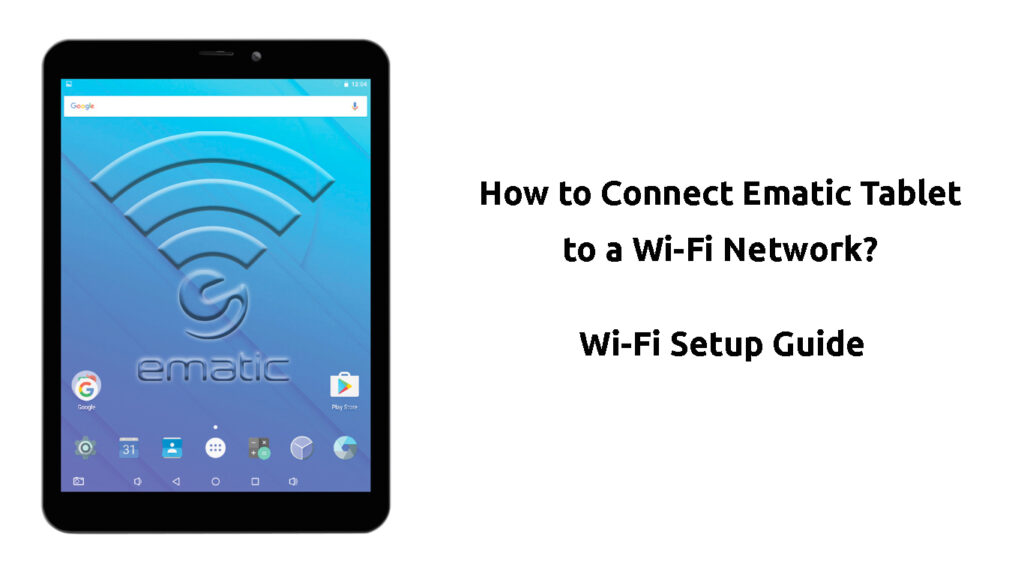
Как подключить эматический планшет к сети Wi-Fi?
Все эматические планшеты поставляются со встроенной технологией Wi-Fi . Поэтому они легко подключатся к беспроводной сети и предоставит вам доступ к Интернету.
Самая важная вещь в этом процессе - иметь беспроводную сеть, к которой можно подключиться к планшету. Таким образом, ваша первая задача должна быть ближе к источнику соединения Wi-Fi с планшетом в ваших руках. Затем вы можете попробовать подключиться к сети, используя шаги, объясненные в этом посте.
После того, как вы впервые подключитесь к беспроводной сети, ваш планшет будет автоматически подключаться к сети каждый раз, когда она поблизости . Таким образом, вам не нужно будет проходить проблему настройки его каждый раз, когда вам нужен доступ к Интернету.
Подключение к сети Wi-Fi на эматическом планшете Android
Существуют различные модели эматических планшетов Android. Тем не менее, вы должны быть в состоянии настроить Wi-Fi на любом из них, следуя нашим шагам. Если вы не видите те же параметры, вы должны искать похожие в ваших настройках.

Шаг 1: Найдите настройки беспроводной сети
Вы начнете процесс подключения вашего эматического планшета к беспроводной сети с перемещения к настройкам. Он расположен в меню All Apps. Затем вы должны искать раздел беспроводных сетей. Первый вариант, который вы увидите, это Wi-Fi , и вы заметите ползунок включения/выключения наверху. Если ваш Wi-Fi выключен, вы включите его, записывая ползунок.
Шаг 2: Поиск вашей сети Wi-Fi
Как только вы включите функцию Wi-Fi, ваш эматический планшет должен начать поиск доступных беспроводных сетей, с которыми вы можете присоединиться. Вам следует подождать, пока устройство не обнаружит ваше и нажимает на имя сети , как только оно.
Шаг 3: Подключитесь к вашему Wi-Fi
Когда вы нажимаете на имя своей сети, планшет подключится к нему. Если сеть защищена паролем, вам будет предложено ввести ваш пароль. Затем вы будете беспроводной иконкой, появляющейся в строке состояния. Количество белых линий на значке антенны демонстрирует силу вашего беспроводного сигнала.
Подключение планшета Android к Wi-Fi
Подключение к беспроводной сети на эматической Funtab
Ematic Funtab - это планшет, предназначенный для детей. Он поставляется с более чем пятидесяти приложений, которые предлагают различные интересные и образовательные контенты для самых молодых членов вашей семьи. Эта эматическая модель обеспечивает полное управление контентом и использование планшета. Таким образом, вы можете настроить свой опыт работы с детьми и установить ограничения , которые сделают использование гаджета более безопасным.
Представляем Ematic Funtab
Несмотря на то, что Интернет не является самым безопасным местом для ребенка, это может быть отличным источником знаний и веселья. Вот почему Ematic Funtab поставляется со встроенной технологией Wi-Fi. Таким образом, вы сможете подключить планшет к ребенку к своей беспроводной сети. Как только вы это сделаете, вы можете открыть родительский контроль , чтобы сделать этот опыт безопаснее и удобнее для ваших детей.
Начало работы с Ematic Funtab
Вот пошаговое руководство о том, как подключить Ematic Funtab к сети Wi-Fi.
Шаг 1: Найдите раздел Wi-Fi
Ematic Funtab очень прост в использовании. Таким образом, вам не нужно пройти через настройки вашего устройства или ввести несколько разделов, чтобы найти опцию Wi-Fi. Когда вы на домашнем экране, вы должны просто скользить вниз. Вы увидите различные отображаемые параметры, включая Wi-Fi.
Шаг 2: сканирование для доступных беспроводных сетей
Как только вы соскользнуте с экрана, чтобы показать дополнительные настройки, вы увидите слайдер рядом с Wi-Fi. Если он выключен, вы должны просто нажать на ползунок, чтобы включить беспроводные соединения.
Когда ваши соединения включены, планшет должен отображать список доступных Wi-Fi сетей вокруг вас. Затем вы должны нажать на свой Wi-Fi, как только устройство обнаружит его.
Шаг 3: Подключитесь к вашей сети
Вы можете начать подключение к своей сети, нажав на имя сети. Затем вам придется ввести пароль Wi-Fi . Когда соединение установлено, вы должны нажать на кнопку «Назад», чтобы вернуться на главный экран. Это в нижней части экрана.
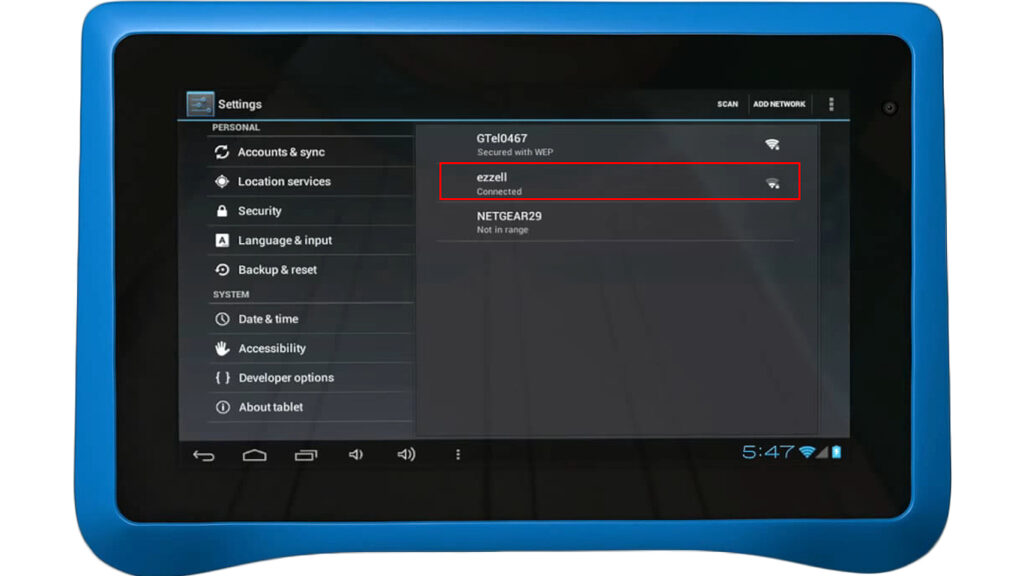
Если ваш планшет не обнаруживает вашу сеть Wi-Fi , вы можете нажать на опцию обновления, чтобы запустить планшет, чтобы снова найти доступные сети. Эта опция расположена в верхней части экрана, рядом с слайдером Wi-Fi.
Если это не работает, вам, возможно, придется вручную добавить сеть, нажав на знак плюс (). Это поможет, если ваш Wi-Fi SSID скрыт . В качестве альтернативы, вы можете перейти к настройкам планшета и нажать на опцию беспроводных сетей. Затем вы можете получить доступ к беспроводным настройкам и управлять существующими сетями, а также добавить новые. Если вы хотите добавить новую сеть, вам необходимо получить различные параметры этого Wi-Fi, такие как его имя, тип шифрования , ключ безопасности и тип безопасности.
Подключение других моделей эматических планшетов к беспроводной сети
Если ваш эматический планшет не имеет таких же вариантов, как описанные выше, это, вероятно, потому, что ваш планшет не работает на ОС Android. Ematic также производит планшеты Windows. Вот как подключить любую другую модель эматического планшета с Wi-Fi.
Шаг 1: Перейдите к настройкам вашего эматического планшета
Первым шагом в процессе подключения вашего эматического планшета к сети Wi-Fi является перемещение к настройкам вашего гаджета. Вы найдете этот раздел, нажав на значок меню на домашнем экране.
Шаг 2: Найдите настройки сети
Как только вы попадете в настройки своего эматического планшета, вы должны найти раздел беспроводных сетей и нажать на него. Когда раздел откроется, вы увидите возможность включить или выключить свой Wi-Fi. Вы должны провести кнопку выключения, если ваш Wi-Fi выключен, чтобы включить ее.
Шаг 3: сканирование для доступных сетей
Когда вы включаете свой Wi-Fi, вы должны перейти к настройкам Wi-Fi. Эта опция отображается в разделе беспроводных сетей. Как только вы там, ваш планшет автоматически начнет сканирование для доступных сетей. Вы должны искать Wi-Fi и нажать на него, когда ваше устройство обнаруживает его.
В случае, если планшет не начинает автоматически сканировать, вы можете запустить сканирование самостоятельно. Вы сделаете это, перейдя в меню в настройках Wi-Fi. Там вы увидите опцию сканирования. Вы должны нажать на это, и гаджет начнет сканирование для доступных сетей.
Если ваш эматический планшет не может обнаружить вашу сеть, вы можете вручную добавить ее. Вы найдете эту опцию в настройках Wi-Fi. Как только вы нажмете опцию «Добавить сеть Wi-Fi», вам придется ввести различные характеристики вашей сети. Когда вы закончите, просто нажмите «Сохранить», и ваш планшет теперь должен иметь надежное подключение к Интернету.
Шаг 4: Подключитесь к своей беспроводной сети
Как только вы нажимаете на имя сети, к которой вы хотите присоединиться, планшет попросит вас получить пароль сетей. Это, конечно, если вы защитите свою сеть с помощью пароля. Вы должны ввести свои учетные данные и нажимать на Connect.
Как только он установит соединение, ваш планшет сообщит вам об этом, отображая подключенное сообщение. В следующий раз, когда вы в диапазоне этой сети планшет автоматически подключается к нему.
Подключение планшета Windows к Wi-Fi
В заключение
Надеемся, что наше руководство по подключению эматического планшета к Wi-Fi помогло вам быстро и легко получить доступ к Интернету на вашем устройстве! В случае, если у вас возникла проблема во время этого процесса, вам, возможно, придется выключить функцию Wi-Fi в течение минуты или двух. Затем вы можете включить его. Более того, вы можете перезапустить свой гаджет или даже выполнить сброс завода, если проблема сохраняется.
Как сбросить заводской планшет Ematic Windows
