Os comprimidos emáticos são acessíveis e extremamente fáceis de usar, o que os torna um ótimo investimento! Se você comprou recentemente um tablet emático e está procurando maneiras de conectá-lo a uma rede Wi-Fi , você chega ao lugar certo! Hoje estava trazendo a você um guia detalhado para conectar o tablet emático à Internet, dependendo do modelo do seu dispositivo!
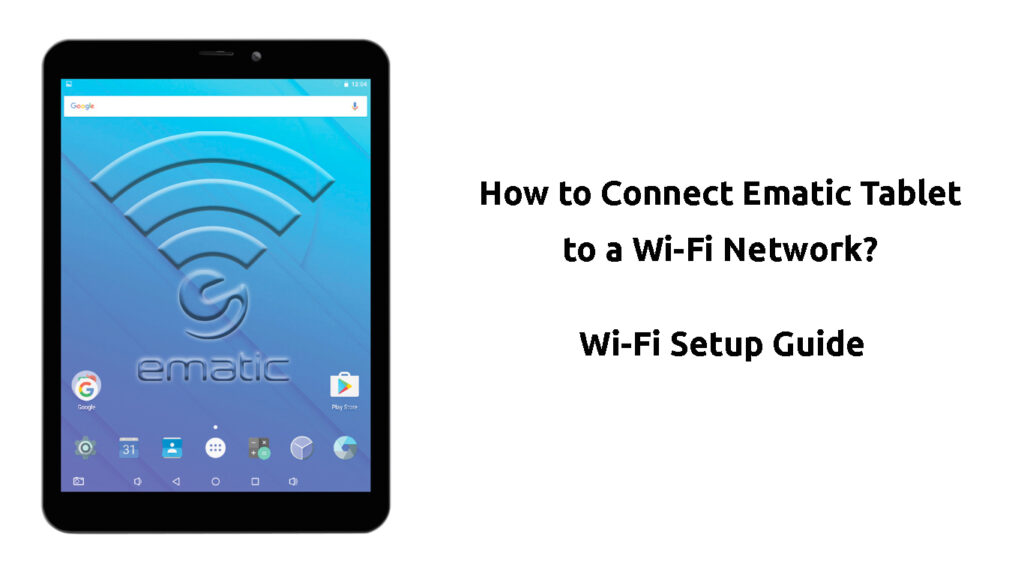
Como conectar o tablet emático a uma rede Wi-Fi?
Todos os comprimidos emáticos vêm com tecnologia Wi-Fi integrada. Portanto, eles se conectarão facilmente a uma rede sem fio e concedem acesso à Internet.
A coisa mais importante nesse processo é ter uma rede sem fio à qual o tablet pode se conectar. Portanto, sua primeira tarefa deve se aproximar da fonte da conexão Wi-Fi com o tablet em suas mãos. Em seguida, você pode tentar se conectar à rede usando as etapas explicadas nesta postagem.
Depois de se conectar a uma rede sem fio pela primeira vez, seu tablet se conectará automaticamente à rede toda vez que estiver por perto . Assim, você não precisará passar pelo incômodo de configurá -lo toda vez que precisar de acesso à Internet.
Conectando-se a uma rede Wi-Fi no comprimido ematic Android
Existem vários modelos de tablets ematic Android. No entanto, você poderá configurar o Wi-Fi em qualquer um deles seguindo nossas etapas. Caso você não veja as mesmas opções, procure as semelhantes em suas configurações.

Etapa 1: encontre as configurações de rede sem fio
Você começará o processo de conectar seu tablet emático a uma rede sem fio navegando nas configurações. Está localizado no menu de todos os aplicativos. Em seguida, você deve procurar a seção Redes sem fio. A primeira opção que você verá é Wi-Fi e você notará um controle deslizante liga/desliga na parte superior. Se o seu Wi-Fi estiver desligado, você liga para gravar no controle deslizante.
Etapa 2: Pesquise sua rede Wi-Fi
Assim que você ativar o recurso Wi-Fi, seu tablet emático deve começar a pesquisar as redes sem fio disponíveis que você pode entrar. Você deve esperar até que o dispositivo detecte o seu e toque no nome da rede quando o fizer.
Etapa 3: Conecte-se ao seu Wi-Fi
Quando você toca no nome da sua rede, o tablet se conecta a ele. Se a rede estiver protegida por senha, você será solicitado a inserir sua senha. Você será o ícone sem fio que aparece na barra de status. O número de linhas brancas no ícone da antena mostra a força do seu sinal sem fio.
Conectando um tablet Android ao Wi-Fi
Conectando -se a uma rede sem fio em um Funtab emático
Ematic Funtab é um tablet projetado para crianças. Ele vem com mais de cinquenta aplicativos que oferecem uma variedade de conteúdo interessante e educacional para os membros mais jovens de sua família. Este modelo emático permite controle total sobre o conteúdo e o uso do tablet. Dessa forma, você pode personalizar a experiência de seus filhos e estabelecer restrições que tornarão o uso do gadget mais seguro.
Apresentando o Funtab emático
Embora a Internet não seja o lugar mais seguro para uma criança, pode ser uma ótima fonte de conhecimento e diversão. É por isso que o Funtab emático vem com a tecnologia Wi-Fi embutida. Portanto, você poderá conectar o tablet do seu filho à sua rede sem fio. Depois de fazer isso, você pode abrir os controles dos pais para tornar essa experiência mais segura e confortável para seus filhos.
Introdução ao Funtab Ematic
Aqui está um guia passo a passo sobre como conectar o Funtab emático a uma rede Wi-Fi.
Etapa 1: encontre a seção Wi-Fi
O Funtab emático é extremamente fácil de usar. Portanto, você não precisará passar pelas configurações do seu dispositivo ou inserir várias seções para encontrar a opção Wi-Fi. Quando você estiver na tela inicial, você deve simplesmente deslizar para baixo. Você verá várias opções exibidas, incluindo Wi-Fi.
Etapa 2: Digitalizar para redes sem fio disponíveis
Depois de deslizar pela tela para revelar configurações adicionais, você verá um slider ao lado do Wi-Fi. Se estiver desligado, basta tocar no controle deslizante para ativar as conexões sem fio.
Quando suas conexões estão ligadas, o tablet deve exibir uma lista de redes Wi-Fi disponíveis ao seu redor. Você deve tocar no seu Wi-Fi assim que o dispositivo o detectar.
Etapa 3: conecte -se à sua rede
Você pode começar a se conectar à sua rede tocando no nome da rede. Você terá que inserir sua senha Wi-Fi . Quando a conexão for estabelecida, você deve tocar no botão Voltar para retornar à tela inicial. Está na parte inferior da tela.
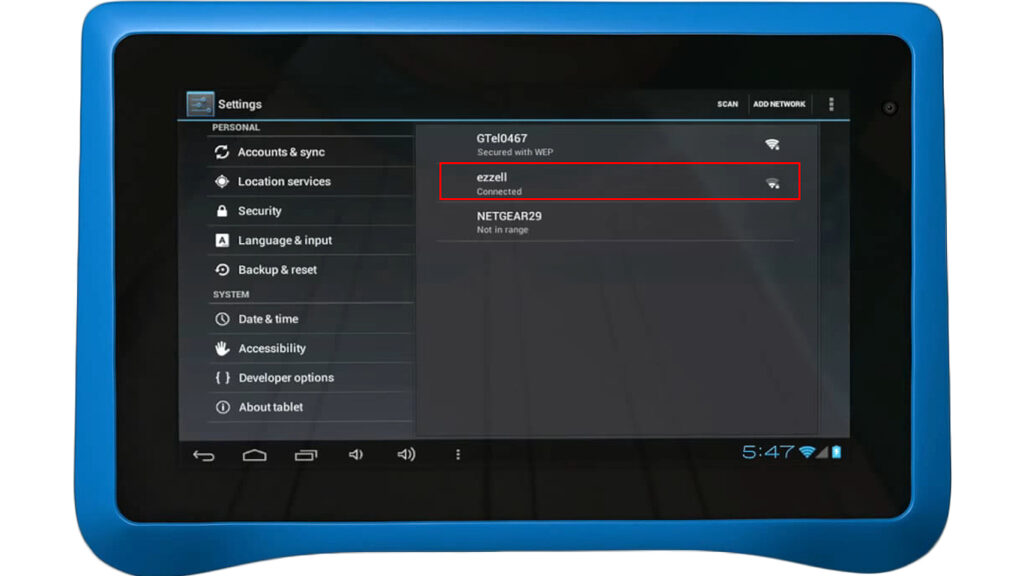
Caso seu tablet não detecte sua rede Wi-Fi , você pode tocar na opção Atualizar para acionar o tablet para procurar redes disponíveis mais uma vez. Esta opção está localizada na parte superior da tela, ao lado do controle deslizante Wi-Fi.
Se isso não funcionar, pode ser necessário adicionar manualmente a rede clicando no sinal de plus (). Isso ajudará se o seu SSID Wi-Fi estiver oculto . Como alternativa, você pode navegar para as configurações do seu tablet e tocar na opção Redes sem fio. Em seguida, você pode acessar configurações sem fio e gerenciar redes existentes, além de adicionar novas. Se você deseja adicionar uma nova rede, precisa obter vários parâmetros desse Wi-Fi, como seu nome, tipo de criptografia , chave de segurança e tipo de segurança.
Conectando outros modelos de comprimidos emáticos a uma rede sem fio
Se o seu tablet emático não tiver as mesmas opções descritas acima, provavelmente é porque seu tablet não é executado no sistema operacional Android. Ematic também fabrica tablets Windows. Heres Como conectar qualquer outro modelo do tablet emático ao Wi-Fi.
Etapa 1: vá para as configurações do seu tablet emático
A primeira etapa no processo de conectar seu tablet emático a uma rede Wi-Fi é navegar para as configurações do seu gadget. Você encontrará esta seção tocando no ícone do menu na tela inicial.
Etapa 2: encontre as configurações de rede
Depois de entrar nas configurações do seu tablet emático, você deve encontrar a seção Redes sem fio e tocar nele. Quando a seção abrir, você verá a opção de ativar ou desativar o Wi-Fi. Você deve deslizar o botão desligado se o seu Wi-Fi estiver desligado para ativá-lo.
Etapa 3: Digitalizar para redes disponíveis
Quando você liga o seu Wi-Fi, você deve navegar até as configurações do Wi-Fi. Esta opção é exibida na seção Redes sem fio. Uma vez que você estiver lá, seu tablet começará automaticamente a digitalização para redes disponíveis. Você deve procurar seu Wi-Fi e tocá-lo quando o dispositivo o detectar.
Caso o tablet não comece a digitalizar automaticamente, você pode acionar a digitalização por conta própria. Você fará isso indo ao menu nas configurações Wi-Fi. Lá, você verá a opção de digitalização. Você deve tocar nele, e o gadget começará a digitalizar redes disponíveis.
Caso seu tablet emático não possa detectar sua rede, você pode adicioná -lo manualmente. Você encontrará esta opção nas configurações Wi-Fi. Depois de tocar na opção Adicionar uma rede Wi-Fi, você precisará inserir várias especificações da sua rede. Quando estiver pronto, basta clicar em Salvar e seu tablet agora deve ter uma sólida conexão à Internet.
Etapa 4: conecte -se à sua rede sem fio
Assim que você tocar no nome da rede em que deseja ingressar, o tablet solicitará a senha da rede. Ou seja, é claro, se você proteger sua rede com uma senha. Você deve digitar suas credenciais e clicar em Conectar.
Depois de estabelecer a conexão, seu tablet informará isso exibindo uma mensagem conectada. Na próxima vez que você estiver dentro do intervalo dessa rede , o tablet se conectará automaticamente a ele.
Conectando o tablet Windows ao Wi-Fi
Para concluir
Felizmente, nosso guia sobre como conectar o tablet emático ao Wi-Fi o ajudou a obter acesso à Internet no seu dispositivo de maneira rápida e fácil! Caso você tenha um problema durante esse processo, pode ser necessário desativar o recurso Wi-Fi por um minuto ou dois. Então, você pode ativá -lo novamente. Além do mais, você pode reiniciar seu gadget ou até executar uma redefinição de fábrica se o problema persistir.
Como reiniciar o seu tablet emático do Windows
