¡ Las tabletas emates son asequibles y extremadamente fáciles de usar, lo que las convierte en una gran inversión! Si recientemente compró una tableta emática, y está buscando formas de conectarla a una red Wi-Fi , ¡ha venido al lugar correcto! ¡Hoy le trajeron una guía en profundidad sobre cómo conectar la tableta emática a Internet dependiendo del modelo de su dispositivo!
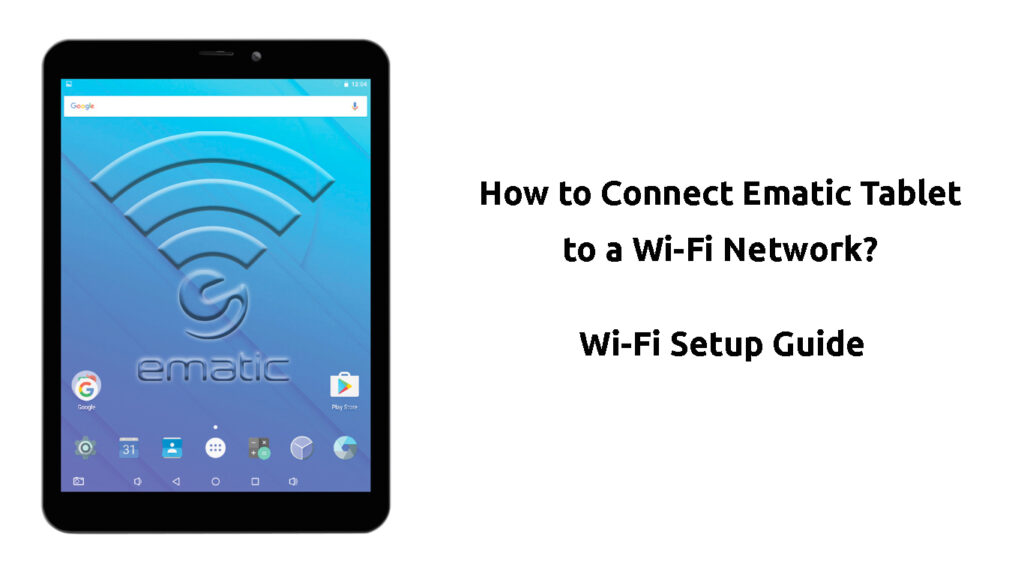
¿Cómo conectar la tableta emática a una red Wi-Fi?
Todas las tabletas emates vienen con tecnología Wi-Fi incorporada. Por lo tanto, se conectarán fácilmente a una red inalámbrica y le otorgarán acceso a Internet.
Lo más importante en este proceso es tener una red inalámbrica a la que su tableta puede conectarse. Por lo tanto, su primera tarea debe ser acercarse a la fuente de la conexión Wi-Fi con la tableta en sus manos. Luego, puede intentar conectarse a la red utilizando los pasos explicados en esta publicación.
Una vez que se conecte a una red inalámbrica por primera vez, su tableta se conectará automáticamente a la red cada vez que esté cerca . Por lo tanto, no tendrá que pasar por la molestia de configurarlo cada vez que necesita acceso a Internet.
Conectarse a una red Wi-Fi en la tableta de Android emates
Hay varios modelos de tabletas de Android emates. Sin embargo, debería poder configurar Wi-Fi en cualquiera de ellos siguiendo nuestros pasos. En caso de que no vea las mismas opciones, debe buscar otras similares en su configuración.

Paso 1: Encuentre la configuración de red inalámbrica
Comenzará el proceso de conectar su tableta emática a una red inalámbrica navegando a la configuración. Está ubicado en el menú Todas las aplicaciones. Luego, debe buscar la sección de redes inalámbricas. La primera opción que verá es Wi-Fi y notará un control deslizante de encendido/apagado en la parte superior. Si su Wi-Fi está apagado, lo encenderá grabando el control deslizante.
Paso 2: Busque su red Wi-Fi
Tan pronto como active la función Wi-Fi, su tableta ematic debe comenzar a buscar las redes inalámbricas disponibles a las que puede unirse. Debe esperar hasta que el dispositivo detecte el suyo y toque el nombre de la red una vez que lo haga.
Paso 3: Conéctese a su Wi-Fi
Cuando toque el nombre de su red, la tableta se conectará a ella. Si la red está protegida con contraseña, se le pedirá que ingrese su contraseña. Luego, el icono inalámbrico que aparece en la barra de estado. El número de líneas blancas en el ícono de la antena muestra la resistencia de su señal inalámbrica.
Conectando una tableta Android a Wi-Fi
Conectarse a una red inalámbrica en un FunTab ematic
Ematic FunTab es una tableta diseñada para niños. Viene con más de cincuenta aplicaciones que ofrecen una variedad de contenido interesante y educativo para los miembros más jóvenes de su familia. Este modelo emático permite un control total sobre el contenido y el uso de la tableta. De esa manera, puede personalizar la experiencia de su hijo y establecer restricciones que hagan que el uso del dispositivo sea más seguro.
Presentación de Funtab ematic
Aunque Internet no es el lugar más seguro para un niño, puede ser una gran fuente de conocimiento y diversión. Es por eso que el FunTab Ematic viene con tecnología Wi-Fi incorporada. Por lo tanto, podrá conectar la tableta de su hijo a su red inalámbrica. Una vez que haga eso, es posible que desee abrir controles de los padres para que esta experiencia sea más segura y cómoda para sus hijos.
Comenzando con Funtab ematic
Aquí hay una guía paso a paso sobre cómo conectar el FunTab Ematic a una red Wi-Fi.
Paso 1: Encuentre la sección Wi-Fi
El FunTab Ematic es extremadamente fácil de usar. Por lo tanto, no tendrá que pasar por la configuración de su dispositivo o ingresar varias secciones para encontrar la opción Wi-Fi. Cuando esté en la pantalla de inicio, simplemente debe deslizarse hacia abajo. Verá varias opciones mostradas, incluida Wi-Fi.
Paso 2: Escaneo de redes inalámbricas disponibles
Una vez que deslice por su pantalla para revelar configuraciones adicionales, verá un control deslizante junto a Wi-Fi. Si está apagado, simplemente debe tocar el control deslizante para encender las conexiones inalámbricas.
Cuando sus conexiones están activadas, la tableta debe mostrar una lista de las redes Wi-Fi disponibles a su alrededor. Luego debe tocar su Wi-Fi una vez que el dispositivo lo detecte.
Paso 3: Conéctese a su red
Puede comenzar a conectarse a su red aprovechando el nombre de la red. Luego tendrá que ingresar su contraseña de Wi-Fi . Cuando se establece la conexión, debe tocar el botón Atrás para volver a la pantalla de inicio. Está en la parte inferior de la pantalla.
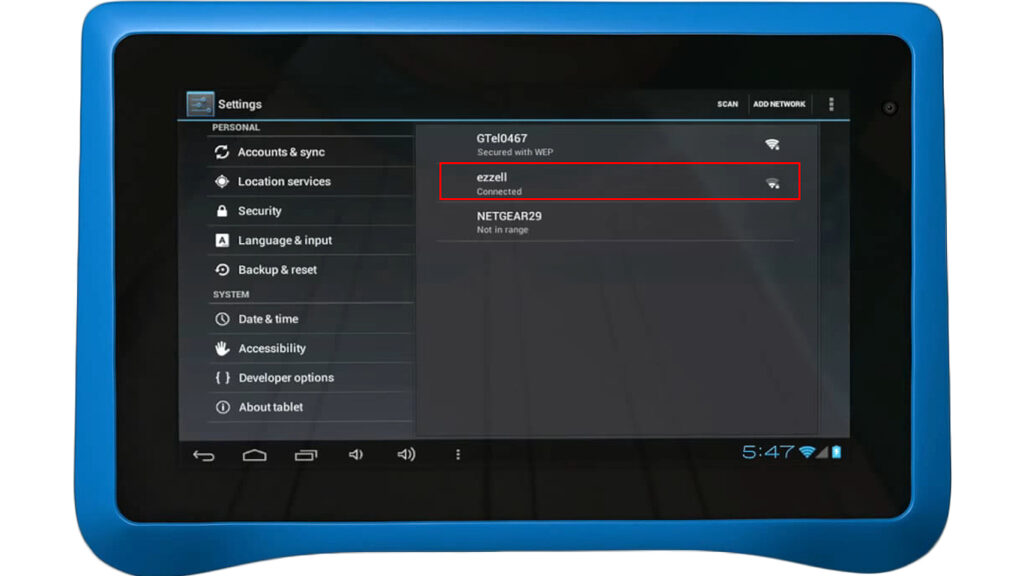
En caso de que su tableta no detecte su red Wi-Fi , puede tocar la opción Actualizar para activar la tableta para buscar las redes disponibles una vez más. Esta opción se encuentra en la parte superior de la pantalla, al lado del control deslizante Wi-Fi encendido y apagado.
Si eso no funciona, es posible que deba agregar manualmente la red haciendo clic en el signo más (). Esto ayudará si su SSID Wi-Fi está oculto . Alternativamente, puede navegar a la configuración de su tableta y tocar la opción de redes inalámbricas. Luego puede acceder a la configuración inalámbrica y administrar redes existentes, así como agregar otras nuevas. Si desea agregar una nueva red, debe obtener varios parámetros de ese Wi-Fi, como su nombre, tipo de cifrado , clave de seguridad y tipo de seguridad.
Conectando otros modelos de tabletas ematices a una red inalámbrica
Si su tableta emática no tiene las mismas opciones que las descritas anteriormente, probablemente sea porque su tableta no se ejecuta en Android OS. Ematic también fabrica tabletas de Windows. Aquí está cómo conectar cualquier otro modelo de la tableta emática a Wi-Fi.
Paso 1: vaya a la configuración de su tableta emática
El primer paso en el proceso de conexión de su tableta emática a una red Wi-Fi es navegar a la configuración de su dispositivo. Encontrará esta sección tocando el icono del menú en su pantalla de inicio.
Paso 2: Encuentre la configuración de la red
Una vez que ingrese a la configuración de su tableta emática, debe encontrar la sección de redes inalámbricas y tocarla. Cuando se abra la sección, verá la opción de encender o apagar su Wi-Fi. Debe deslizar el botón de apagado si su Wi-Fi está apagado para encenderlo.
Paso 3: Escanear para las redes disponibles
Cuando enciende su Wi-Fi, debe navegar hasta la configuración de Wi-Fi. Esta opción se muestra en la sección de redes inalámbricas. Una vez que esté allí, su tableta comenzará a escanear automáticamente las redes disponibles. Debe buscar su Wi-Fi y tocarlo cuando su dispositivo lo detecte.
En caso de que la tableta no comience a escanear automáticamente, puede activar el escaneo por su cuenta. Lo harás yendo al menú en la configuración de Wi-Fi. Allí, verá la opción de escaneo. Debe tocarlo, y el gadget comenzará a escanear las redes disponibles.
En caso de que su tableta emática no pueda detectar su red, puede agregarla manualmente. Encontrará esta opción en la configuración de Wi-Fi. Una vez que toque la opción Agregar una red Wi-Fi, tendrá que ingresar varias especificaciones de su red. Cuando haya terminado, simplemente haga clic en Guardar y su tableta ahora debe tener una conexión sólida a Internet.
Paso 4: Conéctese a su red inalámbrica
Tan pronto como toque el nombre de la red que desea unirse, la tableta le pedirá la contraseña de redes. Eso es, por supuesto, si protege su red con una contraseña. Debe escribir sus credenciales y hacer clic en Connect.
Una vez que establece la conexión, su tableta le informará sobre eso mostrando un mensaje conectado. La próxima vez que esté dentro del rango de esa red , la tableta se conectará automáticamente a ella.
Conectando la tableta de Windows a Wi-Fi
En conclusión
Con suerte, ¡nuestra guía sobre cómo conectar la tableta Ematic a Wi-Fi lo ayudó a obtener acceso a Internet en su dispositivo de manera rápida y fácil! En caso de que experimente un problema durante este proceso, es posible que deba apagar la función Wi-Fi por un minuto o dos. Entonces, puedes volver a encenderlo. Además, podría reiniciar su dispositivo o incluso realizar un reinicio de fábrica si el problema persiste.
Cómo restablecer la fábrica de su tableta Ematic Windows
