Tabletki ematyczne są niedrogie i niezwykle łatwe w użyciu, co czyni je świetną inwestycją! Jeśli niedawno kupiłeś tablet ematyczny i szukasz sposobów połączenia go z siecią Wi-Fi , przyjedziesz we właściwe miejsce! Dzisiaj wprowadzono ci dogłębny przewodnik po podłączeniu tabletu ematycznego z Internetem w zależności od modelu urządzenia!
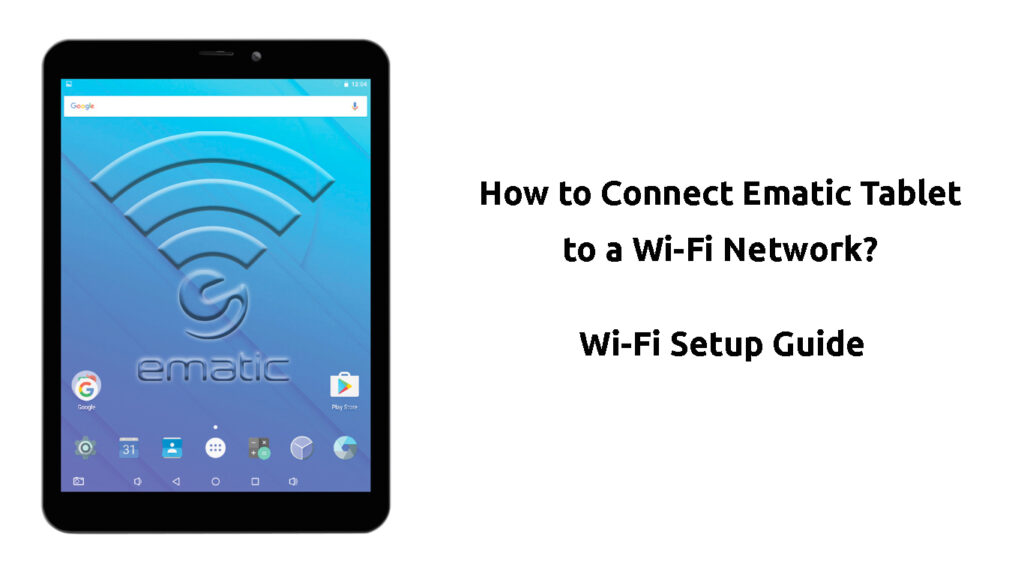
Jak podłączyć tablet ematyczny z siecią Wi-Fi?
Wszystkie tabletki ematyczne są wyposażone w wbudowaną technologię Wi-Fi . Dlatego łatwo połączą się z siecią bezprzewodową i zapewnią dostęp do Internetu.
Najważniejszą rzeczą w tym procesie jest posiadanie sieci bezprzewodowej, z którą może się połączyć tablet. Tak więc pierwszym zadaniem powinno zbliżyć się do źródła połączenia Wi-Fi z tabletem w rękach. Następnie możesz spróbować połączyć się z siecią za pomocą kroków wyjaśnionych w tym poście.
Po pierwszym połączeniu z siecią bezprzewodową tablet automatycznie łączy się z siecią za każdym razem, gdy będzie w pobliżu . Dlatego nie będziesz musiał przejść przez kłopot z jego konfiguracją za każdym razem, gdy potrzebujesz dostępu do Internetu.
Łączenie z siecią Wi-Fi na tablecie Ematic Android
Istnieją różne modele ematycznych tabletek na Androida. Powinieneś jednak być w stanie skonfigurować Wi-Fi na dowolnym z nich zgodnie z naszymi krokami. Jeśli nie widzisz tych samych opcji, powinieneś szukać podobnych w swoich ustawieniach.

Krok 1: Znajdź ustawienia sieci bezprzewodowej
Rozpoczniesz proces łączenia tabletu ematycznego z siecią bezprzewodową, nawigując do ustawień. Znajduje się w menu All Apps. Następnie powinieneś poszukać sekcji sieci bezprzewodowych. Pierwszą opcją, którą zobaczysz, to Wi-Fi i zauważysz suwak ON/OFF u góry. Jeśli Twój Wi-Fi jest wyłączony, włączysz go, nagradzając suwak.
Krok 2: Wyszukaj swoją sieć Wi-Fi
Gdy tylko włączysz funkcję Wi-Fi, Twój tablet Ematic powinien rozpocząć wyszukiwanie dostępnych sieci bezprzewodowych, które możesz dołączyć. Powinieneś poczekać, aż urządzenie wykryje twoje i dotknij nazwę sieci .
Krok 3: Połącz się z Wi-Fi
Po dotknięciu nazwy sieci tablet się z nią połączy. Jeśli sieć jest chronioną hasłem, zostaniesz poproszony o wprowadzenie hasła. Następnie będziesz ikona bezprzewodowa pojawiająca się na pasku stanu. Liczba białych linii na ikonie anteny pokazuje siłę sygnału bezprzewodowego.
Łączenie tabletu z Androidem z Wi-Fi
Łączenie się z siecią bezprzewodową w ematycznym funtab
Ematic Funtab to tablet zaprojektowany dla dzieci. Jest wyposażony w ponad pięćdziesiąt aplikacji, które oferują różnorodne interesujące i edukacyjne treści dla najmłodszych członków Twojej rodziny. Ten model ematyczny umożliwia pełną kontrolę nad zawartością i wykorzystaniem tabletu. W ten sposób możesz dostosować swoje doświadczenie dziecka i ustalić ograniczenia , które sprawi, że korzystanie z gadżetu będą bezpieczniejsze.
Przedstawiamy Ematic Funtab
Mimo że Internet nie jest najbezpieczniejszym miejscem dla dziecka, może być doskonałym źródłem wiedzy i zabawy. Właśnie dlatego Ematic Funtab ma wbudowaną technologię Wi-Fi. Więc będziesz mógł podłączyć tablet Child z siecią bezprzewodową. Kiedy to zrobisz, możesz otworzyć kontrole rodzicielskie , aby to doświadczenie było bezpieczniejsze i wygodniejsze dla swoich dzieci.
Pierwsze kroki z Ematic Funtab
Oto przewodnik krok po kroku, w jaki sposób połączyć Ematic Funtab z siecią Wi-Fi.
Krok 1: Znajdź sekcję Wi-Fi
Funtab ematyczny jest niezwykle łatwy w użyciu. Dlatego nie będziesz musiał przejść przez ustawienia urządzenia lub wprowadzić wiele sekcji, aby znaleźć opcję Wi-Fi. Kiedy jesteś na ekranie głównym, powinieneś po prostu zsunąć się w dół. Zobaczysz różne wyświetlone opcje, w tym Wi-Fi.
Krok 2: Skanowanie dostępnych sieci bezprzewodowych
Po zjechaniu ekranu, aby ujawnić dodatkowe ustawienia, zobaczysz suwak obok Wi-Fi. Jeśli jest wyłączony, powinieneś po prostu dotknąć suwaka, aby włączyć połączenia bezprzewodowe.
Po włączeniu połączeń tablet powinien wyświetlić listę dostępnych sieci Wi-Fi wokół ciebie. Następnie powinieneś dotknąć Wi-Fi, gdy urządzenie go wykryje.
Krok 3: Podłącz do swojej sieci
Możesz zacząć łączyć się z siecią, dotykając nazwy sieci. Będziesz musiał wprowadzić hasło Wi-Fi . Po ustaleniu połączenia należy dotknąć przycisku Wstecz, aby wrócić do ekranu głównego. Jest w dolnej części ekranu.
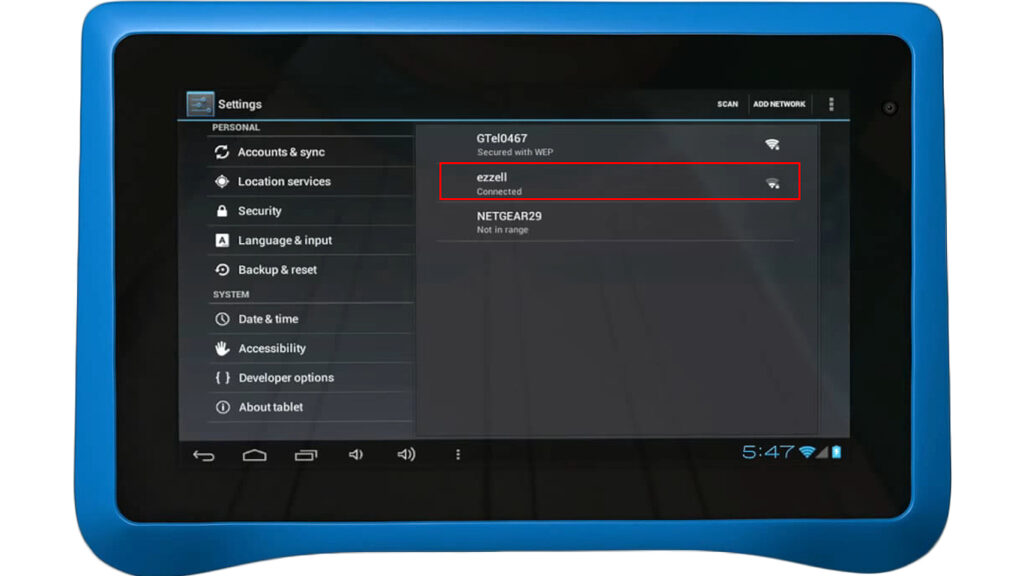
W przypadku, gdy twój tablet nie wykrywa sieci Wi-Fi , możesz dotknąć opcji odświeżania, aby uruchomić tablet, aby ponownie poszukać dostępnych sieci. Ta opcja znajduje się u góry ekranu, obok Siewu Wi-Fi na Slidera.
Jeśli to nie działa, może być konieczne ręczne dodanie sieci, klikając znak plus (). Pomoże to, jeśli twój SSID Wi-Fi jest ukryty . Alternatywnie możesz przejść do ustawień tabletu i dotknąć opcji sieci bezprzewodowych. Następnie możesz uzyskać dostęp do ustawień bezprzewodowych i zarządzać istniejącymi sieciami, a także dodawać nowe. Jeśli chcesz dodać nową sieć, musisz uzyskać różne parametry tego Wi-Fi, takie jak jego nazwa, typ szyfrowania , klucz bezpieczeństwa i typ bezpieczeństwa.
Łączenie innych modeli tabletów ematycznych z siecią bezprzewodową
Jeśli twój tablet ematyczny nie ma takich samych opcji jak opisane powyżej, prawdopodobnie dlatego, że tablet nie działa na systemie systemu Android. Ematic produkuje również tablety Windows. Oto, jak podłączyć dowolny inny model tabletu ematycznego z Wi-Fi.
Krok 1: Przejdź do ustawień tabletu ematycznego
Pierwszym krokiem w procesie łączenia tabletu ematycznego z siecią Wi-Fi jest nawigacja do ustawień gadżetu. Znajdziesz tę sekcję, dotykając ikony menu na ekranie głównym.
Krok 2: Znajdź ustawienia sieciowe
Po wejściu do ustawień tabletu ematycznego należy znaleźć sekcję sieci bezprzewodowych i dotknąć go. Po otwarciu sekcji zobaczysz opcję włączenia lub wyłączania Wi-Fi. Powinieneś przesunąć przycisk OFF, jeśli Twój Wi-Fi jest wyłączony, aby go włączyć.
Krok 3: Skanowanie dostępnych sieci
Po włączeniu Wi-Fi należy przejść do ustawień Wi-Fi. Ta opcja jest wyświetlana w sekcji sieci bezprzewodowych. Gdy tam jesteś, twój tablet automatycznie rozpocznie skanowanie w poszukiwaniu dostępnych sieci. Powinieneś szukać Wi-Fi i dotknąć go, gdy urządzenie go wykryje.
W przypadku automatycznego skanowania tabletu możesz samodzielnie wywołać skanowanie. Zrobisz to, przechodząc do menu w ustawieniach Wi-Fi. Tam zobaczysz opcję skanowania. Powinieneś go dotknąć, a gadżet rozpocznie skanowanie dla dostępnych sieci.
W przypadku, gdy twój tablet ematyczny nie był w stanie wykryć sieci, możesz ją ręcznie dodać. Znajdziesz tę opcję w ustawieniach Wi-Fi. Po dotknięciu opcji Dodaj sieć Wi-Fi, musisz wprowadzić różne specyfikacje swojej sieci. Kiedy skończysz, po prostu kliknij Zapisz, a tablet powinien teraz mieć solidne połączenie internetowe.
Krok 4: Podłącz do sieci bezprzewodowej
Jak tylko dotkniesz nazwę sieci, którą chcesz dołączyć, tablet poprosi Cię o hasło sieci. Oczywiście, jeśli chronisz swoją sieć hasłem. Powinieneś wpisać swoje poświadczenia i kliknąć Connect.
Po ustaleniu połączenia twój tablet poinformuje o tym, wyświetlając podłączony komunikat. Następnym razem, gdy będziesz w zakresie tej sieci , tablet automatycznie się z nią połączy.
Łączenie tabletu Windows z Wi-Fi
Podsumowując
Mamy nadzieję, że nasz przewodnik o tym, jak podłączyć tablet ematyczny z Wi-Fi, pomógł ci szybko i łatwo uzyskać dostęp do Internetu na urządzeniu! W przypadku problemu podczas tego procesu może być konieczne wyłączenie funkcji Wi-Fi na minutę lub dwie. Następnie możesz go włączyć. Co więcej, możesz ponownie uruchomić gadżet, a nawet wykonać reset fabryki, jeśli problem ten się utrzyma.
Jak zresetować fabrycznie tablet Ematic Windows
