Ematiska tabletter är överkomliga och extremt enkla att använda, vilket gör dem till en stor investering! Om du nyligen har köpt en ematisk surfplatta och du söker efter sätt att ansluta den till ett Wi-Fi-nätverk, har du kommit till rätt plats! Idag gav du dig en djupgående guide för att ansluta Ematic-surfplattan till Internet beroende på modellen för din enhet!
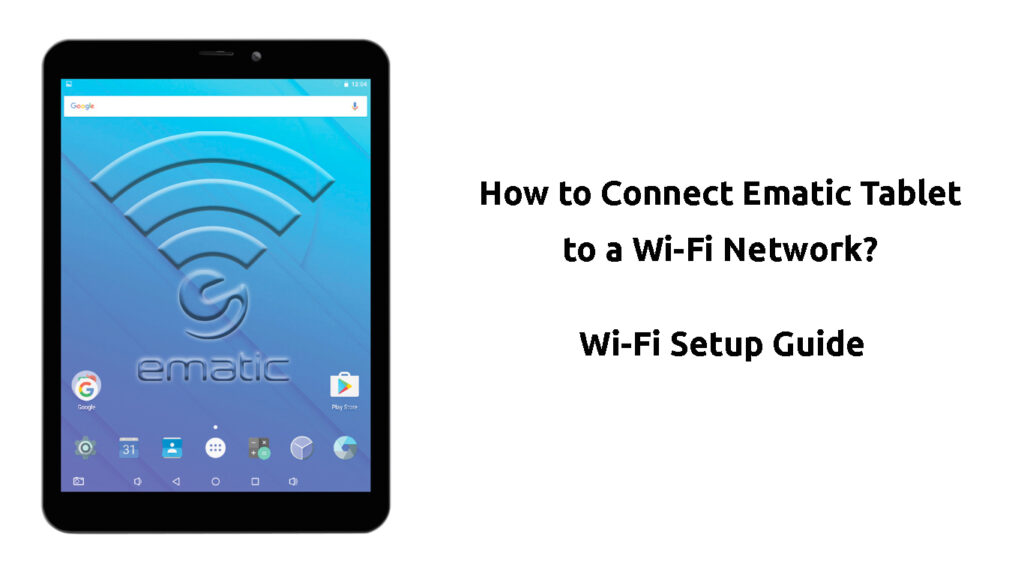
Hur ansluter jag Ematic-surfplattan till ett Wi-Fi-nätverk?
Alla Ematic-surfplattor har inbyggd Wi-Fi-teknik . Därför kommer de enkelt att ansluta till ett trådlöst nätverk och ge dig tillgång till internet.
Det viktigaste i denna process är att ha ett trådlöst nätverk som din surfplatta kan ansluta till. Så din första uppgift bör vara att gå närmare källan till Wi-Fi-anslutningen med surfplattan i dina händer. Sedan kan du försöka ansluta till nätverket med hjälp av stegen som förklaras i det här inlägget.
När du ansluter till ett trådlöst nätverk för första gången kommer din surfplatta automatiskt att ansluta till nätverket varje gång det är i närheten . Således kommer du inte att gå igenom besväret med att konfigurera det varje gång du behöver åtkomst till internet.
Ansluter till ett Wi-Fi-nätverk på Ematic Android-surfplattan
Det finns olika modeller av ematiska Android -surfplattor. Du bör dock kunna konfigurera Wi-Fi på någon av dem efter våra steg. Om du inte ser samma alternativ bör du leta efter liknande i dina inställningar.

Steg 1: Hitta inställningarna för trådlösa nätverk
Du kommer att börja processen med att ansluta din ematiska surfplatta till ett trådlöst nätverk genom att navigera till inställningarna. Det finns i menyn All Apps. Sedan bör du leta efter avsnittet Wireless Networks. Det första alternativet du ser är Wi-Fi och du kommer att märka en på/av skjutreglage överst. Om din Wi-Fi är avstängd kommer du att slå på den genom att tejpa på reglaget.
Steg 2: Sök efter ditt Wi-Fi-nätverk
Så snart du slår på Wi-Fi-funktionen bör din ematiska surfplatta börja söka efter de tillgängliga trådlösa nätverk du kan gå med. Du bör vänta tills enheten upptäcker din och tryck på nätverksnamnet när den gör det.
Steg 3: Anslut till din Wi-Fi
När du trycker på namnet på ditt nätverk kommer surfplattan att ansluta till den. Om nätverket är lösenordsskyddat kommer du att bli ombedd att ange ditt lösenord. Du kommer då den trådlösa ikonen som visas i statusfältet. Antalet vita linjer på antennikonen visar styrkan på din trådlösa signal.
Ansluter en Android-surfplatta till Wi-Fi
Ansluter till ett trådlöst nätverk på en Ematic Funtab
Ematic Funtab är en surfplatta designad för barn. Det levereras med mer än femtio appar som erbjuder en mängd intressant och utbildningsinnehåll för de yngsta medlemmarna i din familj. Denna ematiska modell möjliggör full kontroll över innehållet och användningen av surfplattan. På så sätt kan du anpassa din barnsupplevelse och fastställa begränsningar som gör användningen av gadgeten säkrare.
Introduktion av Ematic Funtab
Även om internet inte är den säkraste platsen för ett barn, kan det vara en stor källa till kunskap och kul. Det är därför Ematic Funtab kommer med inbyggd Wi-Fi-teknik. Så du kommer att kunna ansluta din Childs -surfplatta till ditt trådlösa nätverk. När du gör det kanske du vill öppna föräldrakontroller för att göra denna upplevelse säkrare och bekvämare för dina barn.
Komma igång med Ematic Funtab
Här är en steg-för-steg-guide om hur man ansluter Ematic Funtab till ett Wi-Fi-nätverk.
Steg 1: Hitta Wi-Fi-avsnittet
Ematic Funtab är extremt lätt att använda. Således kommer du inte att gå igenom inställningarna på din enhet eller ange flera avsnitt för att hitta Wi-Fi-alternativet. När du är på hemskärmen bör du helt enkelt glida ner. Du ser olika alternativ som visas, inklusive Wi-Fi.
Steg 2: Sök efter tillgängliga trådlösa nätverk
När du glider ner skärmen för att avslöja ytterligare inställningar ser du en skjutreglage bredvid Wi-Fi. Om det är avstängd bör du helt enkelt trycka på skjutreglaget för att slå på trådlösa anslutningar.
När dina anslutningar är påslagen ska surfplattan visa en lista över tillgängliga Wi-Fi-nätverk runt dig. Du bör sedan trycka på din Wi-Fi när enheten upptäcker den.
Steg 3: Anslut till ditt nätverk
Du kan börja ansluta till ditt nätverk genom att knacka på nätverkets namn. Du måste sedan ange ditt Wi-Fi-lösenord . När anslutningen är etablerad bör du trycka på baksidan för att återgå till hemskärmen. Det är längst ner på skärmen.
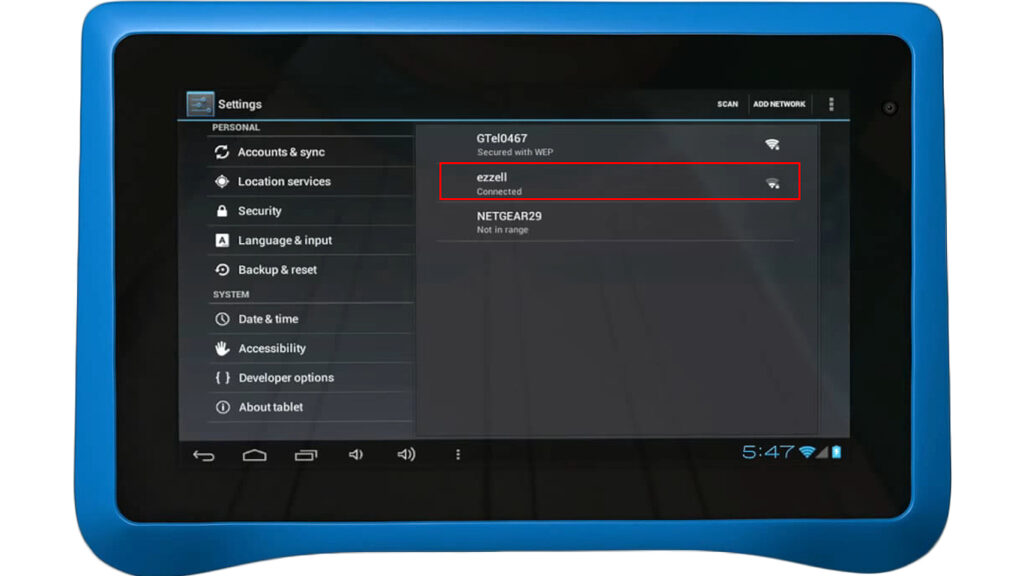
Om din surfplatta inte upptäcker ditt Wi-Fi-nätverk kan du trycka på alternativet Uppdatering för att utlösa surfplattan för att leta efter tillgängliga nätverk igen. Det här alternativet är beläget högst upp på skärmen, bredvid Wi-Fi på och utanför skjutreglaget.
Om det inte fungerar kan du behöva lägga till nätverket manuellt genom att klicka på Plus () -skylten. Detta kommer att hjälpa om din Wi-Fi SSID är dold . Alternativt kan du navigera till inställningarna för din surfplatta och trycka på alternativet Wireless Networks. Du kan sedan komma åt trådlösa inställningar och hantera befintliga nätverk samt lägga till nya. Om du vill lägga till ett nytt nätverk måste du få olika parametrar för den Wi-Fi, till exempel namn, krypteringstyp , säkerhetsnyckel och säkerhetstyp.
Ansluta andra modeller av ematiska surfplattor till ett trådlöst nätverk
Om din ematiska surfplatta inte har samma alternativ som de som beskrivs ovan, är det förmodligen för att din surfplatta inte körs på Android OS. Ematic tillverkar också Windows -surfplattor. Här är hur man ansluter någon annan modell av den ematiska tabletten till Wi-Fi.
Steg 1: Gå till inställningarna för din ematiska surfplatta
Det första steget i processen att ansluta din ematiska surfplatta till ett Wi-Fi-nätverk är att navigera till inställningarna för din gadget. Du hittar det här avsnittet genom att knacka på menyikonen på din hemskärm.
Steg 2: Hitta nätverksinställningarna
När du har kommit in på inställningarna för din Ematic -surfplatta bör du hitta avsnittet Wireless Networks och trycka på det. När avsnittet öppnas ser du alternativet att slå på eller stänga av din Wi-Fi. Du bör svepa av-knappen om din Wi-Fi är på väg att slå på den.
Steg 3: Sök efter tillgängliga nätverk
När du sätter på din Wi-Fi bör du navigera till Wi-Fi-inställningar. Det här alternativet visas i avsnittet Wireless Networks. När du är där kommer din surfplatta automatiskt att börja skanna efter tillgängliga nätverk. Du bör leta efter din Wi-Fi och trycka på den när din enhet upptäcker den.
Om surfplattan inte börjar skanna automatiskt kan du utlösa skanningen på egen hand. Du kommer att göra det genom att gå till menyn i Wi-Fi-inställningarna. Där ser du alternativet Scan. Du bör trycka på den ,, och gadgeten börjar skanna efter tillgängliga nätverk.
Om din ematiska surfplatta inte kan upptäcka ditt nätverk kan du manuellt lägga till det. Du hittar det här alternativet i Wi-Fi-inställningarna. När du trycker på alternativet Lägg till ett Wi-Fi-nätverk måste du ange olika specifikationer i ditt nätverk. När du är klar klickar du bara på Spara och din surfplatta nu ska ha en solid internetanslutning.
Steg 4: Anslut till ditt trådlösa nätverk
Så snart du trycker på namnet på nätverket du vill gå med kommer surfplattan att be dig om nätverkslösenordet. Det är naturligtvis om du skyddar ditt nätverk med ett lösenord. Du bör skriva dina referenser och klicka på Connect.
När den har fastställt anslutningen kommer din surfplatta att informera dig om det genom att visa ett anslutet meddelande. Nästa gång du är inom räckvidden för det nätverket kommer surfplattan automatiskt att ansluta till den.
Anslut Windows-surfplatta till Wi-Fi
Sammanfattningsvis
Förhoppningsvis hjälpte vår guide för hur man ansluter Ematic-surfplattan till Wi-Fi dig att få internetåtkomst på din enhet snabbt och enkelt! Om du upplever ett problem under denna process kan du behöva stänga av Wi-Fi-funktionen i en minut eller två. Sedan kan du slå på den igen. Vad mer kan du starta om din gadget eller till och med utföra en fabriksåterställning om problemet kvarstår.
Hur du fabriksåterställning av din Ematic Windows -surfplatta
