Емаційні планшети доступні та надзвичайно прості у використанні, що робить їх чудовими інвестиціями! Якщо ви нещодавно придбали ематичний планшет, і ви шукаєте способи підключення його до мережі Wi-Fi , ви приходите в потрібне місце! Сьогодні приносили вам поглиблений посібник з підключення Ематичного планшета до Інтернету залежно від моделі вашого пристрою!
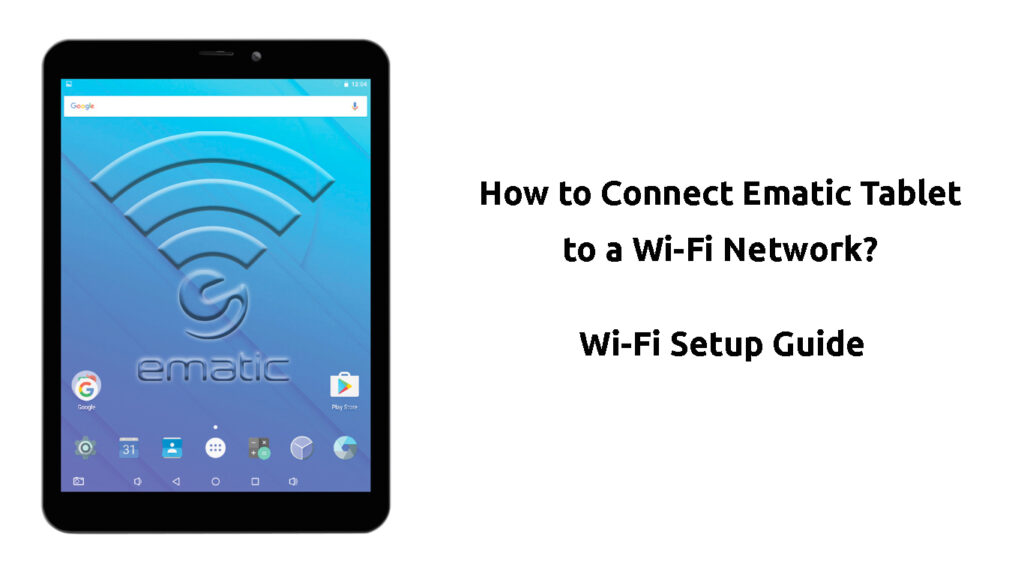
Як підключити ематичний планшет до мережі Wi-Fi?
Усі ематичні таблетки оснащені вбудованою технологією Wi-Fi . Тому вони легко підключаються до бездротової мережі та надають вам доступ до Інтернету.
Найголовніше в цьому процесі - це бездротова мережа, до якої може підключитися планшет. Отже, ваше перше завдання повинно рухатися ближче до джерела підключення Wi-Fi з планшетом у ваших руках. Потім ви можете спробувати підключитися до мережі, використовуючи кроки, пояснені в цій публікації.
Після того, як ви вперше підключитесь до бездротової мережі, ваш планшет автоматично підключається до мережі щоразу, коли її поблизу . Таким чином, вам не доведеться переживати клопоти налаштування його кожного разу, коли вам потрібен доступ до Інтернету.
Підключення до мережі Wi-Fi на планшеті Ematic Android
Існують різні моделі Ematic Android Tablet. Однак ви повинні мати можливість налаштувати Wi-Fi на будь-якому з них, виконуючи наші кроки. Якщо ви не бачите одних і тих же варіантів, вам слід шукати подібні у своїх налаштуваннях.

Крок 1: Знайдіть параметри бездротової мережі
Ви почнете процес підключення ематичного планшета до бездротової мережі, переходячи до налаштувань. Його розташовано в меню All Apps. Потім слід шукати розділ бездротових мереж. Перший варіант, який ви побачите,-це Wi-Fi , і ви помітите повзунок увімкнення/вимкнення вгорі. Якщо ваш Wi-Fi вимкнено, ви увімкнете його, знімаючи повзунок.
Крок 2: Шукайте свою мережу Wi-Fi
Як тільки ви вмикаєте функцію Wi-Fi, ваш ематичний планшет повинен почати шукати доступні бездротові мережі, до яких можна приєднати. Ви повинні зачекати, поки пристрій виявить ваше, і натисніть на ім’я мережі , як тільки він це зробить.
Крок 3: Підключіться до свого Wi-Fi
Коли ви натиснете на назву своєї мережі, планшет підключиться до неї. Якщо мережа захищена паролем, вам буде запропоновано ввести свій пароль. Тоді ви значок бездротового зв’язку, що з’являється в панелі стану. Кількість білих ліній на піктограмі антени демонструє міцність вашого бездротового сигналу.
Підключення планшета Android до Wi-Fi
Підключення до бездротової мережі на Ematic Funtab
Ematic Funtab - планшет, призначений для дітей. Він постачається з більш ніж п'ятдесяти програмами, які пропонують різноманітний цікавий та навчальний зміст для наймолодших членів вашої родини. Ця ематична модель дозволяє вести контроль над вмістом та використанням планшета. Таким чином, ви можете налаштувати досвід своїх дітей та встановити обмеження , які дозволять використовувати гаджет безпечнішим.
Представляючи Ematic Funtab
Незважаючи на те, що Інтернет не є найбезпечнішим місцем для дитини, це може бути чудовим джерелом знань та розваг. Ось чому Ematic Funtab поставляється із вбудованою технологією Wi-Fi. Отже, ви зможете підключити планшет дитини до вашої бездротової мережі. Як тільки ви це зробите, ви, можливо, захочете відкрити батьківський контроль , щоб зробити цей досвід безпечнішим та комфортнішим для своїх дітей.
Початок роботи з Ematic Funtab
Ось покроковий посібник з того, як підключити Ematic Funtab до мережі Wi-Fi.
Крок 1: Знайдіть розділ Wi-Fi
Ематичний фунтаб надзвичайно простий у використанні. Таким чином, вам не доведеться пройти налаштування вашого пристрою або ввести кілька розділів, щоб знайти опцію Wi-Fi. Коли ви на головному екрані, вам слід просто ковзати вниз. Ви побачите різні параметри, що відображаються, включаючи Wi-Fi.
Крок 2: Сканування наявних бездротових мереж
Як тільки ви ковзаєте вниз по екрану, щоб виявити додаткові налаштування, ви побачите повзунок поруч із Wi-Fi. Якщо його вимкнено, вам слід просто натиснути на повзунок, щоб увімкнути бездротові з'єднання.
Коли ваші з'єднання включено, планшет повинен відображати список доступних мереж Wi-Fi навколо вас. Потім слід натиснути на свій Wi-Fi, як тільки пристрій виявить його.
Крок 3: Підключіться до своєї мережі
Ви можете почати підключатися до своєї мережі, натиснувши на ім'я мережі. Тоді вам доведеться ввести свій пароль Wi-Fi . Коли з'єднання встановлено, слід натиснути кнопку "Назад", щоб повернутися на головний екран. Його в нижній частині екрана.
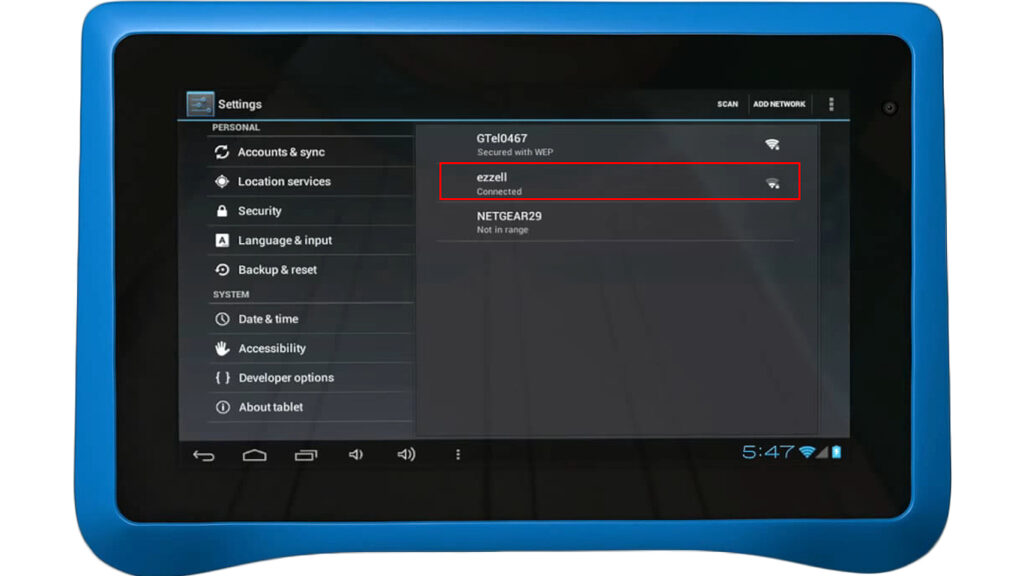
Якщо ваш планшет не виявляє вашу мережу Wi-Fi , ви можете натиснути опцію оновлення, щоб запустити планшет, щоб ще раз шукати доступні мережі. Цей параметр розташований у верхній частині екрана, поруч із слайдера Wi-Fi увімкнено та вимкнено.
Якщо це не працює, можливо, вам доведеться вручну додати мережу, натиснувши знак Plus (). Це допоможе, якщо ваш Wi-Fi SSID прихований . Крім того, ви можете перейти до налаштувань планшета та натиснути параметр бездротових мереж. Потім ви можете отримати доступ до бездротових налаштувань та керувати існуючими мережами, а також додати нові. Якщо ви хочете додати нову мережу, вам потрібно отримати різні параметри цього Wi-Fi, такі як її назва, тип шифрування , ключ безпеки та тип безпеки.
Підключення інших моделей ематичних планшетів до бездротової мережі
Якщо ваш ематичний планшет не має тих самих варіантів, що і описані вище, це, ймовірно, тому, що ваш планшет не працює на ОС Android. Ematic також робить планшети Windows. Ось як підключити будь-яку іншу модель ематичного планшета до Wi-Fi.
Крок 1: Перейдіть до налаштувань свого ематичного планшета
Перший крок у процесі підключення ематичного планшета до мережі Wi-Fi-це перехід до налаштувань вашого гаджета. Ви знайдете цей розділ, натиснувши на значок меню на головному екрані.
Крок 2: Знайдіть налаштування мережі
Після того, як ви потрапите в налаштування ематичного планшета, вам слід знайти розділ бездротових мереж і натиснути на нього. Коли розділ відкриється, ви побачите можливість включити або вимкнути свій Wi-Fi. Ви повинні провести пальцем кнопки вимкнення, якщо ваш Wi-Fi вимкнено, щоб увімкнути її.
Крок 3: Сканування наявних мереж
Коли ви увімкнете Wi-Fi, вам слід перейти до налаштувань Wi-Fi. Цей параметр відображається в розділі бездротових мереж. Як тільки ви там, ваш планшет автоматично почне сканувати доступні мережі. Ви повинні шукати свій Wi-Fi та натиснути на нього, коли ваш пристрій виявляє його.
Якщо планшет не починає сканувати автоматично, ви можете запустити сканування самостійно. Ви зробите це, перейшовши до меню в налаштуваннях Wi-Fi. Там ви побачите варіант сканування. Ви повинні натиснути на нього, і гаджет почне сканувати доступні мережі.
Якщо ваш ематичний планшет не в змозі виявити свою мережу, ви можете вручну додати її. Ви знайдете цю опцію в налаштуваннях Wi-Fi. Після того, як ви натиснете параметр Додати мережу Wi-Fi, вам доведеться ввести різні характеристики вашої мережі. Коли ви закінчили, просто натисніть на збереження, а планшет тепер повинен мати надійне підключення до Інтернету.
Крок 4: Підключіться до своєї бездротової мережі
Як тільки ви натиснете назву мережі, до якої ви хочете приєднатися, планшет попросить вас про пароль мережі. Це, звичайно, якщо ви захищаєте свою мережу паролем. Ви повинні ввести свої облікові дані та натиснути на Connect.
Після того, як він встановлює з'єднання, ваш планшет повідомить про це, відображаючи підключене повідомлення. Наступного разу, коли ви в межах цієї мережі , планшет автоматично підключається до неї.
Підключення планшета Windows до Wi-Fi
На закінчення
Сподіваємось, наше посібник про те, як підключити Ематичний планшет до Wi-Fi, допомогло вам швидко та легко отримати доступ до Інтернету на своєму пристрої! Якщо ви відчуваєте проблему під час цього процесу, можливо, вам доведеться вимкнути функцію Wi-Fi на хвилину-дві. Потім ви можете ввімкнути його. Більше того, ви можете перезапустити свій гаджет або навіть виконати фабричне скидання, якщо проблема збережеться.
Як заводські скидання вашого планшета Ematic Windows
