Kyocera -tulostimissa on monia uskomattomia ominaisuuksia! Jotta voit hyödyntää tulostimesta, sinun on kytkettävä se langattomaan verkkoon . Onneksi vaiheittainen opas on täällä tehdäkseen prosessista nopeaa ja helppoa! Tulostimen kytkemistä Wi-Fi-ohjelmaan liittyvän oppaan lisäksi auttoivat sinua pariksi sen minkä tahansa talosi laitteen kanssa!

Vaihe 1: Kytke wi-fi päälle
Ennen kuin aloitat kiocera -tulostimen ympärillä, kannattaa ehkä varmistaa, että langaton verkko on havaittavissa ja valmiina yhteys. Teet sen menemällä reitittimeen ja tarkistamalla, onko Internet -valo päällä. Voit myös yrittää kytkeä toisen laitteen langattomaan verkkoon vain varmistaaksesi, että kaikki toimii oikein.
Vaihe 2: Kirjaudu sisään järjestelmään
Kun olet varmistanut, että Wi-Fi toimii oikein, sinun tulee mennä Kyocera-tulostimeen ja kirjautua järjestelmään. Teet sen painamalla tulostimen järjestelmävalikkoa/laskuri -painiketta. Tulostimien näyttö näyttää valikon, jossa on erilaisia vaihtoehtoja. Sinun tulisi valita järjestelmä/verkko -vaihtoehto. Sitten sinun on annettava kirjautumisen käyttäjänimi ja salasana. Jos et ole vaihtanut käyttöoikeustietojasi, oletusarvoisten tulisi olla järjestelmänvalvoja sekä salasanalle että käyttäjätunnukselle, pääoman.
Vaihe 3: Kytke tulostimen Wi-Fi-ominaisuus päälle
Kun olet kirjautunut järjestelmään, voit muodostaa yhteyden Wi-Fi: hen. Ennen yhteyttä, sinun on kytkettävä tulostimen Wi-Fi-ominaisuus päälle. Sinun tulisi siirtyä verkkoasetukset-osioon ja valita Wi-Fi-asetukset. Sitten sinun on napsautettava Wi-Fi-vaihtoehtoa ja valitaksesi ominaisuuden päälle.
Vaihe 4: Yhdistä langattomaan verkkoon
Viimeisimmät vaiheet sisältävät Kyocera -tulostimen kytkemisen langattomaan verkkoon. Se voidaan tehdä jälleen kerran Wi-Fi-osioon ja valitsemalla asennus. Sen jälkeen sinun tulee valita nopea asennus ja siirtyä käytettävissä olevaan verkkoon.
Tulostimesi alkaa havaita langattomia verkkoja alueella. Sinun tulisi valita verkko, kun se tulee näkyviin. Sitten sinun on annettava Wi-Fi-salasana yhteyden loppuun saattamiseksi. Tulostimen tulisi ilmoittaa sinulle, että yhteys on muodostettu. Useimmissa tapauksissa näet liitetyn viestin näytöllä.
Kuinka kytkeä Kyocera-tulostin Wi-Fi: hen (EcoSys M5526CDW ja M5521CDW)
Kuinka kytkeä Kyocera-tulostin Wi-Fi: hen WPS: n kautta (M2640IDW)
Kyocera Printer Easy Wi-Fi -asetukset
Kyocera -tulostimen käyttäminen eri laitteissa
Kun olet kytkenyt Kyocera- tulostimen kotiisi Wi-Fi , pystyt pariksi laitteen muiden kodin laitteiden kanssa. Pariliitos suorittaa muutaman ylimääräisen vaiheen riippuen siitä laitteesta, johon se yhdistät.
Kyocera -tulostimen kytkeminen Windows -laitteeseen
Jos haluat kytkeä Kyocera -tulostimen tietokoneeseen, jossa on Windows -käyttöjärjestelmä, sinun on ladattava tulostinohjain mallillesi. Sinun tulisi käydä Kyocera Document Solutions -sivustolla ja käydä latauskeskuksessa . Siellä sinun on valittava maasi tai alueesi ja etsittävä erityistä malliasi. Sitten voit valita käyttöjärjestelmän, kielen ja kuljettajan, jonka haluat ladata.
Kun olet ladannut ohjaimen, sinun on poistettava ladattu tiedosto. Sen jälkeen voit asentaa tulostinohjaimen tietokoneellesi ja valita vain Kyocera -tulostimen joka kerta, kun haluat tulostaa asiakirjan.
Kyocera Printer -ohjaimen lataus ja asennus (Windows)
Kyocera -tulostimen yhdistäminen macOS -laitteeseen
Tulostimen kytkemisprosessi MacOS -laitteeseen on hiukan monimutkaisempi kuin Windows -käyttöjärjestelmän. Se on siksi, että sinun on asetettava emulointi tulostimeen yhteyden mahdollistamiseksi toiseen käyttöjärjestelmään. Onneksi tämä prosessi ei vie liian kauan.
Aloitat painamalla järjestelmävalikkoa/laskuri -painiketta. Sitten sinun tulee napsauttaa tulostusasetuksia ja valita emulointi. Tässä osassa pystyt asettamaan emuloinnin KPDL: ään (AUTO) tai KPDL, joka antaa tulostimen yhteyden Mac -laitteeseen .
Seuraava vaihe sisältää Macphase -tulostimen ohjaimen lataamisen. Löydät kuljettajan siirtymällä Kyocera -asiakirjaratkaisujen latauskeskukseen. Kun olet valinnut maasi, mallin, käyttöjärjestelmän ja kielen, löydät Mac -tulostinohjaimen ja ladata sen.
Kun lataus on valmis, sinun tulee asentaa Macphase -ohjain laitteeseesi. On parasta käynnistää laite uudelleen, kun asennusprosessi on valmis muutoksiin.
Sen jälkeen sinun on lisättävä tulostin Maciin. Voit tehdä sen siirtymällä asetuksiin ja mieltymyksiin sekä valitsemalla tulostimet ja skannerit. Sinun tulisi valita Lisää -painike, jossa on vieressä oleva merkki lisätäksesi uuden tulostimen. Sitten sinun tulee valita tulostin ja löytää malli tulostimien luettelosta. Napsauttamalla ADD, tulostin on pariksi Mac -laitteen kanssa.
Kyocera -tulostimen asettaminen Macille
Yhdistämällä Kyocera -tulostin Android -laitteella
Kyocera -tulostimen yhdistämiseen Android -laitteeseesi on kaksi päätapaa. Ensimmäinen käyttää Kyocera Print Service -laajennusta . Tämä laajennus löytyy Google Playsta ja sen yhteensopiva Android V4.4: n ja uudempien versioiden kanssa.
Kun olet ladannut laajennuksen, sinun tulee siirtyä Android -laitteen asetuksiin. Sitten sinun on valittava tulostus ja napautettava Kyocera Print Service -laajennus. Sitten pystyt vaihtamaan laajennuksen päälle. Voit sitten hyödyntää Kyocera -tulostuspalveluita puhelimessa tai tablet -laitteessa.
Toinen tapa yhdistää Kyocera -tulostin Android -laitteeseen on lataamalla Kyocera Mobile Print -sovellus . Sinun tulisi varmistaa, että sekä Android -laite että Kyocera -tulostin on kytketty samaan langattomaan verkkoon. Kun olet avannut sovelluksen, se havaitsee ja muodostaa yhteyden tulostimeen automaattisesti.
Kyocera Mobile Print -sovellus
Kyocera -tulostimen yhdistäminen iOS -laitteeseen
Helpoin tapa yhdistää tulostin iOS -puhelimesi tai tablet -laitteesi kanssa on ottaa AirPint . Vaikka Airprint -ominaisuus tekee yhteydestä niin paljon helpompaa, se ei ole yksinkertaisin asennus. Se on pääasiassa siksi, että joudut käymään tulostimen komentokeskuksessa, mikä vaatii sinua tuntemaan tulostimien IP -osoitteen.
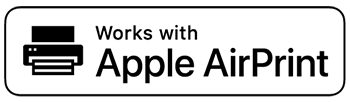
Löydät tulostimet IP -osoitteen helposti, jos tulostimeen on jo kytketty toinen laite, kuten tietokone. Sinun tulisi mennä ohjauspaneeliin ja napsauttaa sitten laitteistoa ja ääntä. Voit sitten nähdä laitteita ja tulostimia. Kun löydät Kyocera -tulostimesi luettelosta, sinun tulee mennä ominaisuuksiin. Yleis -välilehdestä löydät sijaintikentän, josta IP -osoite kirjoitetaan.
On toinen tapa löytää IP -osoite Kyocera -tulostimesta. IP -osoitteen tietojen löytämisprosessi riippuu mallistasi. Useimmissa tapauksissa löydät sen laitetietojen välilehdestä. Jos se ei toimi, voit siirtyä System -valikkoon ja valita tulostusraportti. Sitten sinun pitäisi mennä tulostamaan. Näet sitten täydellisen luettelon Kyocera -tulostinspesifisistä. IP -osoite on kirjoitettu IPv4: ssä.
Sinun tulisi sitten liittää IP -osoite selainten hakupalkkiin ja kirjaudu sisään käyttöoikeustietojesi avulla. Oletussalasanasi ja käyttäjänimi ovat järjestelmänvalvoja. Kun kirjaudutaan sisään, sinun tulee mennä toiminto -asetuksiin ja valita tulostin. Sitten sinun on löydettävä AirPrint -asetukset AirPrintin kytkemiseksi päälle. Seuraavaksi siirry hallinta -asetuksiin, paina RESET -painiketta ja valitse uudelleenkäynnistyslaite, jotta voit soveltaa muutoksia.
Ilmaprintin käyttäminen iOS -laitteessa
Ensinnäkin, sinun on varmistettava, että sekä tulostin että laite on kytketty samaan Wi-Fi: hen. Sitten sinun on löydettävä asiakirja, jonka haluat tulostaa. Löydät tulostusvaihtoehdon siirtymällä Share- tai valikko -osaan. Osa merkitään tyypillisellä nuolella, kolmella pisteellä tai jakamiskuvakkeella.
Kun napautat sitä, löydät tulostusvaihtoehdon. IOS -laite näyttää luettelon käytettävissä olevista tulostimista. Sinun on yksinkertaisesti napauta tulostinta ja vahvistettava tulostusasetukset tulostaaksesi asiakirjan.
Kuinka käyttää AirPrintia Kyoceran kanssa
Tiivistettynä
Kuten on osoitettu, Kyocera-tulostimen yhdistäminen Wi-Fi-verkkoon on erittäin helppoa. Tulostimen yhdistämisprosessi laitteeseesi on kuitenkin hiukan monimutkaisempi ja riippuu laitteen tyypistä. Silti, jos noudat oppaamme, sinun pitäisi pystyä yhdistämään Kyocera -tulostin kaikkiin kodin laitteisiin nopeasti ja helposti!
