De Kyocera -printers worden geleverd met vele geweldige functies! Om het meeste uit uw printer te halen, moet u deze aansluiten op een draadloos netwerk . Gelukkig is onze stapsgewijze handleiding hier om het proces snel en gemakkelijk te maken! Naast de gids voor het aansluiten van uw printer met Wi-Fi , hielpen u deze ook te combineren met elk apparaat in uw huis!

Stap 1: Schakel uw wifi in
Voordat u rond uw Kyocera -printer begint te porren, wilt u er misschien voor zorgen dat uw draadloze netwerk detecteerbaar is en klaar is voor verbinding. U zult dat doen door naar uw router te gaan en te controleren of het internetlicht is ingeschakeld. U kunt ook proberen een ander apparaat aan te sluiten op uw draadloze netwerk, gewoon om ervoor te zorgen dat alles goed werkt.
Stap 2: Log in op uw systeem
Zodra u ervoor zorgt dat uw wifi goed werkt, moet u naar de Kyocera-printer gaan en inloggen op het systeem. U doet dat door op de knop Systeemmenu/teller op de printer te drukken. Het scherm Printers geeft een menu weer met verschillende opties. U moet de optie Systeem/netwerk kiezen. Vervolgens moet u uw login -gebruikersnaam en wachtwoord invoeren. Als u uw inloggegevens niet heeft gewijzigd, moeten de standaardbeheerder worden beheerd voor zowel het wachtwoord als de gebruikersnaam, met kapitaal A.
Stap 3: Schakel de Wi-Fi-functie in op de printer
Zodra u zich aanmeldt bij het systeem, kunt u verbinding maken met Wi-Fi. Voor de verbinding moet u de Wi-Fi-functie op de printer inschakelen. U moet naar het gedeelte Netwerkinstellingen gaan en Wi-Fi-instellingen kiezen. U moet vervolgens op de Wi-Fi-optie klikken en kiezen om de functie in te schakelen.
Stap 4: Maak verbinding met een draadloos netwerk
Uw laatste stappen omvatten het verbinden van de Kyocera -printer met een draadloos netwerk. Dat kan worden gedaan door opnieuw naar het Wi-Fi-gedeelte te gaan en de installatie te kiezen. Daarna moet u kiezen voor een snelle installatie en naar het beschikbare netwerk gaan.
Uw printer begint met het detecteren van draadloze netwerken binnen het bereik. U moet uw netwerk kiezen zodra het verschijnt. Vervolgens moet u uw Wi-Fi-wachtwoord invoeren om de verbinding te voltooien. De printer moet u informeren dat de verbinding tot stand is gebracht. In de meeste gevallen ziet u het verbonden bericht op het scherm.
Hoe een Kyocera-printer aan te sluiten op Wi-Fi (Ecosys M5526CDW en M5521CDW)
Hoe een Kyocera-printer te verbinden met Wi-Fi via WPS (M2640IDW)
Kyocera-printer Gemakkelijk Wi-Fi-opstelling
Met behulp van de Kyocera -printer op verschillende apparaten
Zodra u uw Kyocera- printer verbindt met uw wifi thuis , kunt u het apparaat combineren met andere gadgets in uw huis. De koppeling duurt een paar extra stappen, afhankelijk van het type apparaat waarmee u het verbindt.
De Kyocera -printer verbinden met een Windows -apparaat
Om uw Kyocera -printer op een computer te verbinden met een Windows -besturingssysteem, moet u een printerstuurprogramma voor uw model downloaden. U moet naar de website van Kyocera Document Solutions gaan en het downloadcentrum bezoeken. Daar moet u uw land of regio kiezen en naar uw specifieke model zoeken. Vervolgens kunt u uw besturingssysteem, de taal en de bestuurder die u wilt downloaden selecteren.
Nadat u het stuurprogramma hebt gedownload, moet u het gedownloade bestand extraheren. Daarna kunt u het printerstuurprogramma op uw computer installeren en eenvoudig de Kyocera -printer kiezen telkens wanneer u een document wilt afdrukken.
Kyocera -printerstuurprogramma downloaden en installeren (Windows)
De Kyocera -printer verbinden met een macOS -apparaat
Het proces van het aansluiten van uw printer met een macOS -apparaat is een beetje gecompliceerder dan dat voor een Windows -besturingssysteem. Dat komt omdat u de emulatie op de printer moet instellen om de verbinding met een ander besturingssysteem mogelijk te maken. Gelukkig duurt dit proces niet te lang.
U begint met op het systeem/teller -knop op het systeem te drukken. Vervolgens moet u op de afdrukinstellingen klikken en emulatie kiezen. In dit gedeelte kunt u de emulatie instellen op KPDL (Auto) of KPDL, waarmee de printer verbinding kan maken met een MAC -apparaat .
De volgende stap omvat het downloaden van het MacPhase -printerstuurprogramma. U kunt de bestuurder vinden door naar het downloadcentrum van Kyocera -documentoplossingen te gaan. Na het selecteren van uw land, het model, het besturingssysteem en de taal, kunt u het MAC -printerstuurprogramma vinden en downloaden.
Wanneer de download is voltooid, moet u het MacPhase -stuurprogramma op uw apparaat installeren. Het is het beste om uw apparaat opnieuw op te starten zodra het installatieproces is voltooid om de wijzigingen toe te passen.
Daarna moet u de printer aan uw Mac toevoegen. Je kunt dat doen door naar instellingen en voorkeuren te gaan en printers en scanners te kiezen. U moet de knop Toevoegen selecteren, die ernaast een bord heeft om een nieuwe printer toe te voegen. Vervolgens moet u de printer selecteren en uw model vinden in de lijst met printers. Nadat je op toevoegen klikt, wordt je printer gekoppeld aan het MAC -apparaat.
Een Kyocera -printer opzetten op een Mac
De Kyocera -printer combineren met een Android -apparaat
Er zijn twee belangrijke manieren om de Kyocera -printer te verbinden met uw Android -apparaat. De eerste is het gebruik van de Kyocera Print Service -plug -in . Deze plug -in is te vinden op Google Play en is compatibel met Android v4.4 en nieuwere versies.
Nadat u de plug -in hebt gedownload, moet u naar de instellingen van uw Android -apparaat gaan. Vervolgens moet u afdrukken selecteren en op de plug -in Kyocera Print Service selecteren. U kunt dan de plug -in schakelen naar AAN. U kunt vervolgens het meeste uit de Kyocera -afdrukservices op uw telefoon of tablet halen.
De tweede manier om de Kyocera -printer te koppelen aan het Android -apparaat is door een kyocera mobiele print -app te downloaden. U moet ervoor zorgen dat zowel het Android -apparaat als de Kyocera -printer zijn aangesloten op hetzelfde draadloze netwerk. Nadat u de app opent, wordt deze automatisch gedetecteerd en verbinding gemaakt met uw printer.
Kyocera mobiele print -app
De Kyocera -printer verbinden met een iOS -apparaat
De eenvoudigste manier om uw printer te koppelen aan uw iOS -telefoon of tablet is door AirPrint in te schakelen. Hoewel de AirPrint -functie de verbinding zo veel eenvoudiger maakt, is dit niet het eenvoudigste om in te stellen. Dat is vooral omdat u het opdrachtcentrum van de printer moet bezoeken, waarvoor u het IP -adres van de printers moet kennen.
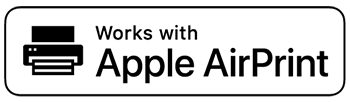
U vindt het IP -adres van de printers eenvoudig als u een ander apparaat hebt dat al is aangesloten op de printer, zoals uw pc. U moet naar het configuratiescherm gaan en vervolgens op Hardware en geluid klikken. U kunt er vervolgens voor kiezen om apparaten en printers te bekijken. Wanneer u uw Kyocera -printer op de lijst vindt, moet u naar eigenschappen gaan. Op het tabblad Algemeen vindt u het locatieveld, waar het IP -adres wordt geschreven.
Er is een andere manier om het IP -adres op uw Kyocera -printer te vinden. Het proces van het vinden van info over het IP -adres hangt af van uw model. In de meeste gevallen vindt u het op het tabblad Apparaatinformatie. In het geval dat niet werkt, kunt u naar het systeemmenu gaan en een printrapport kiezen. Dan moet u gaan afdrukken. U zult dan een volledige lijst zien van uw Kyocera -printerspecificaties. Het IP -adres is geschreven onder IPv4.
U moet het IP -adres vervolgens in uw zoekbalk van uw browsers plakken en inloggen met behulp van uw inloggegevens. Uw standaardwachtwoord en gebruikersnaam zijn admin. Na het inloggen moet u naar functie -instellingen gaan en de printer kiezen. Vervolgens moet u de luchtafdrukinstellingen vinden om de luchtafdruk in te schakelen. Navigeer vervolgens naar de managementinstellingen, druk op Reset en kies Restart apparaat om de wijzigingen toe te passen.
AirPrint gebruiken op een iOS -apparaat
Allereerst moet u ervoor zorgen dat zowel de printer als uw gadget zijn verbonden met dezelfde wifi. Vervolgens moet u het document vinden dat u wilt afdrukken. U vindt de optie Afdrukken door naar het gedeelte Share of Menu te gaan. De sectie wordt gemarkeerd door een typische pijl, drie stippen of een deelpictogram.
Nadat u erop tikt, vindt u de optie Afdrukken. Het iOS -apparaat geeft een lijst met beschikbare printers weer. U moet eenvoudig op de printer tikken en de afdrukinstellingen bevestigen om het document af te drukken.
Hoe u AirPrint kunt gebruiken met Kyocera
Ten slotte
Zoals aangetoond, is het uiterst eenvoudig om uw Kyocera-printer te verbinden met een Wi-Fi-netwerk. Het proces van het koppelen van de printer met uw apparaat is echter een beetje ingewikkelder en hangt af van het type apparaat dat u hebt. Maar als je onze gids volgt, zou je je Kyocera -printer snel en gemakkelijk moeten kunnen aansluiten op een gadget in je huis!
