Die Kyocera -Drucker sind mit vielen erstaunlichen Funktionen ausgestattet! Um das Beste aus Ihrem Drucker herauszuholen, müssen Sie es mit einem drahtlosen Netzwerk verbinden. Zum Glück ist unsere Schritt-für-Schritt-Anleitung hier, um den Prozess schnell und einfach zu machen! Zusätzlich zum Leitfaden zum Anschließen Ihres Druckers mit Wi-Fi half Ihnen auch, ihn mit jedem Gerät in Ihrem Haus zu kombinieren!

Schritt 1: Schalten Sie Ihr Wi-Fi ein
Bevor Sie anfangen, in Ihrem Kyocera -Drucker herumzustöbern, sollten Sie sicherstellen, dass Ihr drahtloses Netzwerk erkennbar und für die Verbindung bereit ist. Sie werden dies tun, indem Sie zu Ihrem Router gehen und überprüfen, ob das Internetlicht eingeschaltet ist. Sie können auch versuchen, ein anderes Gerät mit Ihrem drahtlosen Netzwerk zu verbinden, um sicherzustellen, dass alles richtig funktioniert.
Schritt 2: Melden Sie sich in Ihrem System an
Sobald Sie sicherstellen, dass Ihr Wi-Fi ordnungsgemäß funktioniert, sollten Sie zum Kyocera-Drucker gehen und sich im System anmelden. Sie tun dies, indem Sie das Systemmenü/die Taste des Systems auf dem Drucker drücken. Auf dem Bildschirm Drucker werden ein Menü mit verschiedenen Optionen angezeigt. Sie sollten die System-/Netzwerkoption auswählen. Anschließend müssen Sie Ihren Anmelde -Benutzernamen und Ihr Passwort eingeben. Wenn Sie Ihre Anmeldeinformationen nicht geändert haben, sollten die Standardeinstellungen sowohl für das Passwort als auch für den Benutzernamen mit dem Kapital A. Administrator sein, mit dem Kapital A.
Schritt 3: Schalten Sie die Wi-Fi-Funktion im Drucker ein
Sobald Sie sich beim System angemeldet haben, können Sie eine Verbindung zu Wi-Fi herstellen. Vor der Verbindung müssen Sie die Wi-Fi-Funktion im Drucker einschalten. Sie sollten zum Abschnitt "Netzwerkeinstellungen" wechseln und Wi-Fi-Einstellungen auswählen. Sie müssen dann auf die Wi-Fi-Option klicken und auswählen, um die Funktion einzuschalten.
Schritt 4: Stellen Sie eine Verbindung zu einem drahtlosen Netzwerk her
Zu Ihren letzten Schritten gehört das Verbinden des Kyocera -Druckers mit einem drahtlosen Netzwerk. Dies kann getan werden, indem Sie erneut in den Wi-Fi-Bereich gehen und Setup auswählen. Danach sollten Sie Quick Setup wählen und zum verfügbaren Netzwerk gehen.
Ihr Drucker erkennt drahtlose Netzwerke innerhalb des Bereichs. Sie sollten Ihr Netzwerk auswählen, sobald es angezeigt wird. Dann müssen Sie Ihr Wi-Fi-Passwort eingeben, um die Verbindung zu vervollständigen. Der Drucker sollte Sie darüber informieren, dass die Verbindung hergestellt wurde. In den meisten Fällen sehen Sie die angeschlossene Nachricht auf dem Bildschirm.
So verbinden Sie einen Kyocera-Drucker mit Wi-Fi (EcoSYS M5526CDW und M5521CDW)
So verbinden Sie einen Kyocera-Drucker über WPS (M2640IDW) mit Wi-Fi
Kyocera Drucker Easy Wi-Fi Setup
Verwenden des Kyocera -Druckers auf verschiedenen Geräten
Sobald Sie Ihren Kyocera- Drucker an Ihr Wi-Fi mit Ihrem Zuhause anschließen, können Sie das Gerät mit anderen Geräten in Ihrem Zuhause kombinieren. Die Paarung erfolgt abhängig von der Art des Geräts, an dem Sie sich anschließen, einige zusätzliche Schritte.
Verbinden Sie den Kyocera -Drucker an ein Windows -Gerät
Um Ihren Kyocera -Drucker mit einem Windows -Betriebssystem an einen Computer zu verbinden, müssen Sie einen Drucker -Treiber für Ihr Modell herunterladen. Sie sollten auf die Website von Kyocera Document Solutions gehen und das Download Center besuchen. Dort müssen Sie Ihr Land oder Ihre Region auswählen und nach Ihrem speziellen Modell suchen. Anschließend können Sie Ihr Betriebssystem, die Sprache und den Treiber auswählen, den Sie herunterladen möchten.
Sobald Sie den Treiber heruntergeladen haben, müssen Sie die heruntergeladene Datei extrahieren. Danach können Sie den Druckertreiber auf Ihrem Computer installieren und einfach den Kyocera -Drucker auswählen, wenn Sie ein Dokument drucken möchten.
Download und Installation von Kyocera Druckertreiber (Windows)
Verbinden Sie den Kyocera -Drucker mit einem MacOS -Gerät
Der Vorgang des Anschließens Ihres Druckers mit einem MacOS -Gerät ist etwas komplizierter als der für ein Windows -Betriebssystem. Das daran, dass Sie die Emulation auf dem Drucker festlegen müssen, um die Verbindung mit einem anderen Betriebssystem zu aktivieren. Zum Glück dauert dieser Prozess nicht zu lange.
Sie beginnen mit dem Drücken der Taste des Systemmenüs/der Zähler. Anschließend sollten Sie auf Druckeinstellungen klicken und Emulation wählen. In diesem Abschnitt können Sie die Emulation auf KPDL (AUTO) oder KPDL einstellen, sodass der Drucker eine Verbindung zu einem Mac -Gerät herstellen kann.
Der nächste Schritt beinhaltet das Herunterladen des MacPhase -Drucker -Treibers. Sie finden den Fahrer, indem Sie zum Download -Zentrum von Kyocera -Dokumentlösungen gehen. Nachdem Sie Ihr Land, das Modell, das Betriebssystem und die Sprache ausgewählt haben, finden Sie den Mac -Drucker -Treiber und herunterladen.
Wenn der Download abgeschlossen ist, sollten Sie den MacPhase -Treiber auf Ihrem Gerät installieren. Es ist am besten, Ihr Gerät neu zu starten, sobald der Installationsprozess abgeschlossen ist, um die Änderungen anzuwenden.
Danach müssen Sie den Drucker zu Ihrem Mac hinzufügen. Sie können dies tun, indem Sie Einstellungen und Vorlieben gehen und Drucker und Scanner auswählen. Sie sollten die Schaltfläche Hinzufügen auswählen, die ein Zeichen daneben zum Hinzufügen eines neuen Druckers enthält. Dann sollten Sie Drucker auswählen und Ihr Modell in der Liste der Drucker finden. Nachdem Sie auf Hinzufügen klicken, wird Ihr Drucker mit dem Mac -Gerät kombiniert.
Einrichten eines Kyocera -Druckers auf einem Mac
Kombination des Kyocera -Druckers mit einem Android -Gerät
Es gibt zwei Hauptmethoden, um den Kyocera -Drucker an Ihr Android -Gerät zu verbinden. Der erste verwendet das Kyocera Print Service Plugin . Dieses Plugin finden Sie in Google Play und es ist kompatibel mit Android V4.4 und neueren Versionen.
Sobald Sie das Plugin heruntergeladen haben, sollten Sie zu den Einstellungen Ihres Android -Geräts wechseln. Anschließend müssen Sie Drucke auswählen und auf das Kyocera Print Service Plugin tippen. Sie können dann das Plugin zum Ein umschalten. Sie können dann die Kyocera -Druckdienste auf Ihrem Telefon oder Tablet optimal nutzen.
Der zweite Weg, um den Kyocera -Drucker mit dem Android -Gerät zu kombinieren, besteht darin, eine Kyocera Mobile Print App herunterzuladen. Sie sollten sicherstellen, dass sowohl das Android -Gerät als auch der Kyocera -Drucker mit demselben drahtlosen Netzwerk verbunden sind. Sobald Sie die App geöffnet haben, werden Sie automatisch Ihren Drucker erkannt und eine Verbindung herstellen.
Kyocera Mobile Print App
Verbinden Sie den Kyocera -Drucker an ein iOS -Gerät
Der einfachste Weg, Ihren Drucker mit Ihrem iOS -Telefon oder -Tablet zu kombinieren, besteht darin, AirPrint zu aktivieren. Auch wenn die AirPrint -Funktion die Verbindung so viel einfacher macht, ist es nicht die einfachste, die sich aufstellen. Dies ist hauptsächlich, weil Sie die Kommandozentrale des Druckers besuchen müssen, wodurch Sie die IP -Adresse des Druckers kennen.
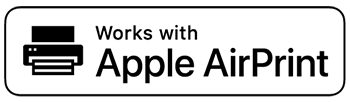
Sie finden die IP -Adresse der Drucker leicht, wenn ein anderes Gerät bereits mit dem Drucker verbunden ist, z. B. Ihren PC. Sie sollten zum Bedienfeld gehen und dann auf Hardware und Sound klicken. Anschließend können Sie Geräte und Drucker anzeigen. Wenn Sie Ihren Kyocera -Drucker auf der Liste finden, sollten Sie zu Eigenschaften gehen. Auf der Registerkarte Allgemein finden Sie das Feld "Standort", in dem die IP -Adresse geschrieben wird.
Es gibt eine andere Möglichkeit, die IP -Adresse auf Ihrem Kyocera -Drucker zu finden. Der Prozess des Findens von Informationen zur IP -Adresse hängt von Ihrem Modell ab. In den meisten Fällen finden Sie es auf der Registerkarte "Geräteinformationen". Für den Fall, dass dies nicht funktioniert, können Sie zum Systemmenü gehen und den Druckbericht auswählen. Dann sollten Sie zum Drucken gehen. Sie sehen dann eine vollständige Liste Ihrer Kyocera -Druckerspezifikationen. Die IP -Adresse wird unter IPv4 geschrieben.
Sie sollten dann die IP -Adresse in Ihre Browser -Suchleiste einfügen und sich mit Ihren Anmeldeinformationen anmelden. Ihr Standardkennwort und Ihr Benutzername sind Admin. Nach dem Anmeldung sollten Sie zu Funktionseinstellungen gehen und Drucker auswählen. Anschließend sollten Sie AirPrint -Einstellungen finden, um den Luftdruck einzuschalten. Navigieren Sie als Nächsten zu Verwaltungseinstellungen, drücken Sie Reset und wählen Sie das Neustartgerät, um die Änderungen anzuwenden.
Verwenden von AirPrint auf einem iOS -Gerät
Zunächst sollten Sie sicherstellen, dass sowohl der Drucker als auch Ihr Gerät mit demselben Wi-Fi verbunden sind. Dann müssen Sie das Dokument finden, das Sie drucken möchten. Sie finden die Druckoption, indem Sie zum Abschnitt Freigabe oder Menü gehen. Der Abschnitt wird durch einen typischen Pfeil, drei Punkte oder ein Sharing -Symbol gekennzeichnet.
Sobald Sie darauf tippen, finden Sie die Druckoption. Das iOS -Gerät zeigt eine Liste der verfügbaren Drucker an. Sie müssen einfach auf den Drucker tippen und die Druckeinstellungen bestätigen, um das Dokument zu drucken.
So verwenden Sie AirPrint mit Kyocera
Abschließend
Wie gezeigt ist, ist es extrem einfach, Ihren Kyocera-Drucker mit einem Wi-Fi-Netzwerk zu verbinden. Das Paarung des Druckers mit Ihrem Gerät ist jedoch etwas komplizierter und hängt von der Art des Geräts ab, den Sie haben. Wenn Sie jedoch unserem Leitfaden befolgt haben, sollten Sie Ihren Kyocera -Drucker schnell und einfach mit jedem Gerät in Ihrem Haus anschließen!
